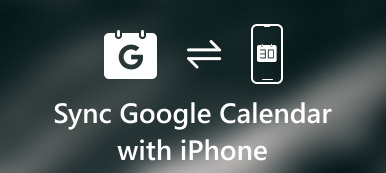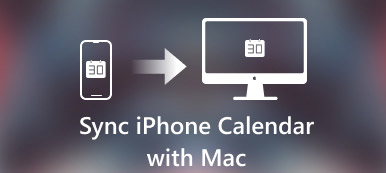Многие пользователи iPhone считают, что синхронизировать календарь Outlook с iPhone практически невозможно. Но это не фактическая ситуация. Outlook является одним из самых полезных сервисов, предоставляемых Microsoft.
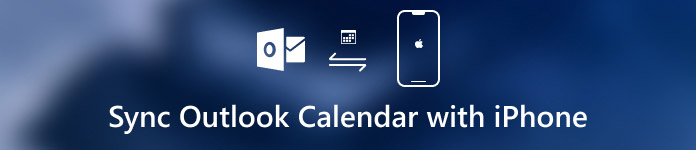
Если вы хотите, чтобы ваши расписания запоминались в Outlook в любое время, рекомендуется добавить календарь Outlook в ваш iPhone. К счастью, в этой статье мы выясним, как синхронизировать календарь Outlook с iPhone для вас. Просто начни читать.
- Часть 1: Как настроить календарь Outlook с iPhone
- Часть 2: Как синхронизировать календарь Outlook с iPhone через iTunes
- Часть 3: Как синхронизировать календарь Outlook с iPhone через iPhone Transfer
Часть 1, Как настроить календарь Outlook с iPhone
Основной и самый простой способ синхронизации календаря Outlook с iPhone - это настроить календарь Outlook на вашем устройстве iPhone. Процесс этого пути действительно прост для подражания. Этот способ также очень эффективен.
Вы не будете беспокоиться о потере данных или риске перехода, если решите настроить календарь Outlook с iPhone. Если вы хотите быстро и легко синхронизировать календарь Outlook с iPhone, вы можете выполнить следующие шаги, чтобы выполнить эту работу.
Шаг 1: Откройте приложение «Настройки» на вашем iPhone. Затем прокрутите вниз, чтобы найти опцию Календарь.
Шаг 2: Нажмите на Календарь, чтобы войти на новую страницу, где вам нужно выбрать опцию Аккаунты.
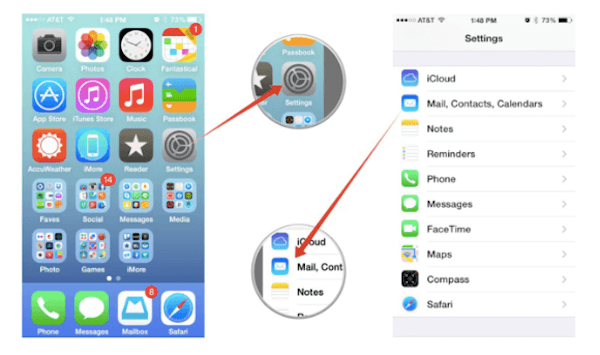
Шаг 3: Далее вам нужно выбрать Добавить учетную запись, и когда вы войдете в новую страницу, вы увидите, что есть много разных вариантов для выбора. Здесь вам нужно выбрать Outlook.com.
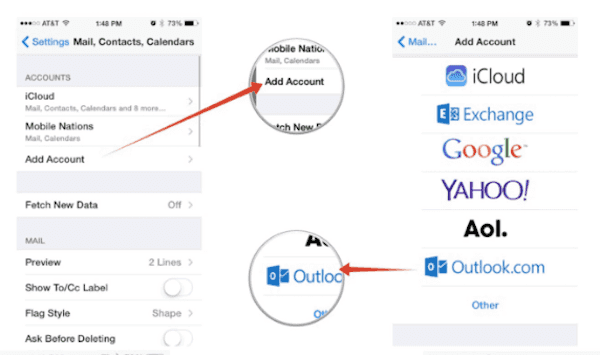
Шаг 4: На этом этапе вам нужно ввести имя пользователя и пароль Outlook.com, а затем нажать «Далее» в правом верхнем углу.
Шаг 5: Теперь выберите синхронизацию календарей и всего, что вы хотите, включив их. Наконец, нажмите на кнопку Сохранить, чтобы сохранить настройки.
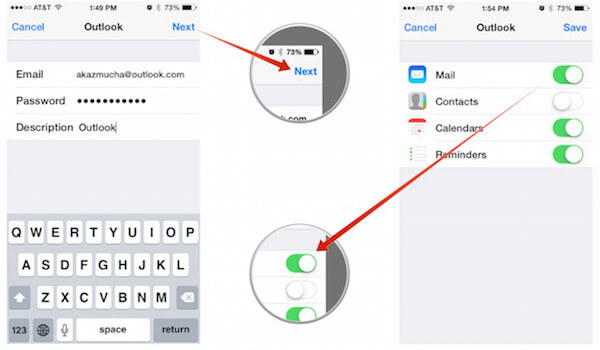
Когда вы закончите эти шаги, вы успешно настраиваете календарь Outlook на вашем iPhone. Вы можете просто использовать стандартное приложение со своей учетной записью микрофона или сторонние, чтобы синхронизировать календарь Outlook с iPhone.
Не пропустите: как восстановить отсутствующие папки Outlook в Outlook 2016 / 2013 / 2010
Часть 2, Как синхронизировать календарь Outlook с iPhone через iTunes
Помимо синхронизации календаря Outlook с iPhone, iTunes также предоставляет такую функцию, которая помогает синхронизировать календарь Outlook с iPhone. Самое большое сходство между синхронизацией календаря Outlook с iPhone и iTunes заключается в том, что они действительно безопасны для синхронизации ваших данных.
Вам не нужно беспокоиться о риске потери данных. Но когда вы решите использовать iTunes для завершения процесса синхронизации календаря Outlook с iPhone, вам понадобится компьютер с установленным iTunes и USB-кабель для подключения iPhone и iTunes.
Если вы заинтересованы в том, как синхронизировать календарь Outlook с iPhone, вы можете узнать следующее руководство.
Шаг 1: Подключите iPhone к компьютеру
Для начала вам необходимо подключить ваш iPhone к компьютеру через USB-кабель. И если вы когда-либо ранее подключали ваш iPhone к вашему текущему компьютеру, то после успешного подключения вашего iPhone к компьютеру iTunes автоматически откроется на вашем компьютере. Если вы никогда не подключали iPhone к этому компьютеру, рекомендуется запустить iTunes самостоятельно.
Шаг 2: Найти раздел информации
Как только ваш iPhone будет обнаружен iTunes, он покажет некоторую информацию о вашем устройстве. И вы можете увидеть значок iPhone в левом углу интерфейса. Нажмите на этот значок устройства, и затем вы увидите список в левой части. Выберите опцию Info в этом меню.
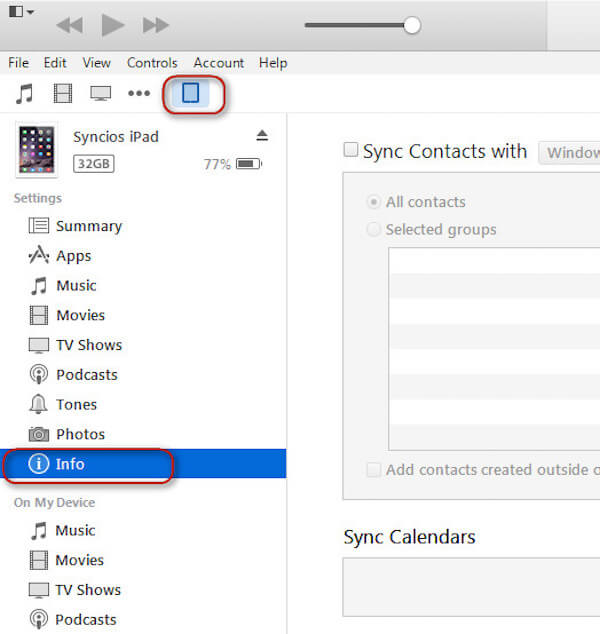
Шаг 3: Выберите для синхронизации календарей
В разделе «Информация» вам нужно найти «Календари», а в разделе «Календарь» вы можете найти опцию заполнения, в которой указано «Синхронизировать календарь из». Здесь вам нужно выбрать Outlook, чтобы iTunes мог знать, куда ему нужно перетаскивать данные.
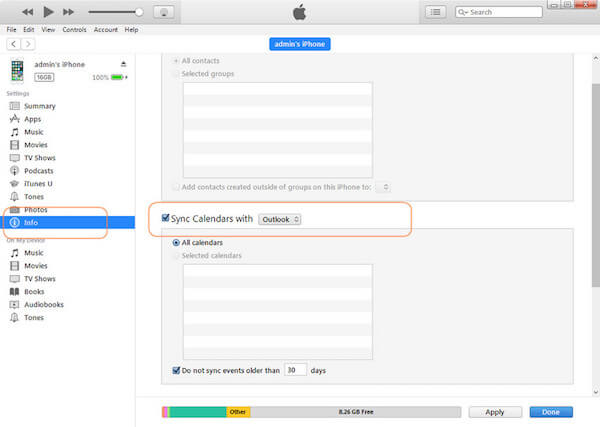
Шаг 4: Начать синхронизировать календари
Здесь у вас есть возможность синхронизировать все календари или выбрать конкретные календари, которые вы хотите синхронизировать. Просто выберите подходящий вариант, как вы хотите. Если вы уверены, нажмите кнопку Применить, чтобы начать процесс синхронизации. Это займет несколько минут.
Часть 3, Как синхронизировать календарь Outlook с iPhone через iPhone Transfer
Кроме синхронизации календаря Outlook с устройством iPhone и iTunes, вы также можете завершить процесс с помощью стороннего программного обеспечения. Apeaksoft Передача iPhone Вы можете положиться на такое программное обеспечение для передачи данных, с помощью которого вы можете гибко передавать данные для iPhone, iPad и iPod. Более того, Apeaksoft iPhone Transfer может создавать резервные копии текстовых сообщений, контактов, изображений, музыки и многого другого между устройством iOS и компьютером или с iOS в iTunes. Вы можете наслаждаться безопасным, быстрым и легким переходом с таким замечательным переводом.
Вот подробное руководство, которому вы можете следовать.
Шаг 1: Скачать iPhone Transfer
Прежде всего, вам нужно посетить веб-сайт Apeaksoft, чтобы найти ссылку для загрузки Apeaksoft iPhone Transfer. Когда вы найдете его, просто скачайте и установите его на свой компьютер. Затем запустите его и зарегистрируйте, указав свой адрес электронной почты и регистрационный код.
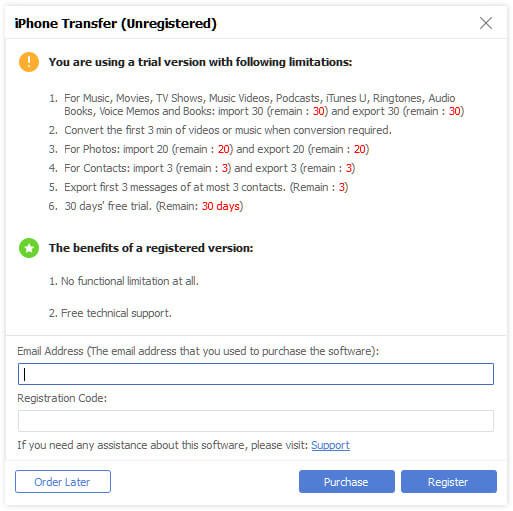
Шаг 2: Подключите iPhone к компьютеру
Теперь вам нужно подключить iPhone к компьютеру через USB-кабель, чтобы iPhone Transfer мог синхронизировать календарь Outlook с iPhone за вас. Когда ваш iPhone обнаружен этим программным обеспечением, вы можете увидеть информацию о вашем iPhone в интерфейсе.

Шаг 3: Синхронизировать календарь Outlook с iPhone
На данный момент вы можете выбрать, куда вы хотите добавить календарь Outlook. Выберите его, а затем нажмите кнопку Добавить, чтобы синхронизировать календарь Outlook с iPhone. Процесс займет некоторое время, просто подождите немного.

Если ваш календарь iPhone не синхронизируется, если вы хотите синхронизировать календарь Outlook с iPhone, вы можете перейти по следующей ссылке, чтобы получить больше информации.
Заключение
Чтобы сделать вашу жизнь более удобной, доступна синхронизация календаря Outlook с iPhone, чтобы вы могли везде проверять расписания на своем iPhone и больше не пропустить свои напоминания. В этой статье мы перечислили три различных способа, которые помогут вам синхронизировать календарь Outlook с iPhone.
Вы можете настроить календарь Outlook на своем iPhone или с помощью iTunes для синхронизации. Также эффективно использовать Apeaksoft iPhone Transfer для синхронизации календаря Outlook с iPhone. Вы можете выбрать подходящий из трех способов. Надеюсь, что вы можете получить что-то полезное из этой статьи.