"У меня есть телефон Android, и я очень люблю слушать музыку на своем телефоне, поэтому я сохранил много песен и несколько плейлистов на своем телефоне. В последнее время мой смартфон становится все медленнее и медленнее и предупреждает о нехватке места, когда я пытался открыть "Мой друг посоветовал мне перенести часть музыки на компьютер и удалить ее на телефоне. Но я не знаю, как перенести музыку с Android на компьютер, пожалуйста, помогите". Прослушивание музыки стало одним из самых популярных занятий на смартфоне. И согласно нашему исследованию, пользователи Android с большей вероятностью будут наслаждаться этим развлечением на своих мобильных телефонах, отчасти потому, что Android - это открытая операционная система, позволяющая загружать музыку на YouTube и другие веб-сайты.
К счастью, есть несколько способов просто синхронизировать музыку с телефона на компьютер. Большинство телефонов Android позволяют пользователям получать доступ к папкам напрямую. Это означает, что вы можете открыть папку «Музыка» и загружать музыку с моего Android на мой компьютер через USB-кабель. Последние компьютеры также оснащены стандартом Bluetooth, что также является простым решением для переноса одной песни с телефона Android на ПК / Mac. Кроме того, в этом учебном пособии мы расскажем о других возможностях, которые помогут вам перенести музыку для Android на компьютер, чтобы предотвратить потерю данных.
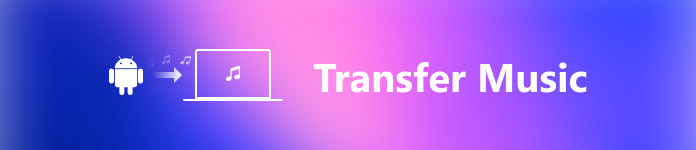
- Часть 1: передача музыки с Android на компьютер через USB
- Часть 2: перенос музыки на Android на компьютер через Bluetooth
- Часть 3: загрузка музыки с телефона на компьютер через флешку OTG
- Часть 4. Синхронизация музыки с телефона на компьютер с помощью Android Backup & Restore
Часть 1: Передача музыки с Android на компьютер через USB
Самая большая разница между Android и iOS заключается в том, что первая является открытой операционной системой. Другими словами, вы можете получить доступ к данным на вашем телефоне Samsung Android напрямую. Тогда перенос фотографий с Samsung Android на компьютер прост, и все, что вам нужно, - это подходящий USB-кабель. Но рабочие процессы немного отличаются при передаче фотографий на ПК и Mac.
Как перенести музыку с Android на компьютер с USB
Шаг 1. Включите телефон и компьютер, разблокируйте телефон, перейдите в «Настройки»> «Приложения»> «Параметры разработчика», включите режим «Отладка по USB». Используйте USB-шнур, чтобы связать телефон Android и компьютер. Чтобы избежать потери данных или повреждения устройства, вам лучше использовать USB-кабель, входящий в комплект поставки телефона Android.

Совет: В Android 2.0 режим отладки USB находится в «Настройки»> «Приложения»> «Разработка». В Android 3.0–4.1 его можно найти в «Настройки»> «Параметры разработчика».
Шаг 2, Если вы впервые подключаете телефон и компьютер, установка необходимых драйверов займет некоторое время. Когда на вашем телефоне Android появляется сообщение с вопросом, доверять ли этому компьютеру или разрешить ему доступ к вашему телефону, обязательно выберите доверие или разрешите его подтвердить.
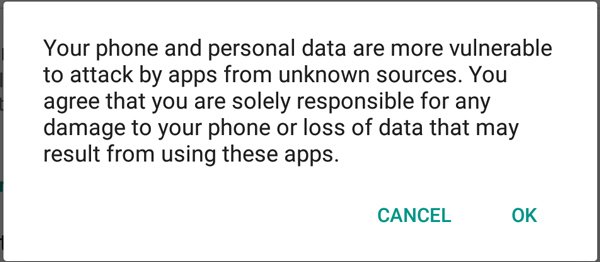
Шаг 3. Затем дважды щелкните «Мой компьютер» на рабочем столе, чтобы открыть проводник; тогда вы обнаружите, что ваш телефон отображается как портативное устройство. Откройте свой телефон Android, перейдите во внутреннюю память и найдите папку «Музыка».
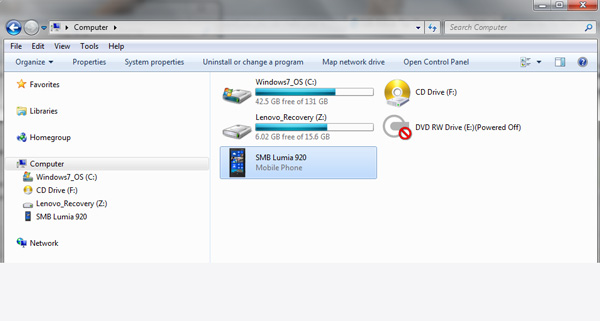
Шаг 4, Откройте папку «Музыка», нажмите клавишу Ctrl и выберите всю музыку для передачи с Android на ПК, затем нажмите Ctrl + C, чтобы скопировать ее в буфер обмена Windows. Перейдите в папку назначения и нажмите Ctrl + V, чтобы вставить музыку Android на локальный жесткий диск.
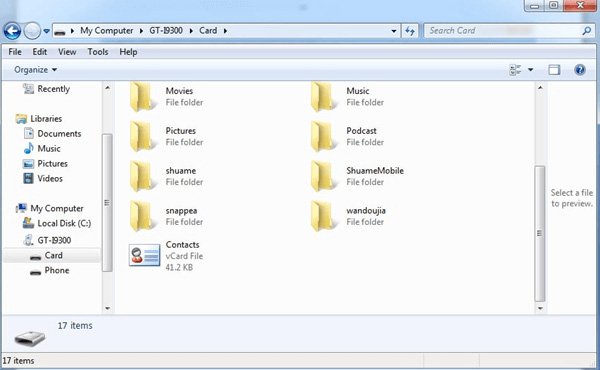
Шаг 5, Дождитесь окончания процесса, снимите телефон с компьютера. Теперь вы можете управлять музыкой на своем смартфоне по своему усмотрению, например удалять ненужные песни.
Примечание. Несколько производителей запретили пользователям доступ к папкам Android для повышения безопасности. Если ваш телефон Android не отображается в разделе «Портативное устройство» или не может получить к нему доступ, этот способ невозможен, и вам следует попробовать другие способы, описанные ниже. Кроме того, этот способ не подходит для Google Play Music и некоторых сторонних приложений, которые зашифровали музыку и плейлисты.
Часть 2: Поставить музыку на Android на компьютер через Bluetooth
Bluetooth - это встроенная технология в Windows 10 / 8 / 8.1 и большинстве телефонов Android. Это упрощает перенос музыки с Android на компьютер. Но есть кое-что, что вы должны знать, связанные с выполнением этой задачи.
1. Если ваш компьютер работает под управлением Windows XP / 7, вам необходимо загрузить Центр устройств Windows Mobile с веб-сайта Microsoft и установить его на свой компьютер.
2. Последним стандартом является Bluetooth 5.0. Убедитесь, что технологии Bluetooth на вашем телефоне и компьютере совместимы друг с другом.
3. Bluetooth - это стандарт беспроводной связи, предназначенный для передачи данных на короткие расстояния. Хотя для этого не требуется USB-кабель или интернет, вы должны расположить смартфон как можно ближе к компьютеру.
4. Bluetooth обычно тратит больше времени на передачу данных по сравнению с USB-соединением.
Как поставить музыку на Android на компьютер через Bluetooth
Шаг 1. Включите функцию Bluetooth на своем телефоне Android. Вы можете найти его в «Настройки»> «Беспроводные сети» или «Центр уведомлений»> «Ярлыки». Затем включите компьютер, щелкните правой кнопкой мыши значок «Bluetooth» в «области уведомлений» на рабочем столе, выберите «Добавить устройство» во всплывающем меню, выберите имя своего смартфона и нажмите «Сопряжение».
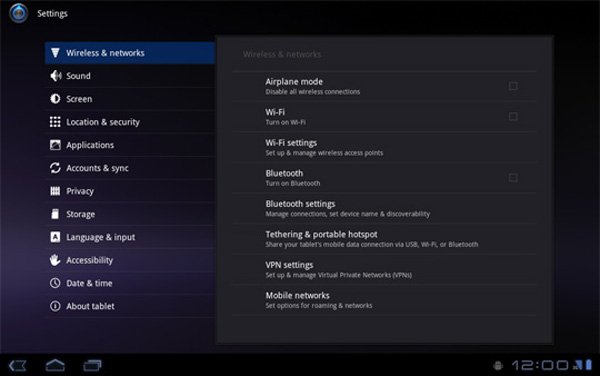
Совет: Если Bluetooth отсутствует в Уведомлениях, вы можете перейти в меню «Пуск» -> «Bluetooth»> «Настройки Bluetooth» и включить его. И вы должны перевести свой смартфон в видимый режим; иначе ваш компьютер не сможет его найти.
Шаг 2. Теперь разблокируйте свой смартфон и нажмите «Сопряжение» во всплывающем сообщении. Если будет предложено ввести код пары на двух устройствах, убедитесь, что они совпадают, и подтвердите его.

Шаг 3. Откройте музыкальное приложение или найдите папку «Музыка» в диспетчере файлов, нажмите и удерживайте песню, которую хотите загрузить на компьютер, пока не появится диалоговое окно параметров, выберите «Поделиться»> «Bluetooth» и коснитесь своего компьютера в списке устройств Bluetooth.
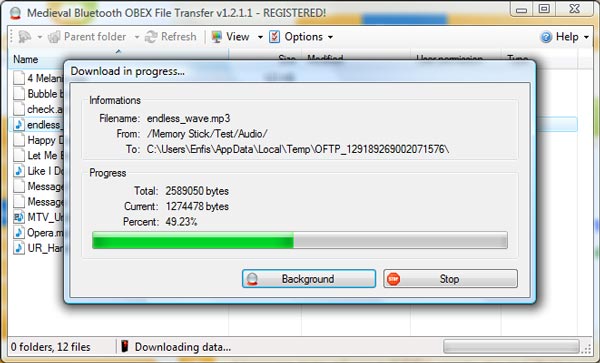
Шаг 4. Переключитесь на свой компьютер. В диалоговом окне приема файла нажмите кнопку «Обзор» и выберите нужную папку для сохранения песни, а затем нажмите кнопку «Принять», чтобы начать передачу музыки с моего Android-устройства на мой компьютер.
Примечание. Mac OS управляет системными разрешениями более строго, чем Windows, поэтому вы можете отправлять файлы с Mac на телефон Android через Bluetooth, но это не означает, что передача музыки на Mac через Bluetooth возможна. И если вы хотите попробовать синхронизировать музыку с Android на компьютер под управлением Mac через Bluetooth, вам нужно включить функцию обмена Bluetooth в настройках-> Поделиться.
Часть 3: Загрузка музыки с телефона на компьютер через флешку OTG
Многие знакомы с USB-флеш-накопителем, который является переносным устройством для передачи данных между компьютерами с поддержкой USB. Некоторые люди слышали о флешке OTG или даже использовали ее. OTG USB - это аббревиатура On-The-Go USB, которая впервые использовалась в 2001. Сначала оно использовалось для подключения вашего мобильного устройства к другому USB-устройству, например камере, клавиатуре, USB-накопителю и многим другим. Он превращает ваш Android-планшет или смартфон в хост. Теперь некоторые производители оборудования выпустили флешки OTG, которые имеют стандарт OTG на одном конце и порт USB на другой стороне. Это упрощает загрузку музыки с Android на компьютер.
Прежде всего убедитесь, что ваш смартфон поддерживает стандарт OTG. Другими словами, порт USB OTG на вашем смартфоне может выступать в качестве хоста для просмотра USB-накопителя. Проверить, поддерживает ли ваш телефон OTG, можно на сайте производителя. Кроме того, на вашем телефоне должно быть приложение File Manager для перемещения музыкальных файлов на дополнительные диски.
Как скачать музыку с телефона на компьютер через флешку OTG
Шаг 1. Вставьте флешку OTG в порт OTG на телефоне Android. Разблокируйте телефон, вы можете открыть приложение «Диспетчер файлов».
Совет. Производители USB-накопителей могут порекомендовать приложение для управления файлами, подходящее для вашего телефона, и обычно оно есть на вашем смартфоне. Вообще говоря, вы можете использовать любое приложение для управления файлами, которое вам удобно.
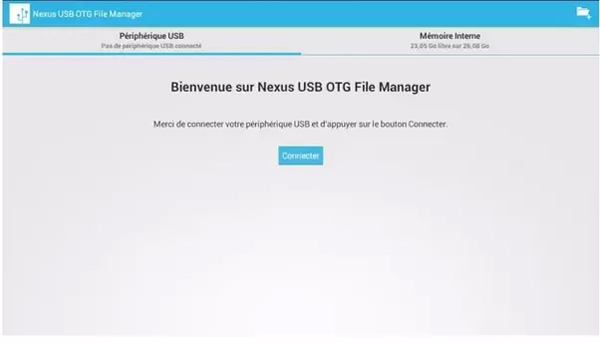
Шаг 2. Найдите папку «Музыка» или любое место, где хранится ваша музыка. Выберите музыку, которую хотите загрузить на свой компьютер, нажмите «Переместить в» и выберите флешку OTG в качестве места назначения. Затем выньте флешку из телефона.
Примечание. На некоторых телефонах Android функция перехода к функции заменяется копией на.
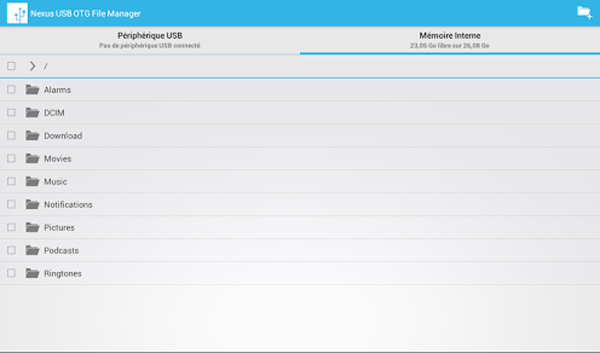
Шаг 3, Подключите флэш-накопитель OTG к компьютеру через порт USB. Затем загрузите музыку с флешки на компьютер.
Часть 4: Синхронизировать музыку с телефона на компьютер с помощью Android Backup & Restore.
Если вы ищете универсальный инструмент для синхронизации музыки с телефона на компьютер, мы рекомендуем Apeaksoft Android Backup & Restore. Это один из лучших инструментов для резервного копирования музыки Android, который предлагает множество полезных функций, таких как:
1. При нажатии кнопки резервного копирования. Он имеет возможность резервного копирования всего телефона Android в один клик.
2. Выборочный перевод. И вы можете выбрать определенные типы данных для передачи с Android на компьютер, например, музыку.
3. Поддержка более широкого диапазона типов данных. Android Backup & Restore работает с музыкой, фотографиями, видео, контактами, историей звонков, сообщениями, заметками, данными приложений и другими документами.
4. Синхронизация без потерь. С помощью Android Backup & Restore вы можете синхронизировать музыку с компьютером в исходном качестве и не повредить данные на вашем смартфоне.
5. Зашифрованное резервное копирование. Вы можете добавить пароль к своим данным Android и запретить другим лицам шпионить за вашей конфиденциальностью.
6. Быстрее и безопаснее. Он использует USB-соединение для передачи музыки, что намного быстрее и безопаснее.
7. Восстановить потерянные данные. Когда вам нужно вернуть музыку на телефон, это может помочь вам сделать это просто.
8. Более высокая совместимость. Это решение для передачи музыки совместимо практически со всеми устройствами Android от Samsung, HTC, LG, Sony, Google, Huawei и т. Д.
Короче говоря, Android Backup & Restore - это самый простой способ загрузить музыку с Android на компьютер под управлением Windows 10/8/7 / XP и Mac OS.
Как скачать музыку с Android на компьютер
Шаг 1. Установите Android Backup & Restore на свой компьютер
Скачайте и установите Резервное копирование и восстановление данных Android на ваш компьютер с Windows. Если у вас есть MacBook, скачайте версию для Mac. Подключите свой телефон Android к компьютеру с помощью USB-кабеля. Запустите лучшее приложение для резервного копирования Android и позвольте ему автоматически распознавать ваш телефон.

Шаг 2, Выберите музыку для резервного копирования
Есть два варианта резервного копирования Android. Кнопка «Резервное копирование в один клик» используется для создания резервной копии всего телефона Android, включая все содержимое и настройки. Чтобы загружать музыку только с Android на компьютер, нажмите кнопку «Резервное копирование данных устройства», чтобы перейти к окну типа данных. Затем установите флажок напротив параметра «Аудио». Если вы хотите защитить свои песни, установите флажок «Зашифрованная резервная копия» и оставьте свой пароль.

Шаг 3, Перенос музыки с Android на компьютер
В любое время, когда вы захотите изменить настройки, нажмите кнопку «Назад», чтобы открыть предыдущее окно. Если вы готовы, нажмите кнопку «Пуск» внизу. Затем выберите место назначения для сохранения музыки и запустите процесс. По завершении отключите телефон от компьютера.

Вы также можете узнать: как переносить музыку с Android на iPhone.
Заключение
В этом уроке мы рассказали вам, как поставить музыку с Android на компьютер. Как видите, эти методы обладают уникальными преимуществами и являются лучшим выбором в различных ситуациях. Когда вам нужно передать много музыки, USB-кабель - хороший вариант. Но этот способ поддерживается не всеми телефонами Android. Технология Bluetooth подходит для передачи одной песни с Android на ваш компьютер. Не требует USB-кабеля или подключения к Интернету. Но это невозможно при синхронизации данных с Mac. Флэшка OTG - еще одна идея для переноса музыки с Android на компьютер, если ваш телефон поддерживает стандарт OTG. С другой стороны, мы поделились универсальным инструментом для передачи музыки, Apeaksoft Android Backup & Restore. Это может помочь вам выполнить работу в один клик. Кроме того, он доступен как для ПК с Windows, так и для Mac.




