Как перенести контакты с iPhone на iPad и наоборот
Хотя на устройствах iPad нет встроенного приложения «Телефон», как на iPhone, пользователи всё равно могут совершать и принимать звонки на своих планшетах, используя несколько различных способов, например, FaceTime и сторонние приложения для звонков. Вполне логично, что вам нужно… перенести контакты с iPhone на iPad или наоборот. В этой статье перечислены четыре проверенных метода и продемонстрирована конкретная последовательность действий для каждого из них для обмена контактами на ваших устройствах.
СОДЕРЖАНИЕ СТРАНИЦЫ:
Часть 1: Самый простой способ перенести контакты с iPhone на iPad
Самый простой способ перенести контакты с iPhone на iPad — Apeaksoft iPhone Transfer. Приложение позволяет синхронизировать контакты между iPhone и iPad через физическое подключение к компьютеру. Вы можете перенести как всю телефонную книгу, так и отдельные контакты. Кроме того, интуитивно понятный интерфейс прост в использовании даже для новичков.
Самый простой способ перенести контакты между iPhone и iPad
- Перенос контактов с iPhone на iPad и наоборот.
- Управляйте и редактируйте контакты iPhone на компьютере.
- Организуйте контакты по группам.
- Резервное копирование контактов iPhone к компьютеру.
- Поддержка последних версий iOS и iPadOS.

Как перенести контакты с iPhone на iPad
Шаг 1. Свяжите свой iPhone и iPad
Скачайте и установите на компьютер лучшее программное обеспечение для переноса контактов. Подключите iPhone и iPad к компьютеру с помощью совместимых кабелей. Запустите программу, и она мгновенно обнаружит ваши устройства. Потяните вниз верхнюю опцию и выберите устройство-источник.

Шаг 2. Предварительный просмотр контактов iPhone
Перейдите на вкладку «Контакты» на боковой панели и просмотрите все контакты на вашем iPhone. Если вы хотите синхронизировать все контакты, установите флажок напротив Имя. В противном случае отметьте контакты, которые хотите перенести.

Шаг 3. Перенос контактов с iPhone на iPad
Затем нажмите Номер телефона Нажмите кнопку на верхней ленте и выберите целевое устройство, например, iPad. Программа начнёт перенос контактов с iPhone на iPad. После завершения отключите устройства.
Часть 2: Как перенести контакты с iPhone на iPad через iCloud
Можно ли перенести контакты с iPhone на iPad по беспроводной сети? Ответ — да, и всё, что вам нужно, — это учётная запись Apple ID. Apple предоставляет 5 ГБ бесплатного хранилища iCloud для каждой учётной записи. Если вы синхронизируете или создайте резервную копию контактов iPhone в iCloud, вы можете загрузить их на свой iPad, войдя в ту же учётную запись. Для этого метода требуется стабильная сеть Wi-Fi.
Шаг 1. Убедитесь, что iPhone и iPad подключены к сети Wi-Fi.
Шаг 2. Включите исходное устройство.
Шаг 3. Откройте приложение Настройки приложение и нажмите на свой профиль.
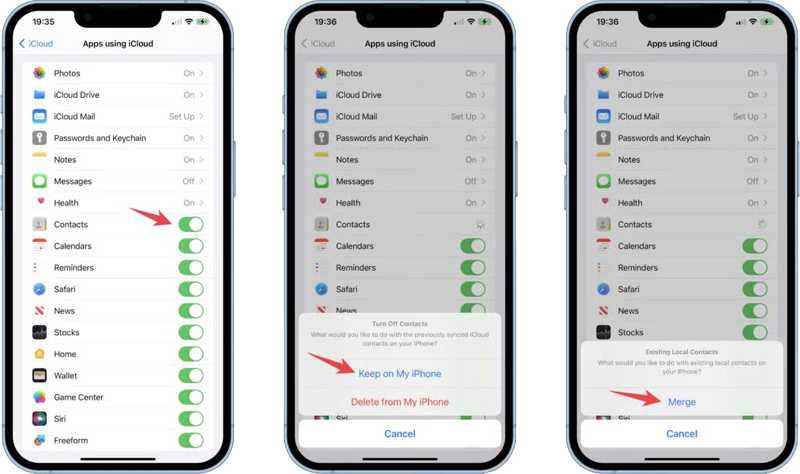
Шаг 4. Перейдите на сайт ICloud вкладку и включить Контакты.
Шаг 5. Выберите Сохранить на моем iPhone если вы хотите сохранить свои контакты.
Шаг 6. Включите целевое устройство. Например, чтобы перенести контакты с iPhone на iPad, включите iPad.
Шаг 7. Запустите Настройки приложение и войдите в систему, используя ту же учетную запись Apple ID.
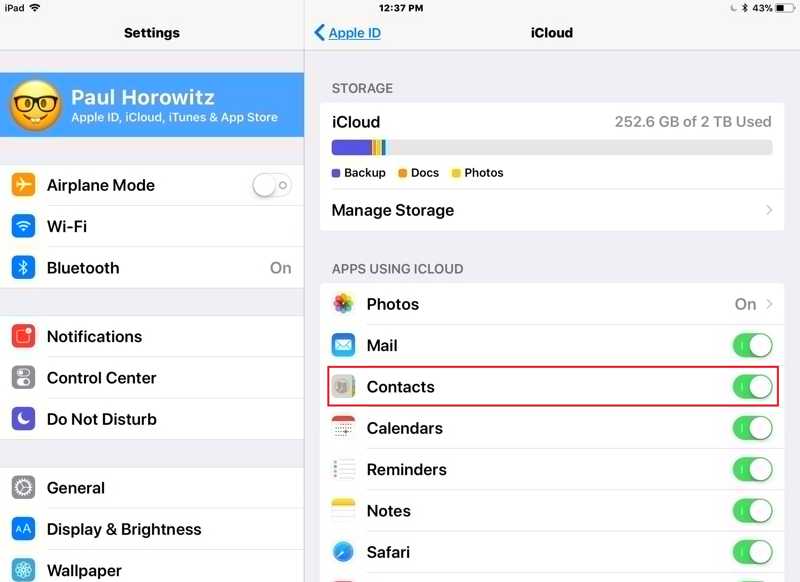
Шаг 8. Нажмите на профиль, выберите ICloud, и включить Контакты.
Шаг 9. Подождите немного, и ваши контакты появятся на вашем iPad.
Часть 3: Как перенести контакты с iPhone на iPad с помощью AirDrop
Если вам нужно просто перенести контакт с iPad на iPhone или наоборот, AirDrop — это быстрый способ. Беспроводное соединение между устройствами Apple позволяет синхронизировать различные типы данных. Для переноса контактов AirDrop подходит только для конкретного контакта.
Шаг 1. Включите Wi-Fi и Bluetooth на вашем iPhone и iPad.
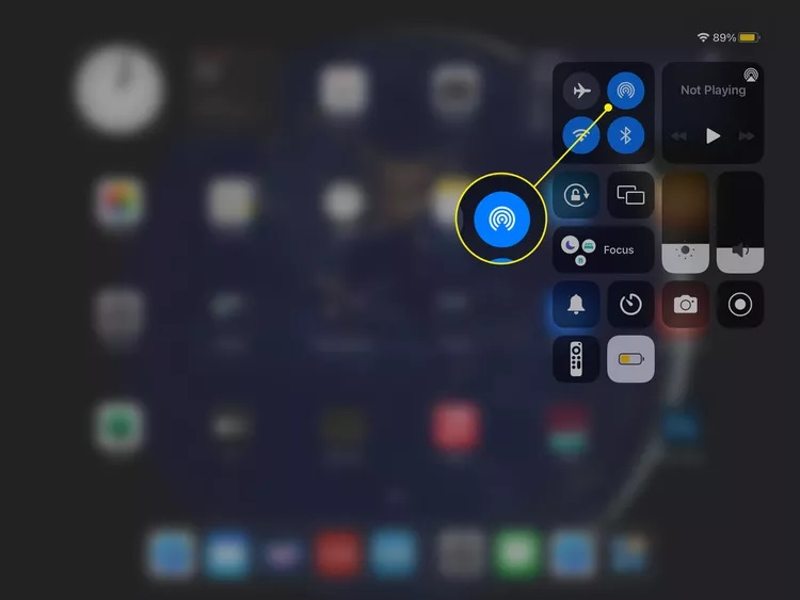
Советы: Вам просто нужно включить беспроводные соединения и не нужно подключаться к сети Wi-Fi.
Шаг 2. Войдите в Центр управления, нажмите AirDrop и выберите Каждый человек.
Шаг 3. Откройте приложение Контакты приложение на исходном устройстве. Или запустите приложение «Телефон» и перейдите в Контакты меню.
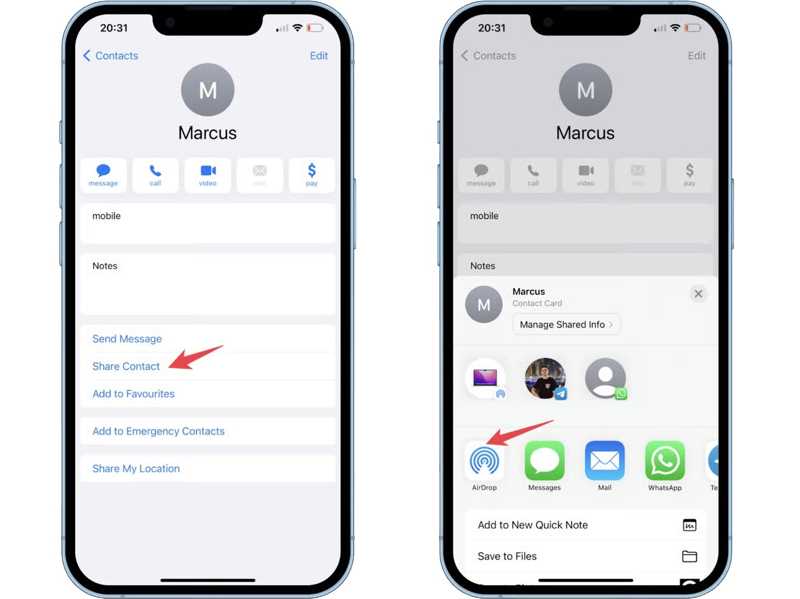
Шаг 4. Найдите нужный контакт и коснитесь его.
Шаг 5. Нажмите Поделиться Контакт вариант и выберите AirDrop на панели.
Шаг 6. Выберите целевое устройство, чтобы начать передачу контакта.
Часть 4: Как перенести контакты с iPhone на iPad с помощью iTunes
Другой способ перенести список контактов с iPhone на iPad — через iTunes. Этот способ используется для переноса контактов целиком или отдельных групп. Вам понадобится компьютер, USB-кабели и последняя версия iTunes.
Шаг 1. Подключите исходное устройство к ПК с помощью USB-кабеля.
Шаг 2. Откройте последнюю версию iTunes и нажмите кнопку Номер телефона кнопку в левом верхнем углу после обнаружения вашего устройства.
Шаг 3. Выберите Инфо в разделе Настройки раздел на боковой панели.
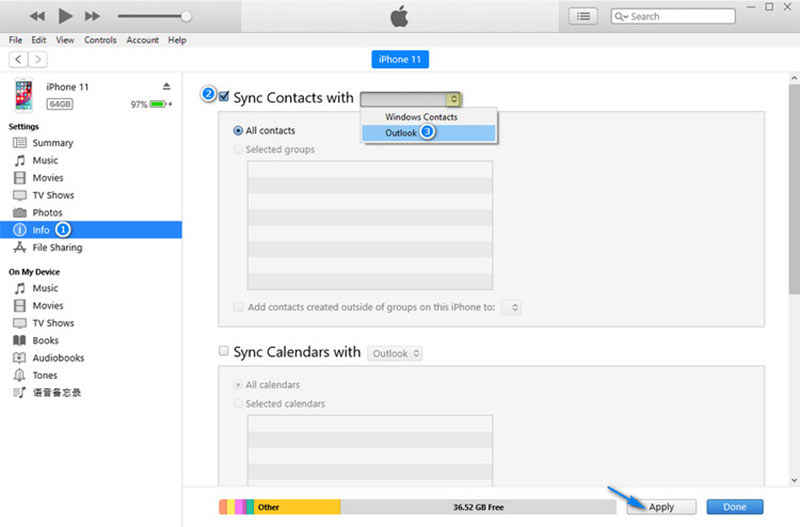
Шаг 4. Отметьте поле рядом с Синхронизировать контакты с. Выберите Контакты Windows or Outlook, в зависимости от вашего состояния.
Шаг 5. Выберите Все контакты or Выбранные группы в соответствии с вашими потребностями.
Шаг 6. Нажмите Синхронизация or Применить кнопку для переноса контактов в iTunes.
Шаг 7. После этого отключите исходное устройство. Затем подключите целевое устройство к ПК с помощью кабеля.
Шаг 8. Нажмите Номер телефона кнопку, перейдите к Инфо вкладка, отметка Синхронизировать контакты сИ выберите Все контакты.
Шаг 9. Обязательно выберите то же самое место из раскрывающегося списка рядом с Синхронизировать контакты с.
Шаг 10. Наконец, нажмите Синхронизация or Применить кнопку для переноса контактов с iPhone на iPad.
Шаг 11. После завершения отключите целевое устройство и проверьте, появились ли нужные контакты на вашем iPad.
Заключение
Теперь вы должны изучить как минимум четыре способа перенести список контактов с iPhone на iPadiCloud позволяет синхронизировать все контакты между устройствами Apple, на которых зарегистрирована одна и та же учётная запись Apple, по беспроводной сети. AirDrop используется для синхронизации определённого контакта. iTunes — хороший вариант для переноса контактов с помощью кабеля. Apeaksoft iPhone Transfer — лучший вариант для обычных пользователей. Если у вас есть другие вопросы по этой теме, пожалуйста, задайте их ниже под этим постом.
Статьи по теме
В этой статье показано, что вам нужно подготовить перед зеркалированием экрана iPhone или iPad на устройство Android и во время него, с подробной информацией.
А вы сталкиваетесь с незаконными способами переноса данных с iPhone на iPad? В этой статье мы расскажем о пяти эффективных способах переноса фотографий с iPhone на iPad.
Это подробное руководство, которое поможет вам синхронизировать текстовые сообщения и iMessage с iPhone на iPad с iCloud или без него.
Что делать, если ваш iPhone или iPad не может проверить наличие обновлений? Вот эффективные решения для быстрого устранения этой проблемы.

