Если вы только что купили новый компьютер, вам нужно сначала перенести все файлы со старого компьютера на новый. Вы можете найти множество решений для передачи данных и настроек между двумя компьютерами. В статье перечислены наиболее эффективные и простые методы 4 для передачи файлов между различными компьютерами. Вы можете выбрать нужный для управления файлами на компьютере. Читайте статью и узнайте больше подробностей.
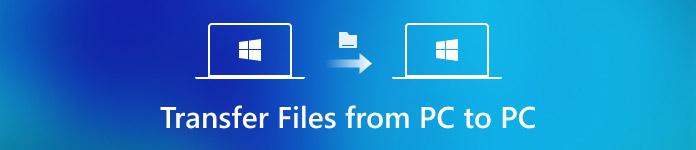
- Часть 1: Как перенести файлы с одного компьютера на другой через Windows Easy Transfer
- Часть 2: Как синхронизировать файлы с ПК на ПК с помощью Windows Transfer Cable
- Часть 3: Как перенести файлы и настройки со старого компьютера на новый компьютер с помощью одного диска
- Часть 4: Как перенести файлы с ПК на ПК через внешний жесткий диск
Часть 1: Как перенести файлы с одного компьютера на другой через Windows Easy Transfer
Windows Easy Transfer Это встроенный инструмент Windows 7, который позволяет бесплатно передавать файлы с ПК на ПК. Вы также можете использовать программу с Windows XP, перенести данные на новый компьютер с помощью внешнего устройства.
Шаг 1: Подключите внешний диск
Зайдите на свой старый компьютер под управлением Windows 7, подключите внешний накопитель и откройте меню «Пуск».
Шаг 2: Включить Easy Transfer
Затем выполните поиск Easy Transfer в поле поиска меню «Пуск», чтобы запустить его, и выберите на экране вариант «Это мой старый компьютер».
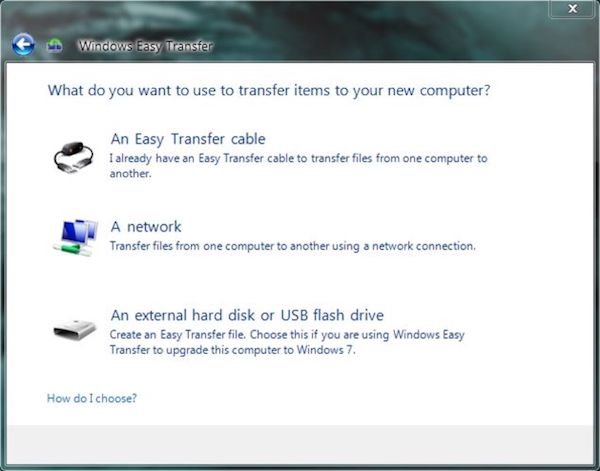
Шаг 3: Импорт файлов на внешний диск
Далее Windows Easy Transfer автоматически перенесет ваши файлы со старого компьютера на внешний драйвер.
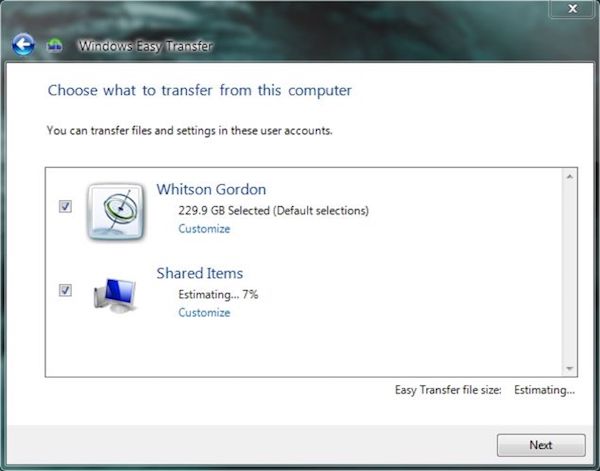
Шаг 4: Перейти на другой компьютер
Вернитесь к новой машине и подключите к ней внешний диск. Также запустите Windows Easy Transfer на новом компьютере.
Шаг 5: Перенести файлы на новый компьютер
Выберите внешний диск из списка, чтобы начать процесс передачи. Подождите несколько минут, ваш новый компьютер перезагрузится.
Теперь вы можете видеть, что все файлы были успешно перенесены со старого компьютера на новый.
Кроме того, вам нужно знать, что Windows Easy Transfer переносит только ваши файлы и настройки, но не программы и приложения. С помощью Windows Easy Transfer вы можете узнать, какие программы вам нужны, чтобы вы могли быстро установить их.
Часть 2: Как синхронизировать файлы с ПК на ПК с помощью Windows Transfer Cable
Использование Windows Transfer Cable - относительно дешевый выбор для передачи файлов с ПК на ПК в Windows 10. Просто подготовьте кабель для передачи и два разъема USB 3.0, и вы легко сможете обмениваться огромным количеством файлов, например, высококачественных видео, между компьютерами.
Но вам нужно обратить внимание, что при передаче файлов с ПК на ПК через кабель передачи Windows невозможно создать резервную копию этих преобразованных файлов. Лучше заранее создать резервную копию, чтобы предотвратить потерю данных.
Шаг 1: Подключить два компьютера
Подключите оба компьютера с помощью кабеля для передачи данных Windows и разъемов USB, которые можно купить на Amazon примерно за $ 30.
Шаг 2: Передача файлов автоматически
После подключения соответствующая программа будет передавать файлы, настройки, учетные записи пользователей, а также папки с одного компьютера на другой.
Шаг 3: Сохранить файлы на другой компьютер
Затем экран другого компьютера станет черным. Подождите, пока он перезагрузится, и вы сможете сохранить эти файлы в локальной папке на другом ПК.

Чтобы перенести все приложения с ПК на ПК, рекомендуется обратиться за помощью к PC Mover Professional.
Часть 3: Как перенести файлы и настройки со старого компьютера на новый компьютер с помощью одного диска
Сервисы облачного хранилища, такие как One Drive, Dropbox, Google Drive и т. Д., Также предлагают отличные решения, которые помогут вам переносить файлы с одного устройства Windows на другое или выполнять резервное копирование и восстановление компьютера и т. Д. С помощью облачного хранилища. легко обмениваться файлами с несколькими устройствами и защитить их от повреждений.
Возьмите One Drive в качестве примера. Пока вы входите в систему One Drive под своей учетной записью Microsoft, вы автоматически получаете 5 ГБ облачного пространства для хранения совершенно бесплатно. Хотя это не слишком много памяти для хранения, достаточно использовать ее для переноса файлов со старого компьютера на новый компьютер. Или вы также можете платить $ 2 в месяц, чтобы получить 50 ГБ дискового пространства.
Шаг 1: Войти в систему One Drive
Загрузив приложение One Drive в Google Play Store, запустите его на двух компьютерах и войдите в свою учетную запись Microsoft.
Шаг 2: Делиться файлами с One Drive
Затем выберите на исходном компьютере файлы, которые вы собираетесь передать на целевой компьютер, а затем загрузите их в приложение One Drive.
Шаг 3: Сохранить файлы на целевом ПК
Затем перейдите к целевому ПК, найдите импортированные файлы и нажмите кнопку «Загрузить», чтобы сохранить их на компьютере.
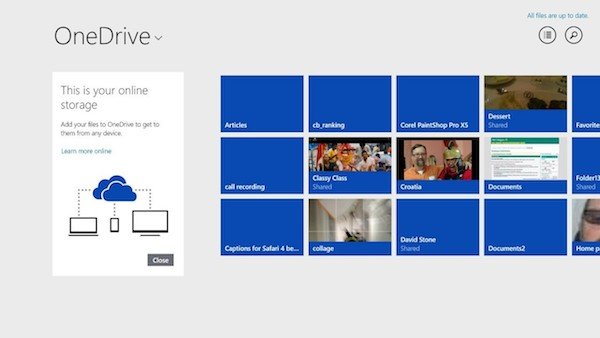
Часть 4: Как перенести файлы с ПК на ПК через внешний жесткий диск
Если вы ищете способ переноса файлов со старого ПК на новый ПК в любое удобное для вас время, вы можете воспользоваться внешним жестким диском. Вместе с внешним жестким диском вы можете получить доступ к этим файлам без подключения к Интернету.
Однако выполнение всего процесса переноса вручную займет много времени. Более того, внешний жесткий диск довольно легко сломать, потерять.
Шаг 1: Импортировать файл на внешний жесткий диск
Вставьте ваше жесткое устройство в один компьютер, затем найдите и найдите файлы, которые вы собираетесь передать на другой компьютер, и перетащите его непосредственно в папку на жестком диске.
Шаг 2: Обратный процесс передачи
Затем опросите внешний жесткий диск и снова вставьте его в другой компьютер, откройте его папку и переместите преобразованные файлы в локальную папку другого компьютера.
Шаг 3: Открыть и просмотреть файл
Наконец, вы можете нажать на значок переданных файлов для доступа к ним. И вы даже можете внести некоторые изменения в файлы.

Вы не можете передавать настройки или приложения в Windows через внешний жесткий диск.
Заключение
Когда вам нужно перенести файлы с одного компьютера на другой, вы можете найти различные методы 4 из этой статьи. Независимо от того, переносите ли вы файлы с жестких устройств, таких как USB-накопитель или кабель передачи, или синхронизируете файлы через облачную службу, вы можете легко найти нужные решения для синхронизации файлов между компьютерами.




