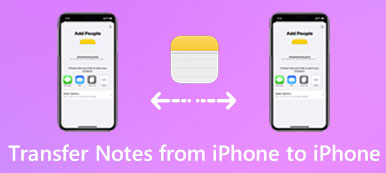Если у вас есть и ПК с Windows, и Mac, вы должны обмениваться файлами с одного компьютера на другой. Поскольку Windows PC и Mac имеют разные операционные системы, трудно передавать файлы с ПК на Mac с помощью AirDrop или iTunes напрямую.

Конечно, есть несколько решений, которые могут помочь вам перенести все виды файлов между Windows и Mac, и в этом отрывке перечислены лучшие из них 5. Если вы заинтересованы в этой теме, пожалуйста, продолжайте читать.
Часть 1: Как перенести файлы с ПК на Mac
Решение 1: перенос файлов с ПК на Mac через Google Drive
Если вы не знаете, как передавать файлы с ПК на Mac, лучше всего использовать облачное хранилище. Это требует мало технологий, и вам также не нужно готовить дополнительное оборудование.
А Google Drive является одним из лучших и самых популярных сервисов облачного хранения. Если вы впервые используете это облачное приложение, вы можете получить размер 10 ГБ для передачи и синхронизации файлов из Windows на Mac. Позже вы также можете перейти на платную версию, чтобы получить больше места для хранения.
Шаг 1: Загрузить Google Диск
Загрузите и установите Google Диск на Windows и Mac, затем запустите это приложение и войдите в него, используя свою учетную запись Google.
Шаг 2: Импортировать файлы в Google Диск
Выберите файл, который вы собираетесь перенести на Mac на своем ПК, а затем загрузите его на Google Drive.
Шаг 3: Сохранить преобразованные файлы на Mac
Затем перейдите к Google Drive на вашем Mac, найдите импортированный файл и нажмите кнопку «Загрузить», чтобы сохранить его на своем Mac.

Решение 2: передача файлов с ПК на Mac через сеть
Ваша система Windows имеет множество мощных функций, таких как восстановление удаленных файлов на ПК с Windows. Если у вас есть подключение к домашней сети, вы также можете использовать сеть для передачи файлов с ПК на Mac. Пока ваши компьютеры подключены к одной сети, встроенная функция общего доступа к файлам и принтерам Windows позволяет быстро и удобно передавать файлы между устройствами.
Но единственным недостатком сетевого решения является то, что вы не можете перемещать файлы удаленно между ПК и Mac. То есть вы должны убедиться, что оба этих компьютера 2 физически расположены близко друг к другу.
Шаг 1: Включить общий доступ к файлам в Windows
На компьютере Windows запустите панель управления, выберите «Сеть и Интернет», затем выберите «Общий доступ к файлам и принтерам», чтобы запустить общий доступ к файлам и принтерам.
В зависимости от операционной системы Windows, которую вы используете, включение функции общего доступа к файлам в вашей системе будет немного отличаться.
Шаг 2: Подключите Mac к Windows
После запуска функции общего доступа к файлам запустите приложение Finder на Mac и коснитесь параметра «Общий доступ» на левой панели. Выберите имя вашего ПК, чтобы подключить их.
Шаг 3: Делиться файлами на Mac
Пожалуйста, не отключайте их во время передачи. Затем перетащите выбранный файл в папку «Поделиться», чтобы перенести его с компьютера на Mac.

Решение 3: передача файлов с ПК на Mac через сообщение Facebook
Вы должны познакомиться с Facebook, популярным социальным сайтом в мире. Но знаете ли вы, что сообщение Facebook может помочь вам перенести файлы с Windows на Mac? Недавно Facebook добавил в чат Facebook Messenger возможности, позволяющие обмениваться фотографиями, видео и файлами между различными устройствами.
Шаг 1: нажмите на кнопку камеры.
После запуска Facebook выберите любой контакт, чтобы начать общение, и нажмите на кнопку камеры в нижней строке.
Шаг 2: Импортировать файлы из Windows
Когда вы увидите всплывающие окна выбора файлов, выберите файл, который вы хотите перенести из Windows на Mac, и нажмите кнопку OK.

Шаг 3: Выберите опцию Добавить файл
Или вы можете нажать кнопку шестеренки в верхней части окна чата, чтобы открыть меню опций, и выбрать опцию «Добавить файл», чтобы импортировать нужные файлы.

Шаг 4: Обмен файлами с ПК на Mac
Наконец, войдите в Facebook на своем Mac, и вы сможете вернуться к файлу, который вы только что отправили. Нажмите на файл, чтобы открыть его и загрузить на свой Mac.
Независимо от того, какой метод вы выберете, вы должны убедиться, что данные на вашем компьютере Windows в безопасности и полны. Если с вашим компьютером что-то не так и вы не можете получить доступ к данным на вашем ПК, вам следует сначала восстановить удаленные файлы на вашем ПК (/recover-data/recover-deleted-files-windows-pc/) с помощью инструмента восстановления данных.
Часть 2: Как перенести файлы с Mac на ПК
Решение 1: передача файлов с Mac на ПК с помощью функции общего доступа к файлам
Когда дело доходит до передачи файлов с Mac на ПК, Apple разработала встроенную функцию обмена файлами, которая поможет вам решить эту проблему более простым способом. С помощью этой замечательной функции вы можете передавать большинство своих данных и файлов на другие компьютеры.
Шаг 1: Запустить системные настройки
Запустите Системные настройки на вашем Mac. Вы можете найти его, нажав кнопку Apple на верхней панели или войдя в приложение Finder для поиска.

Шаг 2: Включить общий доступ к файлам
Затем нажмите «Обмен», чтобы перейти на страницу обмена. Установите флажок «Общий доступ к файлам» в левом поле, а затем нажмите «Параметры» справа.
Шаг 3: Импортировать выбранные файлы
На всплывающем экране общего доступа установите флажок для учетной записи, для которой вы хотите передавать файлы в Windows, и введите свой пароль.

Шаг 4: Передача файлов в Windows
Сделав все это, нажмите одну кнопку, чтобы начать процесс обмена. Подождите немного, и вы сможете найти ваши конвертированные файлы на вашем ПК с Windows.

Решение 2: передача файлов с Mac на ПК через USB-передачу
Передача по USB должна быть самым удобным и простым способом передачи файлов с Mac на ПК. Благодаря портативности флэш-накопителей USB вы можете получить доступ к переданным файлам в любое время и в любом месте. Более того, это не требует подключения к сети.
Шаг 1: Импортировать файл на USB-устройство
Вставьте свое физическое запоминающее устройство в Mac, затем найдите и найдите файл, который вы собираетесь перенести с Mac на ПК, перетащите его непосредственно в драйвер USB.
Шаг 2: Экспорт файла в Windows
Затем опросите драйвер USB и вставьте его в ПК с Windows, откройте его папку и переместите преобразованный файл в локальную папку Windows.
Шаг 3: Открыть и просмотреть файл
Чтобы просмотреть переданный файл, вы можете легко нажать на него. Вы также можете внести некоторые изменения в файлы позже.

Заключение
Когда вам нужно перенести файлы с ПК на Mac или наоборот, вы можете найти отличные решения из этой статьи. Просто выберите лучшие решения в соответствии с вашими требованиями. Если у вас есть другие вопросы о решениях, вы можете поделиться более подробной информацией в комментариях.