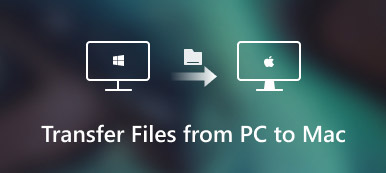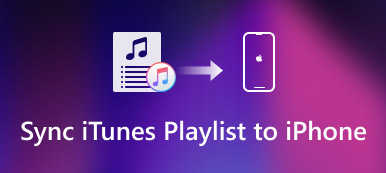Приложение iBook (Apple Books) имеет функцию общего доступа по умолчанию. Вы можете поделиться PDF-файлом, отрывками, ссылками или даже книгой с другими. Но делиться сотнями книг одну за другой — это пустая трата времени. Хотите в короткие сроки переместить все книги с оригинального iPad на новый?
Многие пользователи понятия не имеют как перенести iBooks с одного iPad на другой iPad. Если у вас есть тот же вопрос, вы просто пришли по адресу. В этом посте мы покажем вам 5 работоспособных инструментов для переноса книг с iPad. Таким образом, вы можете перемещать загруженные книги между iDevices по беспроводной сети или через USB-соединение.
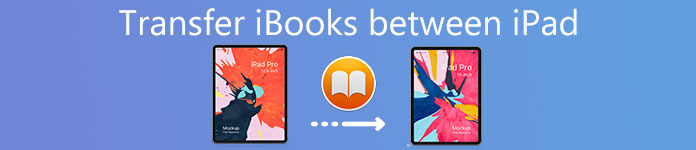
- Часть 1. Перенос iBooks с iPad на другой iPad без ограничений
- Часть 2. Перенос iBooks с iPad на другой iPad официальными способами (4 метода)
- Часть 3. Часто задаваемые вопросы по переносу iBooks с iPad на iPad
Часть 1. Перенос iBooks с iPad на другой iPad без ограничений
Если вы хотите перенести iBooks с iPad на другой iPad без ограничений, таких как скорость Wi-Fi, ограничение размера файла и другие факторы, попробуйте Apeaksoft iPhone Transfer чтобы помочь вам безопасно перенести несколько книг с iPad на другое устройство iOS.
Вы можете передавать цифровые книги, файлы ePub, PDF-файлы, аудиокниги, подкасты, плейлисты, альбомы, контакты и почти все типы файлов iOS между устройствами iOS. В отличие от iTunes и обычных средств передачи файлов, вы можете предварительно просмотреть и выбрать, какие данные будут свободно перемещаться. Он также поддерживает импорт файлов с вашего iPad/iPhone/iPod в библиотеку iTunes без потери данных.
- Переносите iBooks (Apple Books), фотографии, фильмы, данные приложений и другие файлы между компьютером и iустройствами.
- Синхронизируйте файлы iOS с библиотекой iTunes без потери данных, ошибок iTunes, односторонней передачи и других ограничений iTunes.
- Поддержка последней версии iOS/iPadOS 18 и различных моделей iPad.
- Полностью совместим с Windows 11/10/8.1/8/7/Vista/XP и macOS X 10.6 или более поздних версий.
Передача iBooks и ePubs с iPad на iPad выборочно
Шаг 1 Загрузите и установите бесплатное программное обеспечение для передачи данных с iPhone. Используйте кабели Lightning или USB для подключения двух Apple iPad к компьютеру. Вы можете активировать учетную запись, используя свой адрес электронной почты и регистрационный код.

Шаг 2 Выберите имя своего старого iPad на левой панели. Позже нажмите Книги чтобы просмотреть все доступные книги для iPad. Вы можете дважды щелкнуть любую книгу, чтобы просмотреть детали. Не забудьте отметить файл, который хотите перенести на другой iPad. Ничего страшного, если вы, кстати, перенесете другие файлы со старого iPad на новый.
Шаг 3 После настройки разверните Экспорт в меню на верхней панели инструментов. Выбирать Экспортировать в [имя другого iPad] чтобы переместить выбранные книги iBooks на другой iPad. Не отключайте iPad во время процесса передачи файлов.
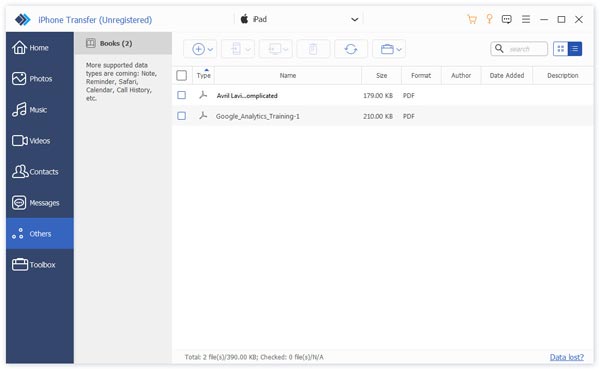
Таким образом, вы можете легко переносить iBooks с iPad на другой iPad, а также другие типы данных. Если вы хотите получить больше настраиваемых функций, iPhone Transfer определенно станет вашим лучшим выбором. Вы можете перенести выбранные файлы iPad, сохранив при этом другие данные iOS в исходном месте. Кроме того, его интуитивно понятный интерфейс удобен для новичков. Всякий раз, когда вы сталкиваетесь с проблемами передачи iOS, вы можете попробовать загрузить Apeaksoft iPhone Transfer.
Часть 2. Перенос iBooks с iPad на другой iPad официальными способами (4 метода)
1. Перенесите купленные iBooks с iPad на другой iPad.
Это должен быть самый прямой способ перенести книги с iPad на другое устройство iOS. Если быть более конкретным, вы можете синхронизировать купленные iBooks между двумя iPad без стороннего приложения. Прежде чем использовать эту функцию, вы должны знать, что вам следует войти в систему с тем же Apple ID.
Шаг 1 Разблокируйте старый iPad, нажмите Настройки > Книги > Покупки с других устройств.
Шаг 2 Повторите вышеуказанные операции на новом iPad, чтобы получить купленные iBooks.
Шаг 3 Подождите некоторое время, и вы сможете синхронизировать iBooks с iPad.
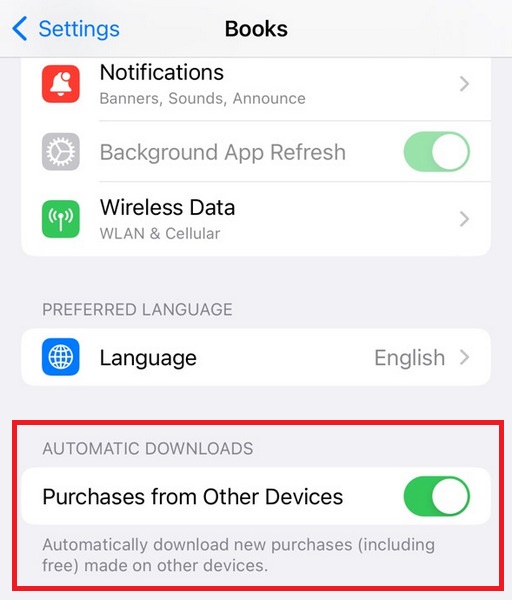
2. Перенос iBooks с одного iPad на другой с помощью iTunes
Вы можете сделать резервную копию iPad iBooks с помощью iTunes. Позже вы сможете восстановить новый iPad с помощью резервного копирования iTunes. Проверьте здесь, чтобы узнать что делает iTunes бэкап.
Однако существующие iBooks, сохраненные на вашем новом iPad, будут удалены по умолчанию. Поэтому подумайте дважды, прежде чем передавать файлы iPad с помощью iTunes.
Шаг 1 Подключите старый iPad к компьютеру через USB-кабель.
Шаг 2 Запустите Айтюнс. Нажмите на свой iPad и найдите Резюме стр.
Шаг 3 включать Этот компьютер и нажмите Создать копию под Резервные копии раздел. (Подождите некоторое время, чтобы завершить процесс.)
Шаг 4 Подключите iPad к компьютеру. Тогда вперед на iPad Резюме стр.
Шаг 5 Выберите Восстановить из копии недооценивают ее Резервные копии.
Шаг 6 Выберите последний файл резервной копии. Выбирать Восстановить перенести iBooks с iPad на iPad с помощью iTunes.
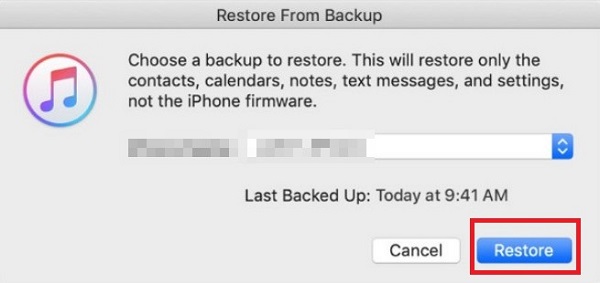
3. Перенос iBooks между iPad с помощью iCloud Drive
iCloud Drive - традиционная передача файлов для пользователей Apple. Вы можете перенести все данные iBook на другой iPad через соединение Wi-Fi. Таким образом, будьте терпеливы, если процесс передачи iBooks занимает много времени.
Шаг 1 Открыто Настройки приложение. Войдите на два iPad с одним и тем же Apple ID.
Шаг 2 Нажмите на свое имя вверху Настройки приложение. Нажмите ICloud и включите ICloud Drive.
Шаг 3 Вернитесь назад и прокрутите вниз, чтобы найти Книги. Нажмите на него, чтобы продолжить. Включать Чтение сейчас и ICloud Drive в разделе СИНХРОНИЗАЦИЯ. Теперь вы можете синхронизировать iBooks между устройствами.
Шаг 4 Повторите операции на новом iPad еще раз. Теперь вы можете переносить iBooks с iPad на другой iPad по беспроводной сети.
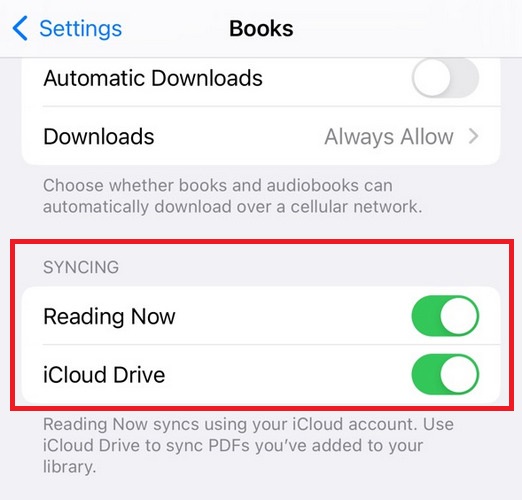
4. Перенос iBooks между устройствами iPad с помощью AirDrop
На самом деле, вы можете переносить iBooks с iPad на другой iPad с Bluetooth с помощью AirDrop. Просто убедитесь, что вы используете iOS 7 и более поздние версии.
Шаг 1 Подключите два устройства iOS к одной сети.
Шаг 2 Включите AirDrop и сделайте себя доступным для всех.
Шаг 3 Выберите имя нового iPad в Мои книги экран.
Шаг 4 Откройте свой новый iPad. Кран Принять перенести iBooks ePub с iPad на другой iPad с помощью AirDrop. Проверьте этот пост, чтобы узнать больше о том, как AirDrop iBooks между iPhone, iPad и Mac.
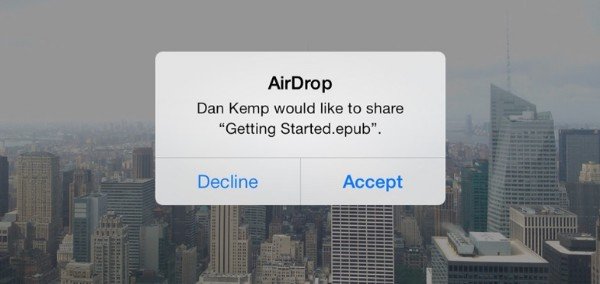
Часть 3. Часто задаваемые вопросы по переносу iBooks с iPad на iPad
Почему я не могу перенести данные со старого на новый iPad?
Причины такой ситуации многогранны. Во-первых, вы должны проверить, подключены ли оба устройства к стабильной сети. Неисправная сеть может прервать процесс передачи. Во-вторых, передача может завершиться неудачно, потому что файл слишком большой. Более того, если ваше программное обеспечение дает сбой, данные из него также не будут передаваться гладко.
Как получить книги из iBooks?
Во-первых, вы должны открыть приложение iBooks на своем устройстве. Найдите «Читаю сейчас» в нижней части интерфейса, затем коснитесь его. Коснитесь своей фотографии в правом верхнем углу экрана и найдите «Моя покупка». Выберите «Книги» или «Аудиокниги» > «Не на этом», чтобы проверить, какие книги вы получили, но не на своем устройстве.
Сколько времени занимает передача данных с одного iPad на другой?
Вообще говоря, перенос данных с одного iPad на другой может занять от 2 до 3 часов. Точный час зависит от размера файла, который вы передаете, и количества файлов, которые вы передаете. Кроме того, большое значение имеет скорость интернета.
Можно ли перенести данные со сломанного iPad на новый?
Конечно. Более распространенный способ передачи — через iCloud или iTunes. Если у вас нет резервных копий на этих двух платформах, вы можете прибегнуть к сторонним инструментам восстановления данных. Однако следует отметить, что данные в программном обеспечении, применимом к системе iOS, могут быть переданы только на устройство Apple, и устройства, использующие другие системы, могут не получить эту информацию должным образом.
Каков предельный размер файла для Apple Books?
Идеальный размер Apple Books — менее 1 ГБ. Однако Apple официально установила ограничение максимального размера в 2 ГБ. поэтому вам необходимо убедиться, что размер ваших файлов не превышает 2 ГБ, иначе это будет мешать нормальному использованию.
Заключение
Теперь из этого поста вы узнаете, как переносить iBooks между iPad. Если вы хотите перенести iBooks на iPad без каких-либо ограничений и предварительных условий вы можете выбрать Apeaksoft iPhone Transfer, чтобы сделать это за вас.