Как быстро перенести фотографии с iPad на компьютер
Перенос фотографий с iPad на компьютер Это непросто из-за особенностей архитектуры iPadOS. Рабочий процесс отличается от процесса на телефонах или планшетах других производителей. Хорошая новость заключается в том, что существует несколько способов переноса фотографий в зависимости от ситуации. В этом руководстве перечислены все проверенные методы, необходимые условия и последовательность действий. Таким образом, вы можете создать резервную копию фотографий с iPad перед их удалением.
СОДЕРЖАНИЕ СТРАНИЦЫ:
- Часть 1: Самый простой способ перенести фотографии с iPad на компьютер
- Часть 2: Как экспортировать фотографии с iPad на ПК через кабель
- Часть 3: Как загрузить фотографии с iPad на ПК с помощью iCloud
- Часть 4: Как перенести фотографии с iPad в Windows 11/10 с помощью приложения «Фото»
- Часть 5: Как перенести фотографии с ПК на iPad с помощью iTunes
Часть 1: Самый простой способ перенести фотографии с iPad на компьютер
Apeaksoft iPhone Transfer — лучший вариант для переноса фотографий с ПК на iPad и наоборот. Что ещё важнее, он сохраняет качество фотографий в процессе передачи. Удобный интерфейс позволяет легко ориентироваться даже обычным пользователям.
Самый простой способ перенести фотографии между iPad и компьютером
- Переносите фотографии с iPad на компьютер и наоборот.
- Управляйте фотографиями iPad на своем компьютере.
- Конвертируйте изображения HEIC в JPEG или PNG.
- Поддержка последних версий iPadOS.

Как перенести фотографии между iPad и ПК
Шаг 1. Подключите iPad к ПК
Запустите лучшую программу для переноса фотографий с iPad, установив её на ПК. Есть версия для Mac. Подключите iPad к ПК с помощью кабеля Lightning.

Шаг 2. Предварительный просмотр фотографий
После того, как ваш iPad будет обнаружен, выберите Фото на боковой панели. Теперь вы можете просматривать фотографии на iPad по альбому, дате и миниатюрам.

Шаг 3. Перенос фотографий с iPad
Чтобы перенести фотографии с ПК на iPad, нажмите кнопку Добавить и выберите Добавить файлы. Найдите и выберите фотографии в окне, затем откройте их.

Если вам нужно перенести фотографии с iPad на ПК, выберите все фотографии. Нажмите кнопку PC кнопку на верхней ленте и выберите Экспорт на ПК. Укажите выходную папку и подтвердите ее.

Часть 2: Как экспортировать фотографии с iPad на ПК через кабель
Если вам нужно загрузить фотографии с iPad на компьютер, вам понадобится только совместимый кабель. Этот метод доступен только для фотографий, снятых на iPad и сохраненных в галерее. Вы также можете переносить музыку с iPad на компьютер.
Шаг 1. Используйте USB-кабель для подключения iPad к компьютеру.
Шаг 2. Откройте окно Проводника.
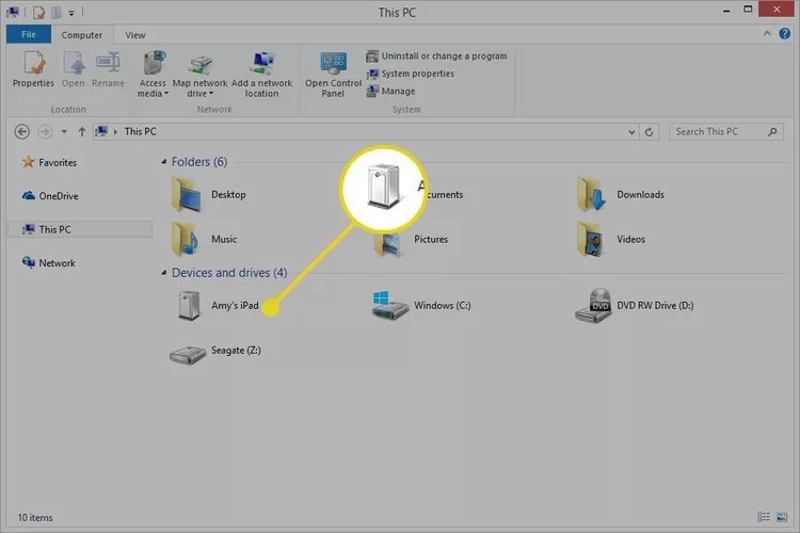
Шаг 3. Найдите и нажмите на свой iPad под Устройства и диски .
Шаг 4. Открыто Внутренние храненияи введите DCIM папку.
Шаг 5. Press Ctrl и нажмите на каждую нужную фотографию.
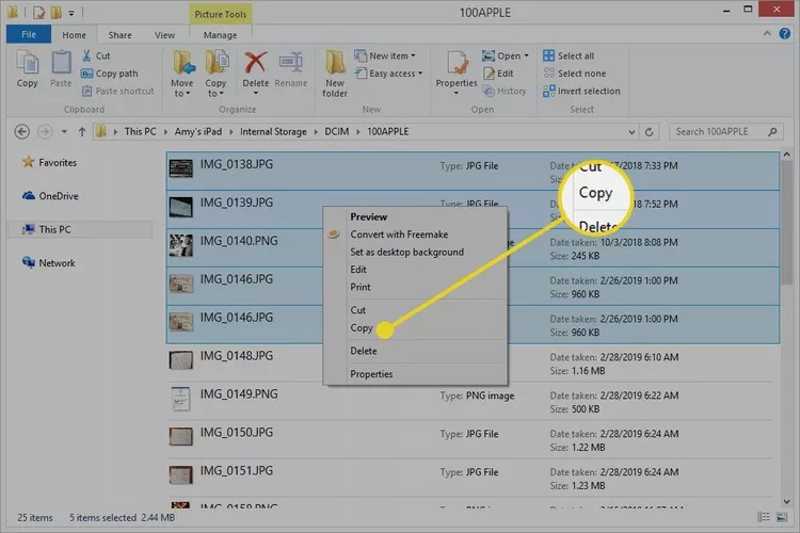
Шаг 6. Перетащите их на рабочий стол или в папку назначения.
Часть 3: Как загрузить фотографии с iPad на ПК с помощью iCloud
Некоторые пользователи предпочитают синхронизировать фотографии с iPad через iCloud. Это упрощает загрузку фотографий с iPad на компьютер. Подключение устройства к ПК не требуется. Для этого метода требуется стабильное подключение к Wi-Fi.
Шаг 1. Откройте приложение «Настройки» и нажмите на свой профиль.
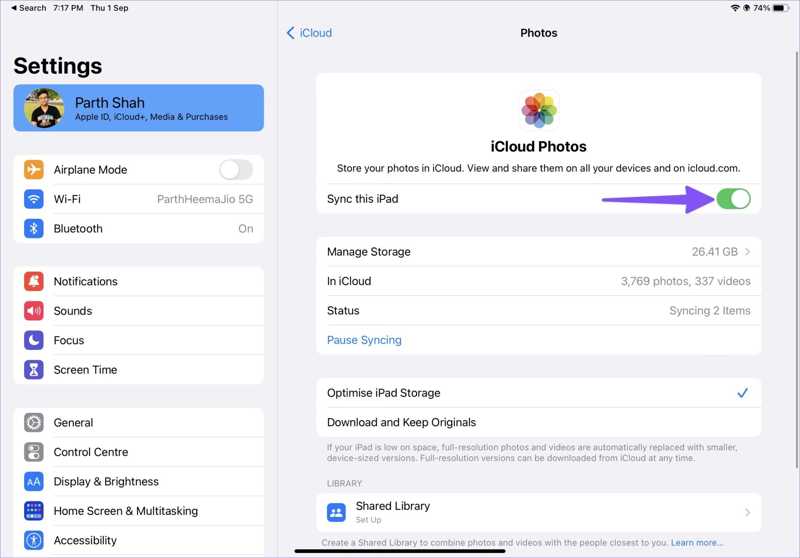
Шаг 2. Выберите ICloud и Фото.
Шаг 3. Обязательно включите Синхронизировать этот iPad.
Шаг 4. Включите компьютер и зайдите на сайт www.icloud.com в браузере.
Шаг 5. Войдите, используя свой Apple ID и пароль.
Шаг 6. Выберите Фото войти в Фото iCloud стр.
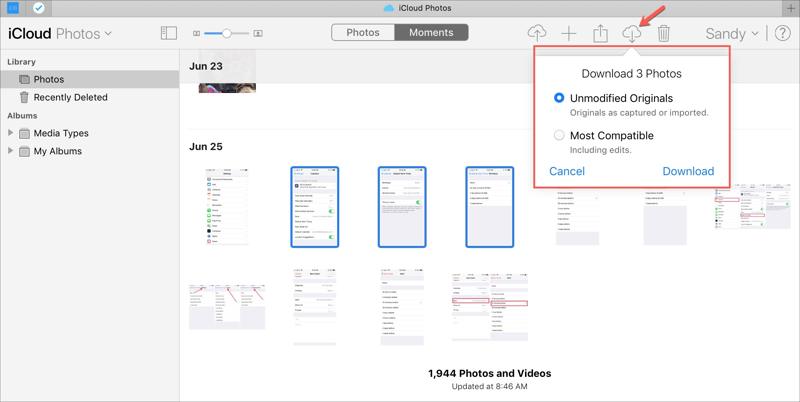
Шаг 7. Выберите нужные фотографии, нажмите кнопку Скачать кнопку и нажмите Скачать.
Внимание: Если вы не изменили выходную папку, вы найдете фотографии iPad в папке «Загрузки» на вашем ПК.
Часть 4: Как перенести фотографии с iPad в Windows 11/10 с помощью приложения «Фото»
В Windows 11/10 предустановленное приложение «Фотографии» позволяет переносить фотографии с iPad на ПК без дополнительного программного обеспечения или оборудования. Конечно, этот метод работает через физическое подключение: USB-кабель.
Шаг 1. Подключите iPad к компьютеру под управлением Windows 11/10.
Шаг 2. Откройте приложение Фото приложения из Начните .
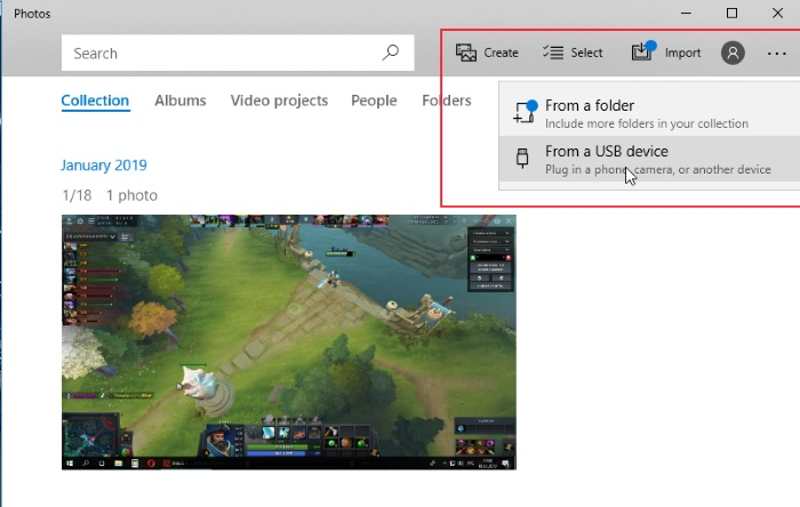
Шаг 3. Нажмите Импортировать меню на верхней ленте и выберите С USB-устройства.
Шаг 4. Выберите свой iPad во всплывающем окне. Если компьютер не может обнаружить iPad, отключите его и повторите попытку.
Шаг 5. По умолчанию будут выбраны все фотографии из вашей фотоплёнки. Вы можете снять выделение с ненужных фотографий с iPad.
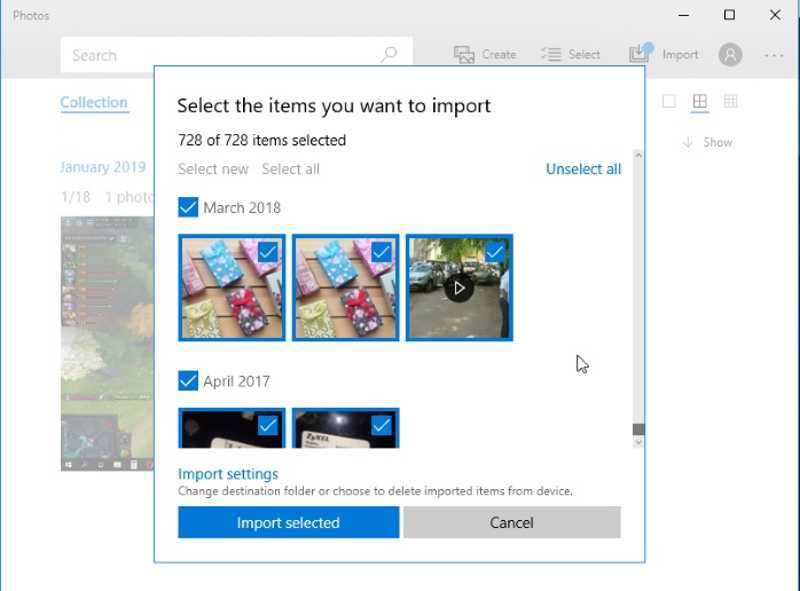
Шаг 6. Наконец, нажмите Импорт выбран кнопка для переноса фотографий с iPad на ПК.
Часть 5: Как перенести фотографии с ПК на iPad с помощью iTunes
iTunes по-прежнему остаётся менеджером данных для пользователей iPad. Если вы хотите синхронизировать фотографии с ПК на iPad, он может вам подойти. Лучше всего переместить все нужные фотографии в одну папку на диске.
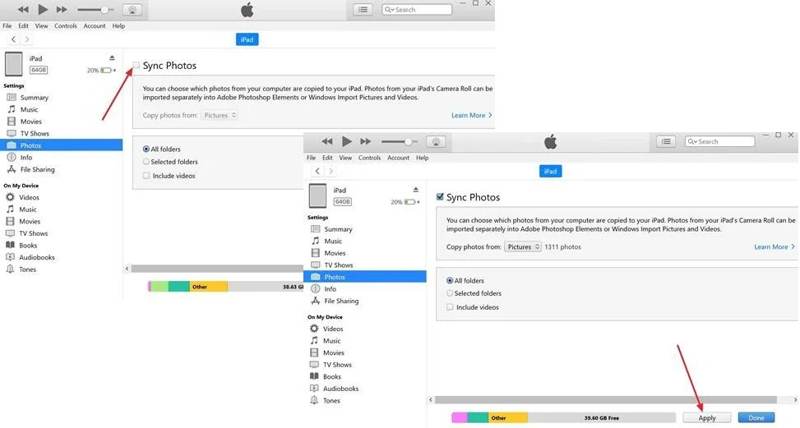
Шаг 1. Подключите iPad к ПК с помощью USB-кабеля.
Шаг 2. Откройте последнюю версию iTunes.
Шаг 3. Нажмите IPad кнопку в левом верхнем углу и выберите Фото под Настройки раздел на боковой панели.
Шаг 4. Отметьте поле Синхронизация фотографий.
Шаг 5. Нажмите Копировать фотографии из и выберите папку.
Шаг 6. Наконец, нажмите Синхронизировать или применить .
Заключение
Теперь вы должны изучить по крайней мере пять способов перенести фотографии с iPad на компьютер Или наоборот. Вы можете прочитать нашу статью и выбрать подходящий метод в соответствии с вашими потребностями и условиями. Apeaksoft iPhone Transfer — лучший вариант для новичков. Если у вас есть другие вопросы по этой теме, пожалуйста, напишите их под этой публикацией.
Статьи по теме
Это подробное руководство, которое поможет вам синхронизировать текстовые сообщения и iMessage с iPhone на iPad с iCloud или без него.
Настало время прощаться с iTunes. Из этого учебного пособия вы можете получить простые методы 4 для переноса файлов с iPad на ваш компьютер без iTunes безопасно и быстро.
Что вы должны сделать, чтобы с легкостью перенести данные iPad на другой? В статье описываются различные способы легкого экспорта данных из данных iPad на другой iPad.
Если вы ищете лучший способ передачи видеофайлов с iPhone на iPad, вы можете найти правильный ответ здесь, используя дополнительные способы 5.

