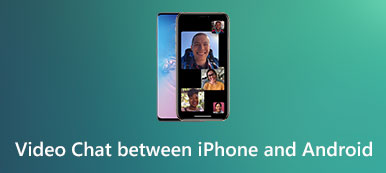«iPhone 6s разочаровал меня, после обновления до iOS 26 случайный черный экран случается часто. Теперь я переключил свой телефон на Samsung Galaxy S23. Сначала нужно время, чтобы привыкнуть, но теперь я не думаю, чтобы возвращаться Проблема в том, что я сохранил несколько важных фотографий на iPhone 6s. Вы знаете, как перенести фотографии с iPhone на Android? Пожалуйста, помогите ».
Каждый раз, когда крупные бренды выпускают новые телефоны Android, некоторые люди переключаются с iPhone на Android. Это имеет смысл, если учесть, что многие владельцы iPhone сообщили черный экран, случайный сбой, зависание и другие проблемы после обновления программного обеспечения. Перенос фотографий с iPhone на Android - непростая задача из-за отсутствия связи между двумя операционными системами.

Поэтому мы расскажем вам несколько простых способов переноса изображений с iPhone на смартфон Android. Во-первых, Apple оставила интерфейс для загрузки фотографий с iPhone на компьютер, хотя вы не можете напрямую отправлять изображения на Android. И некоторые облачные сервисы доступны как для iPhone, так и для Android, которые могут отправлять фотографии между смартфонами через Интернет. В любом случае, в этом уроке вы можете узнать 4 лучших метода отправки фотографий с iPhone на телефоны Android. Если вы готовы, давайте начнем удивительное путешествие.
- Часть 1: Ручные способы переноса фотографий с iPhone на Android
- Часть 2: перемещение фотографий / изображений с iPhone на Android через iCloud
- Часть 3: загрузите фотографии с iPhone на Android с помощью Dropbox
- Часть 4: лучший способ перенести фотографии с iPhone на Android
Часть 1: Ручные способы переноса фотографий с iPhone на Android
Перенос фотографий с iPhone на смартфон Android вручную включает в себя два этапа. Во-первых, вы должны скачать фотографии на ПК с iPhone с помощью USB-кабеля. А затем отправьте фотографии на свой телефон Android. Процесс не требует сети Wi-Fi или каких-либо сторонних приложений.
Как перенести фотографии с iPhone на ПК
Шаг 1. Используйте кабель Apple Lightning для подключения iPhone к компьютеру. Чтобы избежать потери данных и повреждения устройства, вам лучше использовать продукты, разрешенные Apple, если нет оригинального кабеля.
Наконечник: При появлении запроса обязательно нажмите «Доверие» на своем iPhone, если вы подключаете два устройства в первый раз.

Шаг 2. В окнах автозапуска выберите «Импортировать изображения и видео», чтобы открыть iPhone Camera Roll на ПК с Windows. Если автозапуск не появляется автоматически, перейдите на «Мой компьютер» с рабочего стола, найдите раздел «Портативные устройства» и найдите свой iPhone. Щелкните его правой кнопкой мыши и выберите «Импортировать изображения и видео» в строке меню.

Шаг 3, Выберите все фотографии, которые вы хотите отправить с iPhone на телефон Android, затем перетащите их на жесткий диск.
В Windows 8 у вас нет доступа к iPhone Camera Roll. После нажатия на «Импортировать изображения и видео» вам будут представлены два варианта: «Обзор, организация и группировка элементов для импорта» и «Импортировать все новые элементы сейчас». Первый используется для импорта всех фотографий с iPhone на ПК. Если это не первый раз, когда вы импортируете изображения, второй вариант может загружать только новые фотографии. Затем нажмите ссылку «Дополнительные параметры», выберите место назначения, нажмите кнопку «Далее» и затем нажмите «Импорт».
В Windows 10/11 перед передачей фотографий необходимо включить «Автозапуск» в «Настройки» > «Устройства».
Обратите внимание, что фотографии в HEIC на iPhone не будут доступны на компьютере с Windows, и вам нужно включите HEIC в JPG / PNG для прямого просмотра.
Как перенести фотографии с ПК на Android
Шаг 1, После загрузки фотографий на ПК, удалите iPhone с вашего ПК. Затем подключите свой телефон Android с помощью USB-кабеля.
Шаг 2, Перейдите на «Мой компьютер» и найдите свой телефон Android, дважды щелкните по нему, найдите папку с именем DCIM, которая является Фотогалерея для Android.
Шаг 3, Теперь сохраните фотографии, загруженные с iPhone на телефон Android. Поздравляем! Вы завершили процесс обмена фотографиями с iPhone на Android.

Недостатки ручной передачи фотографий очевидны. Это возможно только для изображений, сохраненных в вашей Фотопленке. Если вы переместили фотографии в iCloud и включили Оптимизированное хранилище, вы можете найти правильный путь в следующей части.
Часть 2: Перемещение фотографий / картинок с iPhone на Android через iCloud
Многие люди предпочитают синхронизировать фотографии с библиотекой фотографий iCloud, чтобы освободить место на iPhone, С другой стороны, это также простой способ переноса фотографий с iPhone на Android. Честно говоря, вы не можете использовать iCloud на телефоне Android. Как и при подключении через USB, вы должны перенести фотографии из iCloud на ПК, а затем перенести их на телефон Android.
Как получить фотографии с iCloud на Android
Шаг 1, Разблокируйте свой iPhone и подключите его к хорошо работающая сеть Wi-Fi. Откройте приложение «Настройки» с домашнего экрана, вам нужно нажать на Apple ID и перейти в «iCloud»> «Фото». Обязательно включите «Библиотеку фотографий iCloud» и переместите фотографии в iCloud.

Шаг 2, Затем включите компьютер, введите icloud.com в адресную строку браузера и введите свой Apple ID и пароль, которые использовались для сохранения ваших фотографий (Забыли пароль iCloud?). Ответьте на вопросы безопасности или введите проверочный код, если вы включили двухфакторную аутентификацию.

Шаг 3. На главной странице iCloud нажмите кнопку «Фотографии», чтобы открыть библиотеку фотографий iCloud. Затем выберите нужные фотографии и перетащите их на рабочий стол, чтобы скачать фотографии iCloud на компьютер.

Шаг 4, Чтобы перенести фотографии iCloud на Android, у вас есть несколько вариантов, например, SD-карта. Вставьте SD-карту в компьютер и переместите фотографии на SD-карту. Затем выньте SD-карту и вставьте ее в свой телефон Android.
Примечание: Это также хороший способ просмотра фотографий iCloud на ПК. Но есть кое-что, что вы должны знать о iCloud Photo Library. Прежде всего, он имеет только бесплатное хранилище 5GB для каждой учетной записи. Если у вас есть много фотографий для передачи, а свободного места недостаточно, вам нужно приобрести емкость хранилища у Apple. А загрузка фотографий с iPhone в библиотеку фотографий iCloud обычно занимает больше получаса или до часов 24, поскольку беспроводное соединение намного медленнее, чем шнуры USB. И другая проблема - кибербезопасность.
В целях повышения безопасности Apple предлагает пользователям включить двухфакторную аутентификацию, Но некоторые пользователи, которые забыли свой пароль iCloud, сказали, что вернуть их учетную запись сложно. Хотя сети Wi-Fi распространяются повсеместно, киберпреступники могут использовать публичные беспроводные сети для атаки на ваше устройство, поэтому мы не предлагаем вам перемещать изображения в iCloud в небезопасной интернет-среде.
Часть 3: Загрузите фотографии с iPhone на Android с помощью Dropbox
Еще один простой способ получения фотографий с iPhone на Android - облачные сервисы, такие как Dropbox. Разработчик выпустил приложения Dropbox для iOS и Android соответственно. Многие приложения сторонних производителей также поддерживают загрузку файлов в Dropbox. Одним из преимуществ является то, что вы можете выбрать определенные фотографии для загрузки из вашей камеры Roll в Dropbox.
Шаг 1. Запустите приложение Dropbox с главного экрана iPhone после установки его из App Store и войдите в свою учетную запись. Нажмите кнопку «Меню» в верхней части экрана, затем выберите «Загрузить» в плавающей строке меню. Теперь вы можете перейти к папке «Фотопленка» и выбрать нужные фотографии, установив флажки.
Примечание. Убедитесь, что устройство iPhone и Android подключено к сети Wi-Fi. (Узнайте здесь, чтобы отправить пароль iPhone Wi-Fi на Android.)
Шаг 2. После нажатия кнопки «Загрузить» в правом верхнем углу выбранные фотографии будут перенесены в вашу учетную запись Dropbox через Интернет. Dropbox интегрировал в приложения функцию автоматической синхронизации. Если у вас два смартфона, эта функция может автоматически синхронизировать фотографии между двумя устройствами. Чтобы настроить функцию автоматической синхронизации, перейдите на вкладку «Настройки» в Dropbox для iOS, нажмите «Загрузка с камеры» и установите переключатель в положение «ВКЛ».

Шаг 3. Затем включите свой телефон Android и установите приложение Dropbox из Google Play Store. Откройте его и войдите в ту же учетную запись, которая используется на вашем iPhone. Теперь вы можете просматривать фотографии iPhone на своем телефоне Android. Если вы хотите просмотреть их в автономном режиме, Dropbox также позволяет переместить изображения на SD-карту. На своем телефоне Android запустите приложение Dropbox, нажмите кнопку меню и нажмите «Настройки», вы найдете опцию «Загрузка с камеры», которую вы можете включить. Тогда фотографии iPhone будут автоматически синхронизироваться с Android, как только два смартфона подключатся к Интернету.

Хотя приложение Dropbox можно загрузить бесплатно, оно предоставляет только бесплатное хранилище 2GB для каждой учетной записи. Может быть недостаточно синхронизировать много фотографий, особенно качественных.
Часть 4: Лучший способ переноса фотографий с iPhone на Android
Как вы можете видеть, подход с ручной передачей или iCloud и Dropbox имеют некоторые недостатки, такие как ограниченная емкость хранилища. Если вам нужен профессиональный способ переноса фотографий с iPhone на Android, мы предлагаем вам попробовать Apeaksoft Телефонный перевод.
Его основные функции включают в себя:
- Передача в один клик. Имеет способность переносить фотографии с Android на Android, iPhone на iPhone, Android на iPhone, и iPhone на Android в один клик.
- Без потерь передача. Передача по телефону не будет перезаписывать или повреждать существующие фотографии на телефоне Android и iPhone во время передачи.
- Быстрее и безопаснее. Он использует USB-кабели для отправки фотографий с iPhone на Android, что намного быстрее и безопаснее.
- Сохраняйте оригинальные условия. Он способен извлекать HD-фотографии из iPhone и сохранять их на телефоне Android в оригинальном качестве и формате.
- Поддержка различных типов данных. В дополнение к фотографиям, Phone Transfer работает с видео, музыкой, контактами и другими документами.
- Высокая совместимость. Это приложение для переноса данных совместимо со всеми моделями iPhone, такими как iPhone 17/16/15/14/13/12/11, а также с Android-смартфонами Samsung, HTC, Sony, Google, Moto, Huawei, Xiaomi и т. д.
- Он имеет две версии: одну для Windows 11/10/8.1/8/7/XP и другую для Mac.
Короче говоря, это лучший способ синхронизировать фотографии с iPhone на Android. И мы используем iPhone 6 в качестве исходного устройства и Galaxy S8 в качестве целевого телефона, чтобы показать вам процедуру.
Как перенести фотографии с iPhone на Android в один клик
Шаг 1, Подключите iPhone и Android телефон к лучшей передаче телефона
Загрузите нужную версию Phone Transfer для вашей операционной системы и следуйте инструкциям на экране, чтобы установить ее на свой компьютер. Запустите лучшее приложение для передачи телефона, оно обнаружит ваши телефоны, как только подключите iPhone 6 и Galaxy S8 к вашему компьютеру с помощью оригинальных USB-шнуров.

Шаг 2, Настройка для передачи фотографий
Убедитесь, что iPhone 6 отображается в поле «Исходное устройство», а Galaxy S8 отображается в поле «Целевое устройство». Если нет, нажмите кнопку «Переключить» в верхней части домашнего интерфейса, чтобы исправить это.
Если Вы хотите перенести данные с Android на iPhone, не переключайте это.
Установите флажок напротив параметра «Фотографии». Если вы не хотите повредить текущие фотографии на Galaxy S8, обязательно снимите флажок «Удалить выбранные данные на целевом устройстве перед копированием» под целевым устройством.
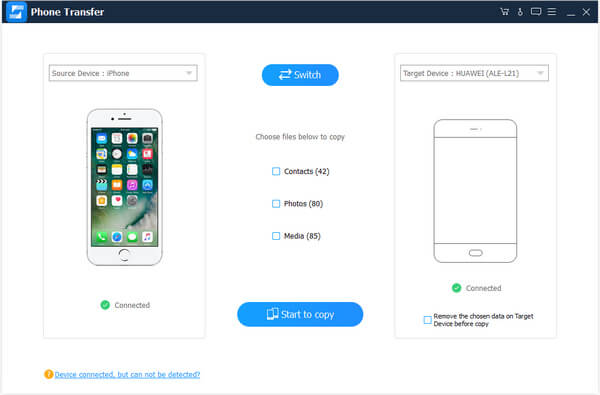
Шаг 3, Перенос фотографий с iPhone на Android в один клик
Наконец, нажмите кнопку «Начать копирование», чтобы начать передачу фотографий с iPhone 6 на Galaxy S8. Этот процесс может занять от нескольких секунд до нескольких минут в зависимости от количества передаваемых фотографий. Затем удалите свои смартфоны с компьютера. Теперь вы можете просматривать фотографии iPhone на телефоне Android в любое время.
Заключение
В этом уроке мы поговорили о том, как переносить фотографии с iPhone на телефоны Android. Существует множество подходов для синхронизации фотографий между iPhone и Android, но люди могут захотеть узнать о лучших способах выполнения этой задачи. Вообще говоря, USB-кабель - это самый простой способ загрузить фотографии с iPhone на ПК, а затем отправить их на телефон Android. Весь процесс требует только USB-шнуры. Но это не доступно для фотографий в iCloud. На самом деле, вы можете получить фотографии с iCloud на Android с компьютером в качестве носителя. А Dropbox - это беспроводное решение для отправки фотографий с iPhone на Android через сеть Wi-Fi. С другой стороны, мы также поделились профессиональным приложением для передачи телефона Apeaksoft Phone Transfer. Его преимущества очевидны, быстрее, безопаснее и проще в использовании. Теперь вы можете выбрать подходящий путь и следовать нашим инструкциям для выполнения этой работы.