Как перенести все файлы из библиотеки iTunes на новый Mac? Если вам нужно переместить все файлы с ПК iTunes Library на Mac, вы можете считать само собой разумеющимся, что вам нужно только установить iTunes, чтобы получить файлы. Однако перемещение библиотеки iTunes вместе со списками воспроизведения и оценками со старого ПК на новый Mac - это не просто передача музыкального файла.
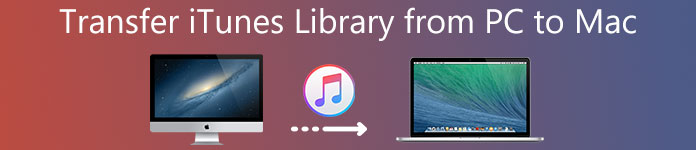
Если вы не знаете, как перенести музыку из iTunes, вы попали в нужное место. Этот отрывок расскажет вам о лучших и простых решениях для переноса библиотеки iTunes с компьютера на Mac. Продолжайте читать, если вам интересна эта тема.
- Часть 1: Как перенести библиотеку iTunes с ПК на Mac через внешний жесткий диск
- Часть 2: Как синхронизировать библиотеку iTunes с файлом Library.xml между ПК и Mac
- Часть 3: Как переместить библиотеку iTunes с ПК на Mac с помощью метода домашнего обмена
Часть 1: Как перенести библиотеку iTunes с ПК на Mac через внешний жесткий диск
Если вы собираетесь перенести приобретенную музыку iTunes из локальных папок компьютера на новый Mac, использование внешнего устройства передачи данных должно быть наиболее удобным для вас способом.
Кроме того, вы можете использовать этот метод даже без подключения к сети. Но вы также должны знать, что это не будет работать на музыку Apple. Как перенести музыку iTunes с ПК на Mac:
Шаг 1: Сохранение музыки iTunes на ПК
Запустите iTunes на старом компьютере, нажмите «Настройки», выберите «Advance», чтобы сохранить музыку iTunes в локальной папке ПК.
Шаг 2: Экспортировать iTunes на внешний диск
Затем вставьте внешний жесткий диск в компьютер, затем перетащите папку iTunes прямо на внешний диск.

Шаг 3: Экспортировать iTunes в Mac
Извлеките жесткий диск после процесса импорта и вставьте его в свой Mac. Найдите и найдите мультимедийную папку iTunes на Mac и попробуйте перенести всю библиотеку iTunes с ПК на Mac.
Шаг 4: Перезапустите iTunes
После завершения передачи ваш iTunes перезагрузится и все плейлисты, рейтинги и песни iTunes будут перезагружены.
Часть 2: Как синхронизировать библиотеку iTunes с файлом Library.xml между ПК и Mac
Если честно, будет немного сложно перенести библиотеку iTunes путем конвертации файла Library.xml с ПК в формат Mac. Но если вы знакомы с iTunes, вы можете справиться с ним без особых усилий.
Кроме того, кроме песен, плейлистов и рейтингов, это решение не поддерживает передачу других метаданных, таких как Last Played, Play Count и т. Д. Следуйте подробным инструкциям, чтобы узнать, как преобразовать файл iTunes Library.xml с ПК в формат Mac:
Шаг 1: Проверьте настройки iTunes на ПК
Чтобы убедиться, что на обоих ваших компьютерах сохранена одинаковая структура папок, нажмите «Настройки iTunes», выберите «Продвинутое нажатие», чтобы установить флажок «Сохранять организованную папку iTunes» и «Копировать файлы в папку iTunes Music при добавлении в библиотеку» на вашем ПК.
Шаг 2: Экспорт библиотеки iTunes
Затем нажмите опцию «Экспорт библиотеки» в меню «Файл» и сохраните файл Library.xml в локальной папке вашего ПК.
Шаг 3: Проверьте настройки iTunes на Mac
Затем перейдите к созданию новой библиотеки iTunes на своем Mac и подтвердите, что выбраны параметры «Сохранять папку iTunes организованной» и «Копировать файлы в папку iTunes Music при добавлении в библиотеку». Затем закройте iTunes на своем Mac.
Шаг 4: Преобразование файла Library.xml с ПК в формат Mac
Чтобы включить файл Library.xml, совместимый с вашей системой Mac, откройте файл Library.xml в текстовом редакторе и измените обычные текстовые нотации XML на путь назначения в формате Mac.
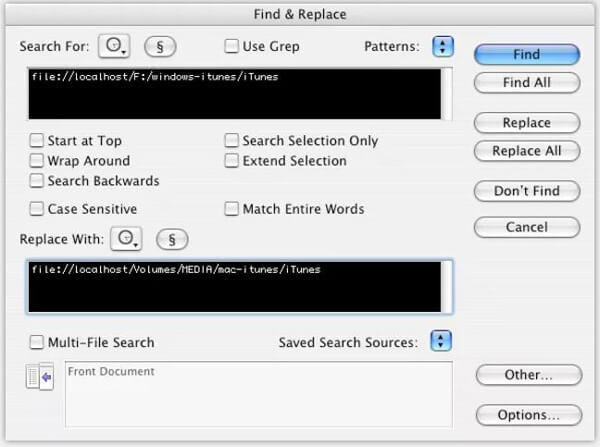
Шаг 5: Импортировать файл Library.xml
Наконец, снова запустите iTunes на вашем Mac, выберите опцию «Импорт» в меню «Файл», импортируйте файл Library.xml. Затем iTunes будет отслеживать все плейлисты, рейтинги и песни и перезапустится.
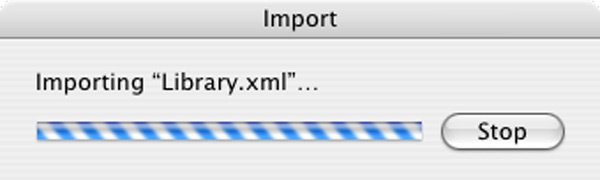
Сделано! Теперь вы перенесли библиотеку iTunes со своего компьютера на Mac. И вы можете воспроизводить эти музыкальные файлы на новой системе!
Часть 3: Как перенести медиатеку iTunes с ПК на Mac с помощью метода домашнего обмена
Если вы являетесь королевским пользователем iTunes, вы должны познакомиться с iTunes Home Sharing. Когда дело доходит до обмена медиабиблиотекой iTunes между ПК и Mac, Домашняя коллекция - это простой и эффективный способ. Более того, вы также можете использовать Home Sharing, чтобы распространить воспроизведение на другие продукты Apple через домашнюю сеть Wi-Fi.
Вот общее руководство о том, как использовать Home Sharing для переноса библиотеки iTunes с компьютера на Mac:
Шаг 1: Подключите компьютеры к тому же Wi-Fi
Убедитесь, что ваш ПК и Mac подключены к одной сети, а затем зарегистрируйте одну и ту же учетную запись для входа в iTunes на этих двух разных системах.
Шаг 2: Начать домашний обмен в iTunes
На старом компьютере запустите Home Sharing, коснувшись его значка в левом меню iTunes. Вы можете ввести свой Apple ID вместе с паролем, чтобы создать значок Home Sharing.
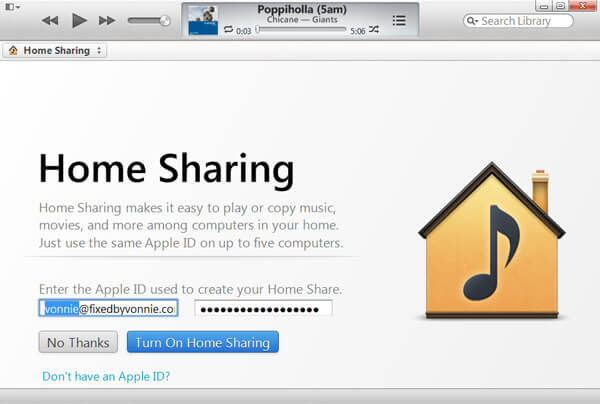
Шаг 3: Назначить разрешения для Mac
Затем нажмите на опцию «Авторизовать компьютер» в меню магазина, чтобы ваш компьютер мог отправлять медиатеку iTunes на Mac.
Вам нужно de-authorzie из iTunesи затем авторизуйте этот компьютер, если максимальное количество авторизаций iTunes истекло.
Шаг 4: Импортировать медиатеку iTunes в Mac
Выберите песни из медиатеки iTunes в разделе «Домашняя страница» на левой боковой панели, нажмите кнопку «Импорт», чтобы начать процесс передачи.
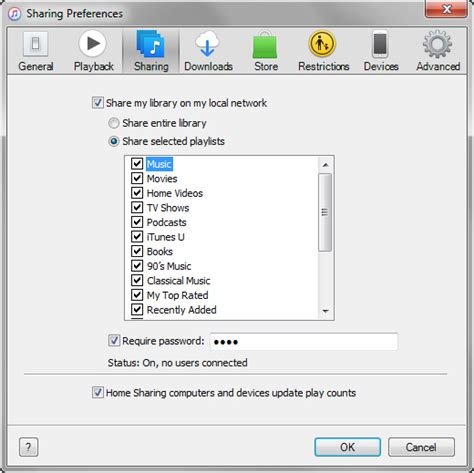
Просто подождите несколько минут, и вы сможете успешно перенести библиотеку iTunes с ПК на Mac!
Не забудьте следовать этим путем делиться музыкой iTunes, если вы хотите поделиться песнями среди устройств iOS.
Заключение
Это руководство представляет собой исчерпывающее руководство по переносу библиотеки iTunes с ПК на Mac. Все методы, упомянутые выше, имеют свои плюсы и минусы. Основываясь на своих требованиях, выберите тот, который вас больше всего интересует, и начните перенос музыки iTunes с ПК на Mac! Если вам понравился этот пост, пожалуйста, поделитесь им с друзьями на социальном сайте. Вы можете поделиться своими вопросами или предложениями в следующих комментариях!




