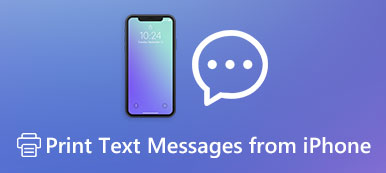Сталкивались ли вы с такой ситуацией, когда вы загрузили много видео с YouTube, Facebook или других сайтов и хотите наслаждаться ими на своем iPad, но не знаете, как перенести эти файлы MP4 на iPad?
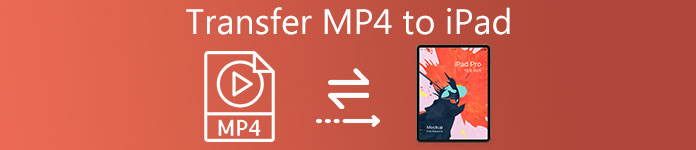
Есть некоторые пользователи, задающие такой вопрос, как перенести MP4 на iPad. Решение не сложно, если у вас есть несколько помощников. К счастью, в этой статье мы обсуждаем, как перенести MP4 на iPad различными способами. Просто начните читать и освоите эти способы.
Часть 1, Перенос MP4 на iPad без iTunes
Way 1: перенос MP4 на iPad с iPad Передача видео
Лучший способ решить проблему переноса MP4 на iPad без iTunes - использовать Apeaksoft Передача iPhone.
Это альтернативное программное обеспечение iTunes, но превосходящее iTunes для передачи данных для iPhone / iPod / iPad. Вы можете передавать данные не только между различными устройствами iOS, устройствами iOS и компьютерами, но и между устройствами iOS и iTunes. Это позволяет гибко передавать практически все виды файлов. Что еще более важно, это абсолютно безопасное и надежное программное обеспечение, поэтому вы можете положиться на него без риска.
Теперь вы можете выполнить следующие подробные шаги, чтобы узнать, как загрузить MP4 на iPad без iTunes.
Шаг 1: Скачать iPad MP4 перевод
С помощью кнопки загрузки выше вы можете легко загрузить это мощное программное обеспечение для передачи видео iPad MP4 на свой компьютер. Он предоставляет версии для Windows PC и Mac. Выберите подходящую версию и начните скачивать ее на свой компьютер. Когда закончите, просто закончите установку.
Шаг 2: Подключите iPad к компьютеру
Теперь вы можете запустить его на своем компьютере. И вам нужно подключить iPad к компьютеру через USB-кабель. Когда ваш iPad обнаружен, вы можете увидеть его информацию в интерфейсе передачи iPhone.

Шаг 3: Перенести MP4 на iPad
Теперь вы можете перенести MP4 на iPad. Нажмите на СМИ в левом списке. А затем нажмите кнопку Добавить, на этом этапе вы можете легко добавить MP4 на iPad. Когда процесс завершится, вы увидите, что эти файлы MP4 загружены на ваш iPad.

Way 2: перенесите MP4 на iPad с помощью WALTR 2
Еще одно программное обеспечение для передачи, которое вам настоятельно рекомендуется, называется WALTER 2. Это не бесплатное программное обеспечение, которое вы можете получить. Но мощные функции действительно стоят того, чтобы вы за них заплатили. Он поддерживает передачу всех видов форматов файлов на ваше устройство iOS, даже некоторые неподдерживаемые файлы.
Потому что это замечательное программное обеспечение преобразует эти файлы в формат MOV. WALTR 2 имеет очень четкий пользовательский интерфейс, и нет никаких кнопок или вкладок для нажатия. Многие пользователи теряются и путаются с этим программным обеспечением. К счастью, вы можете выполнить следующие шаги, чтобы перенести MP4 на iPad с помощью WALTR 2.
Шаг 1: Запустите Waltr2 после покупки и загрузки этого программного обеспечения.
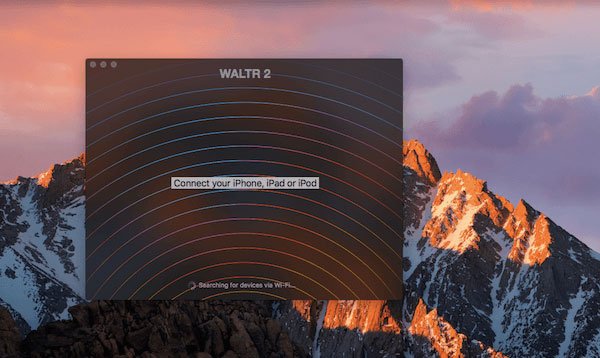
Шаг 2: Перед загрузкой MP4 на iPad вам необходимо подключить iPad к компьютеру через USB-кабель. Когда он будет обнаружен, вы увидите свое устройство в интерфейсе WALTER 2.
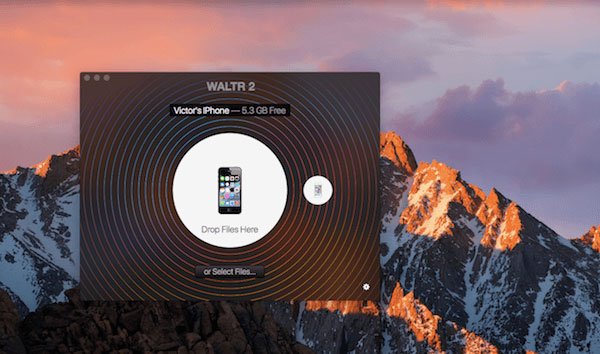
Шаг 3: Вы можете просто перетащить файлы в эту программу. Или вы можете нажать «Выбрать файлы», чтобы добавить файлы MP4, которые вы хотите перенести на iPad.
Синий индикатор выполнения будет держать вас в курсе в течение всего периода передачи. Если вы загружаете файлы в других форматах, которые ваше устройство iOS не поддерживает, WALTER 2 преобразует их в MOV.
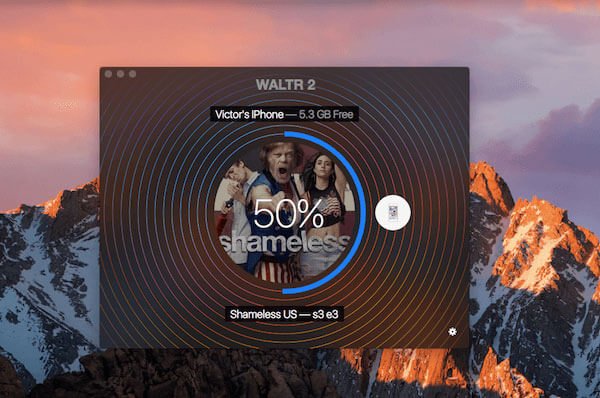
Шаг 4: После завершения вы можете смотреть файл MP4 на вашем устройстве iOS без других видеоплееров.
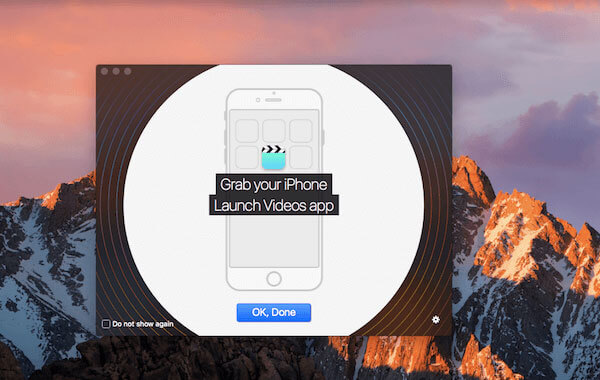
Часть 2, Перенос MP4 на iPad с помощью iTunes
Кроме способов переноса MP4 на iPad без iTunes, вы также можете добавить MP4 на iPad с помощью iTunes. На самом деле, это традиционный способ, которым пользовались все пользователи iPad.
Если вы беспокоитесь о безопасности загрузки MP4 на iPad с другим программным обеспечением или просто не хотите загружать стороннее программное обеспечение для передачи файлов, чтобы завершить этот процесс, размещение MP4 на iPad с помощью iTunes - лучший выбор для вас. Для тех, кто никогда не пробовал этот способ раньше, могут возникнуть трудности с загрузкой MP4 на iPad. К счастью, вы можете легко сделать это, следуя инструкциям ниже.
Шаг 1: Запустите iTunes
Подключите iPad к компьютеру через USB-кабель. Затем запустите iTunes. Иногда iTunes открывается автоматически.
Если вы не загрузили iTunes на свой компьютер, вам необходимо загрузить последнюю версию iTunes на свой компьютер. Вам также необходимо войти в систему со своим Apple ID и паролем, если вы используете его впервые.
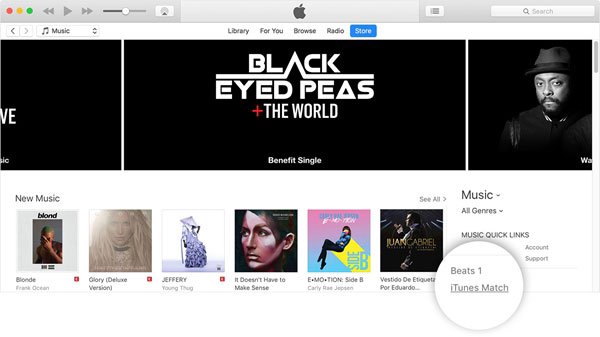
Шаг 2: Добавить файл в iTunes
Теперь вам нужно найти вкладку File, которая находится в верхнем левом углу, а затем нажать на нее. Когда вы видите список меню File, вам нужно найти и выбрать опцию Add File to Library.
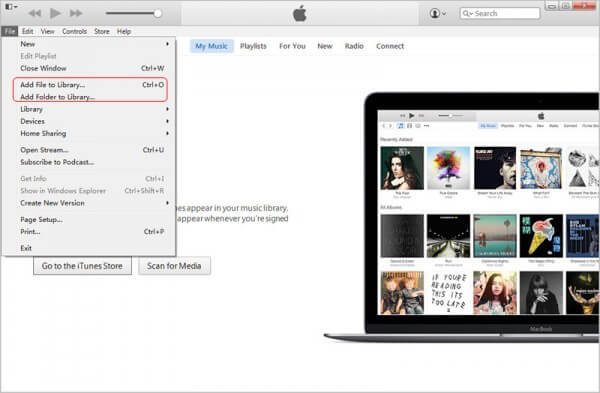
Шаг 3: Загрузка файлов MP4
На этом этапе вам нужно выбрать папку, в которой вы находите файлы MP4 на вашем компьютере в новом окне. Затем выберите файлы MP4, которые вы хотите поместить в свой iPad. Затем нажмите на кнопку Открыть.
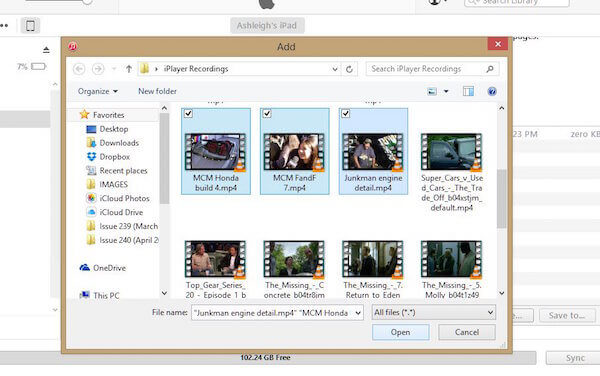
Шаг 4: Выберите файлы MP4
Нажмите кнопку устройства в интерфейсе iTunes. Когда вы увидите меню списка навигации, выберите «Фильмы». Затем установите флажок «Синхронизировать фильмы» и выберите файлы MP4, которые вы только что импортировали.
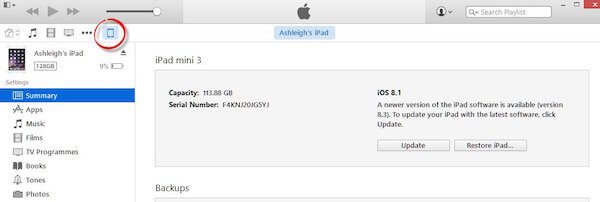
Шаг 5: Начать перевод
Когда вы все сделали и убедитесь, что эти файлы MP4 - это то, что вы хотите добавить на свой iPad, просто нажмите кнопку Применить, чтобы синхронизировать этот процесс загрузки MP4 на iPad. После завершения процесса передачи эти файлы MP4 можно увидеть на вашем iPad.
Заключение
Теперь вы можете получить эти различные способы передачи MP4 на iPad без iTunes, а также загрузки файлов MP4 из iTunes. Это не так сложно, если вы будете следовать шагам, которые мы вам даем. Если у вас есть другие хорошие способы загрузки MP4 на iPad, вы можете оставить нам сообщение в комментарии.