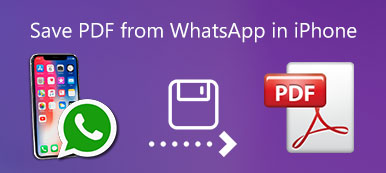Многие файлы документов в формате PDF. Если вы хотите прочитать некоторые документы в формате PDF на iPad, вам нужно вместо этого перенести PDF-файлы на iPad. iTunes должен быть наиболее часто используемым способом передачи файлов с компьютера на iPad.
Чтобы синхронизировать PDF-документы с вашим iPad, iBooks должен быть предварительно установлен на вашем iPad. Что-то еще?
Если вы хотите узнать больше о решениях для передачи PDF-файлов на iPad, в этом посте также представлен другой способ передачи файлов через iCloud и идеальное решение для передачи всех файлов с помощью Apeaksoft iPhone Transfer.

- Часть 1: Как перенести PDF-файлы на iPad через iTunes
- Часть 2: Как перенести PDF на iPad с помощью iCloud
- Часть 3: лучший способ перенести PDF на iPad
Часть 1: Как перенести PDF файлы на iPad через iTunes
Как уже упоминалось, когда вы хотите перенести PDF-файлы на iPad через iTunes, вы должны убедиться, что вы установили iBooks из iTunes или App Store. Сделайте резервную копию всех файлов, чтобы избежать замены некоторых оригинальных файлов на iPad. Вот подробный процесс, который вы должны знать.
Шаг 1, Выберите «Книги» в iTunes
Скачайте и установите последнюю версию iTunes, после чего запустите программу на своем компьютере. Щелкните опцию «Устройство» в iTunes и выберите опцию «Книги».
Примечание: Убедитесь, что вы можете просматривать файлы PDF в файловом браузере, например в «Предварительном просмотре» на Mac и «Проводнике» в Windows. Или вам нужно преобразовать файлы в совместимые форматы.
Шаг 2, Перенос PDF в библиотеку iTunes iTunes
Вы можете перетащить книги в iTunes Book Library. Когда файлы появятся в iTunes, вы можете подключить iPad к компьютеру с помощью USB-кабеля для передачи файлов PDF на iPad.
Шаг 3, Выберите файлы PDF из iTunes.
Установите флажок «Синхронизировать книги», вы можете выбрать «Все книги» или «Выбранные книги». Чтобы передавать файлы PDF только на iPad, вы можете выбрать опцию «Только файлы PDF» в разделе «Книги».
Шаг 4, Синхронизируйте PDF-файлы на iPad с помощью iTunes
Выбрав нужные файлы PDF или другие форматы, вы можете нажать кнопку «Применить», чтобы перенести PDF-файл на iPad из Windows. Перенос всех файлов на iPad займет несколько минут.
Примечание: Если ваш PDF большой по размеру, вы можете попробовать уменьшить размер файла PDF перед передачей на iPad.
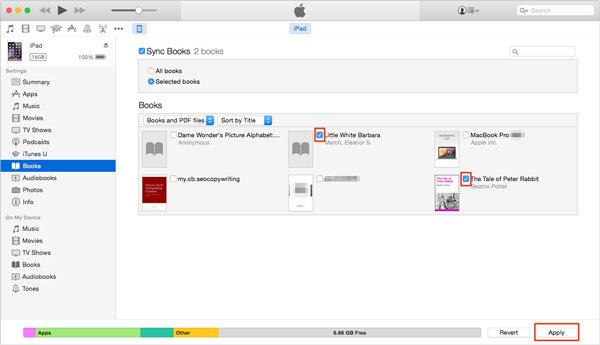
Примечание: Если вы уже обновили iTunes до последней версии 12.7, возможно, вы не сможете добавить электронные книги на iPad на ПК с Windows. Что касается случая, вы должны найти некоторые альтернативные решения для передачи файлов PDF на ваш iPad.
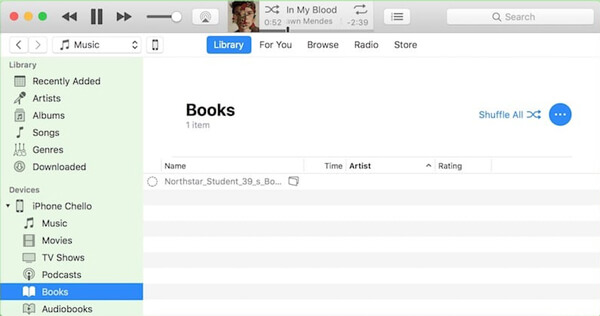
Часть 2: Как перенести PDF на iPad с помощью iCloud
Если вы хотите перенести PDF-файлы на iPad без iTunes, iCloud - это еще одно рекомендуемое решение. Он предоставляет вам плавный и умный способ обмена PDF-файлами между различными устройствами. Но вы должны обратить внимание на ограничение 5GB пространства для хранения iCloud.
Шаг 1. Перейдите в Finder на вашем Mac, который вы можете найти ICloud Drive вариант. Если он недоступен, вы можете настроить его в «Системных настройках» и отметить опцию «iCloud Drive».
Что касается пользователей Windows, вы можете перейти к www.icloud.com, После того, как вы можете зарегистрироваться с вашим Apple ID и паролем.
Шаг 2, Открыв диск iCloud, вы можете перетащить файлы PDF в папку. Просто имейте в виду, что существует ограничение хранилища, если вы не подписаны на услугу iCloud.
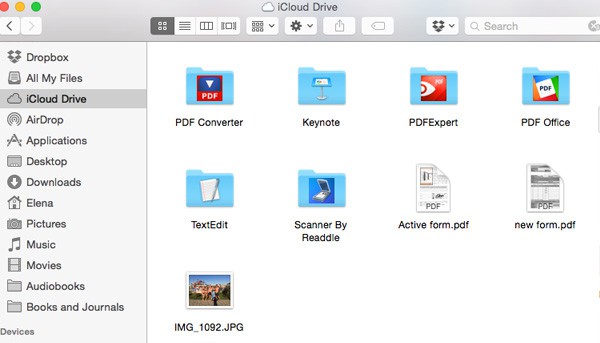
Шаг 3. Теперь вам нужно включить опцию iCloud Drive на iPad в настройках. После этого вы можете перенести PDF на iPad с помощью iCloud. Просто откройте iBook на своем iPad, чтобы просмотреть переданные файлы.
Наоборот, вы могли бы также переместить PDF книги в iCloud и получить доступ к ним на вашем Mac.
Часть 3: Лучший способ перенести PDF на iPad
Есть ли способ перенести PDF на iPad без синхронизации? Если на вашем компьютере имеется большое количество PDF-файлов, после синхронизации PDF-файлов будет сложно проверить файлы целиком.
Передача iPhone должно быть идеальным решением для синхронизации файлов PDF на iPad. Это позволяет вам просматривать файлы PDF, управлять ими и передавать желаемый PDF только на ваш iPad. Вот некоторые отличные возможности программы, которые вы должны знать.
- Передача и резервное копирование текстовых сообщений, контактов, изображений, музыкальных файлов, видео, книг, файлов PDF и других форматов.
- Перенос файлов с iPhone / iPad / iPod на компьютер под управлением Windows / Mac.
- Гибко переносите нужные файлы между различными устройствами, iPhone на iPhone / iPad / iTunes, iPhone на компьютер и компьютер на iPhone.
- Снять ограничения iTunes, такие как односторонняя передача, удаление исходных данных, невозможность выбора данных для передачи и т. Д.
- Управляйте медиафайлами, добавляйте / конвертируйте / редактируйте медиафайлы и даже организуйте свою медиатеку iTunes одним кликом.
Шаг 1, Подключите iPad к компьютеру
Чтобы быстро перенести большое количество PDF-файлов на iPad, вы можете загрузить iPhone Transfer для копирования PDF-файлов между iPad и компьютером в один клик. После этого подключите iPad к компьютеру с помощью USB-кабеля и убедитесь, что ваш компьютер распознает iPad.

Шаг 2, Добавить PDF-файлы в раздел книги программы
Выберите тип книг в меню слева, в котором вы можете нажать «Добавить элементы», чтобы добавить PDF-файлы на iPad с рабочего стола. Более того, вы можете нажать кнопку «Добавить» в правом верхнем углу, чтобы одним щелчком мыши добавить в программу целую папку с PDF-файлами.
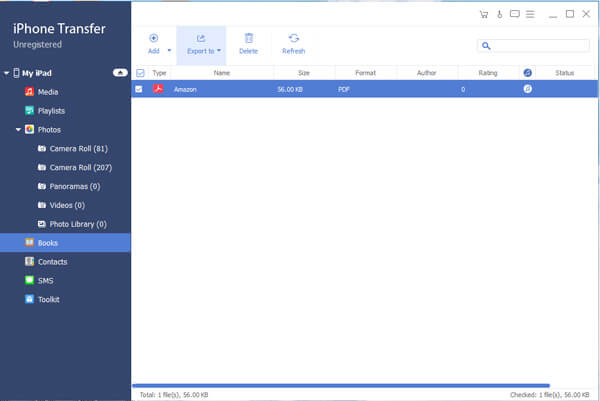
Шаг 3, Управление файлами PDF
Если вы импортируете файлы PDF из разных папок, вы также можете управлять файлами PDF внутри программы. Вы можете просматривать документы PDF, переименовывать файлы или удалять дубликаты файлов. Вы также можете обновить файлы после удаления некоторых нежелательных файлов.
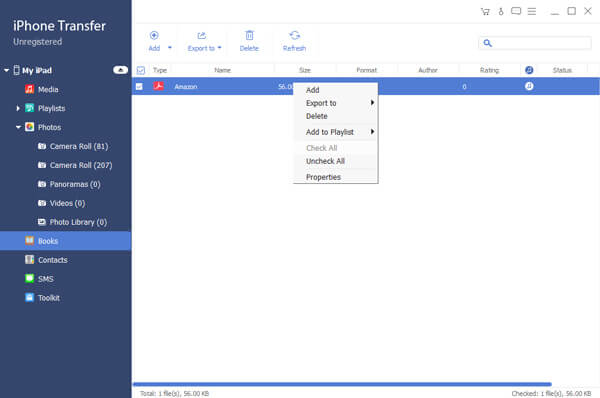
Шаг 4, Перенос PDF на iPad с помощью пакетного процесса
Когда вы получите все PDF-файлы, которые хотите перенести, нажмите кнопку «Экспорт в», чтобы синхронизировать все эти PDF-файлы с вашим iPad.
Вы всегда можете наслаждаться PDF-файлами в желаемом порядке или формате на iPad с отличным программным обеспечением для передачи данных iOS. Здесь вы можете проверить больше методов для сохранить PDF файлы на iPhone.
Заключение
Если у вас есть только несколько книг в формате PDF, вы можете перенести PDF на iPad через iCloud. Таким образом, вы можете с легкостью пользоваться книгами в Интернете. Конечно, вы также можете синхронизировать нужные файлы PDF на iPad с iTunes и iBooks.
Когда вам нужно перенести PDF на iPad напрямую, Apeaksoft iPhone Transfer должно быть самым лучшим и профессиональным программным обеспечением для передачи iOS, которое вы должны принять во внимание. Если у вас есть какой-либо другой вопрос о том, как перенести PDF-файлы на iPad с компьютера, оставьте более подробную информацию в комментарии сейчас.
Для больше тем о передача iPad, посетите здесь.