Говорят, что картинка - это более ста слов. HD-фотография должна содержать больше информации, чем текст. Однако, поскольку смартфон Samsung постоянно совершенствует технологию камеры, все больше и больше пользователей смартфонов сталкиваются с проблемой ограниченного объема памяти.
В этом посте мы стремимся сосредоточиться на различных методах переноса фотографий с устройства Samsung на Mac и освобождения внутренней памяти. Вы можете узнать самые простые способы поделиться изображениями Android с этой страницы.
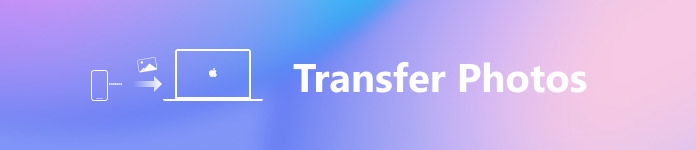
- Часть 1: самый простой способ переноса фотографий с Samsung на Mac
- Часть 2: Перенос фотографий с Samsung на Mac с помощью Android File Transfer
- Часть 3. Перенос фотографий Samsung на Mac с помощью Smart Switch
Все больше пользователей ищут способы передачи фотографий с Samsung на Mac, потому что они используют совершенно разные операционные системы. Apple ввела серьезные правила для Mac, чтобы повысить уровень безопасности, особенно передавать файлы и сохранять их на Mac. В этой части мы расскажем вам о трех простых способах выполнения этой задачи.
Часть 1: Самый простой способ перенести фотографии с Samsung на Mac
Лучший способ передачи данных с Samsung на Mac должен иметь как минимум три функции, которые просты в использовании, позволяют сохранять фотографии в оригинальном качестве и максимально быстро. С этого момента мы рекомендуем Apeaksoft Резервное копирование и восстановление Android, Его основные функции:
1. Перенос фотографий с Samsung на Mac вместе с другими данными в один клик.
2. Или выборочное резервное копирование фотографий с телефона Samsung на компьютер, как вы хотите.
3. Для передачи фотографий и видео используйте USB-соединение, что безопаснее и быстрее.
4. Добавьте пароль к фотографиям Samsung, чтобы другие не могли шпионить за вашей конфиденциальностью.
5. Восстановление фотографий на Samsung из резервной копии в любое время.
6. Предварительный просмотр фотографий в файлах резервных копий и возврат определенных фотографий.
7. Поддерживаются все телефоны Samsung, такие как Galaxy S9 / S8 / S7 / S6 / S5 / S4 / Note 8 / Note 7 / Note 6 / Note 5 и другие модели.
Короче говоря, Android Backup & Restore - это самый простой способ переноса фотографий с Samsung на Mac.
Как перенести фотографии с Samsung на Mac просто
Шаг 1, Установите лучший трансфер Samsung на Mac на свой компьютер
Загрузите и установите Android Backup & Restore для Mac на свой компьютер Mac. Есть специальная версия для Windows 10/8/7 / XP.
Подключите телефон Samsung Galaxy к компьютеру с помощью оригинального USB-кабеля. Запустите лучшее приложение для передачи, и оно автоматически распознает ваш телефон.

Шаг 2, Выберите фотографии для передачи
Чтобы перенести все фотографии и другие данные с телефона Samsung на Mac, нажмите кнопку «Резервное копирование в один клик» на главном интерфейсе, чтобы немедленно начать процесс.
Здесь мы выбираем «Резервное копирование данных устройства», чтобы открыть окно типа данных. Затем обязательно установите флажок рядом с параметром «Галерея» в области «Медиа». Если вы хотите добавить пароль к фотографиям Samsung, выберите «Зашифрованное резервное копирование» в нижнем левом углу и оставьте свой пароль.

Шаг 3, Перенос фотографий с Samsung на Mac
Если вы готовы, нажмите кнопку «Пуск» в правом нижнем углу, чтобы начать передачу фотографий с Samsung на Mac. Подождите, пока он завершится, на перенос фотографий с устройства на компьютер уходит несколько секунд. После этого отключите телефон Samsung от компьютера Mac.

Часть 2: Передача фотографий с Samsung на Mac с помощью Android File Transfer
Google Android File Transfer - еще один инструмент для передачи фотографий с Samsung на Mac. Фактически, он поддерживает большинство телефонов Android под управлением Android 3.0, и вам необходимо установить это приложение на Mac OS X 10.5 или выше. Еще одно необходимое - это USB-кабель.
Шаг 1. Запустите Android File Transfer на своем компьютере Mac, если вы хотите перенести фотографии с Samsung на Mac. Разблокируйте телефон Samsung, перейдите в «Настройки»> «Параметры разработчика» и включите режим «Отладка по USB». Затем с помощью кабеля USB подключите устройство Samsung к Mac.

Шаг 2. При появлении запроса выберите «USB для зарядки», а затем выберите режим «PTP» для передачи фотографий с Samsung на Mac. Теперь вы можете получить доступ к фотогалерее Android через Android File Transfer.

Шаг 3. Нажмите клавишу «Cmd» и выделите все фотографии, которые вы хотите перенести на Mac. Затем перетащите выбранные фотографии в место назначения на локальном жестком диске.
Примечание: передача файлов Android иногда не работает нормально. Вы можете найти ответ здесь, когда он не работает.
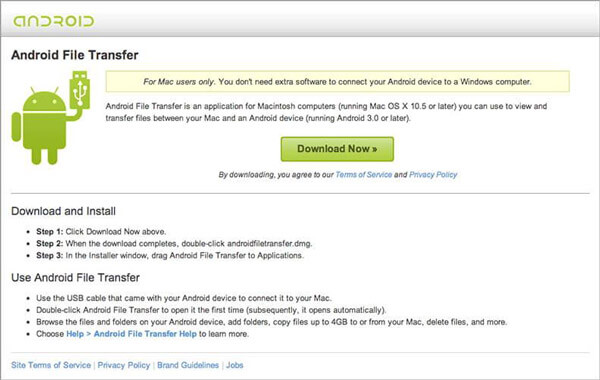
Часть 3: Перенос фотографий Samsung на Mac через Smart Switch
Smart Switch, который был выпущен компанией Samsung, является третьим вариантом передачи фотографий с Samsung на Mac. Этот телефонный перевод Samsung имеет две версии: для ПК и для Mac. Вы можете получить его на сайте Samsung.
Шаг 1. Свяжите свой телефон Samsung и компьютер Mac с помощью кабеля USB. Обязательно включите режим отладки USB. Откройте настольную программу Smart Switch на своем Mac, нажмите меню «Еще» в правом верхнем углу и выберите «Настройки».
Шаг 2. Установите флажок напротив «Фотографии», нажмите кнопку «ОК», чтобы вернуться в основной интерфейс, а затем нажмите кнопку «Резервное копирование», чтобы начать передачу фотографий с Samsung на Mac.
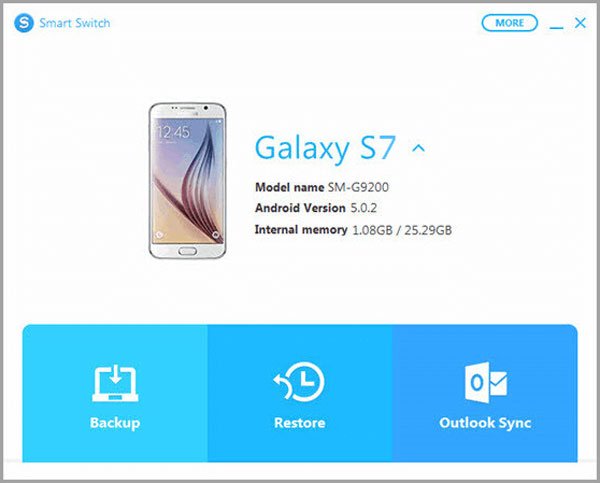
Примечание. Smart Switch не совместим со всеми телефонами Samsung. Если вы не уверены, перейдите на страницу Samsung Smart Switch, чтобы узнать ответ. Вы также можете проверить этот пост, когда Samsung Smart Switch не работает.
Заключение
В этом уроке мы поделились 3 простыми способами передачи фотографий с Samsung на компьютер. Само собой разумеется, Резервное копирование и восстановление Android безусловно, лучший инструмент для быстрого копирования всех типов данных Android на Mac. Более того, он имеет возможность легко восстанавливать удаленные / потерянные данные. Просто бесплатно скачайте его и попробуйте.
Неудивительно, что многие люди ищут способы передачи фотографий с Samsung на компьютер на форумах и в социальных сетях, если учесть, что телефоны Galaxy оснащены отличными камерами как спереди, так и сзади. Вы можете получить то, что вы хотите от наших гидов.



