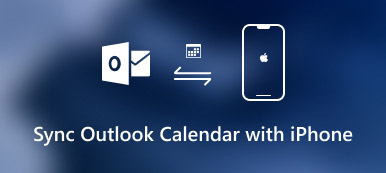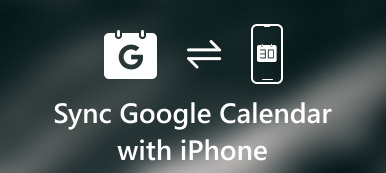Нетрудно найти способ синхронизации видео с iPhone на iPad. Вы можете просто передавать файлы через электронную почту, AirDrop, iTunes, iCloud и другие. Но каким должен быть лучший способ переноса видео с iPhone на iPad?
Если вы не хотите тратить много времени на передачу файлов, вот подходящая статья для вас.
В статье рассказывается о наиболее часто используемых методах 5 для перенести видео с iPhone на iPad, Вы можете прочитать статью и получить желаемое программное обеспечение для передачи видео iPhone соответственно.
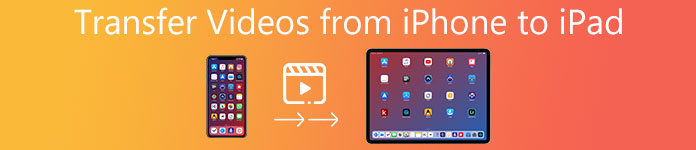
- Часть 1: Самый простой способ переноса видео с iPhone на iPad
- Часть 2: Как перенести видео с iPhone на iPad с помощью iTunes
- Часть 3: Как синхронизировать видео с iPhone на iPad через AirDrop
- Часть 4: Как скопировать видео с iPhone на iPad с помощью iCloud
- Часть 5: Как переместить видео с iPhone на iPad с помощью электронной почты
- Часть 6: Часто задаваемые вопросы о передаче видео с iPhone на iPad
Часть 1: Самый простой способ переноса видео с iPhone на iPad
Когда вам нужно перенести фильм с iPhone на iPad, например Мстители например, размер которого должен превышать 2GB, вам нужна стабильная среда для процесса передачи по USB.
Apeaksoft MobieTrans Это одна из лучших альтернатив iTunes для передачи данных на iPhone, iPad и iPod. Он может синхронизировать видео с iPhone на iPad и ПК в один клик. Кроме того, он передает контакты, изображения, музыкальные файлы, видео и другие данные с iPhone на iPad. Кроме того, он нарушает ограничения iTunes, избегает ошибок iTunes и управляет файлами iOS непосредственно на компьютере.
- Синхронизируйте видео с iPhone на iPad безопасно и быстро.
- Выборочно переносить фильмы с iPhone на iPad.
- Скопируйте видео с iPhone на iPad, не стирая существующие видео.
- Работает на iPhone 16/15/14/13/12/11/X, iPad Pro, Air, mini и т. д.
Шаг 1, Подключите iPhone и iPad к компьютеру
Скачайте и установите программу на свой компьютер. После этого подключите iPhone и iPad к компьютеру с помощью оригинального USB-кабеля. Программа способна обнаруживать оба устройства iOS.

Шаг 2, Выберите видео, которые вы хотите перенести
В раскрывающемся меню устройства выберите свой iPhone. Перейдите к опции «Видео», в которой вы можете выбрать «Фильмы», «Телевизионные шоу», «Музыкальные видео», «Подкасты» и т. Д., Чтобы выбрать видеофайлы с iPhone на iPad. Убедитесь, что на вашем iPad достаточно места.
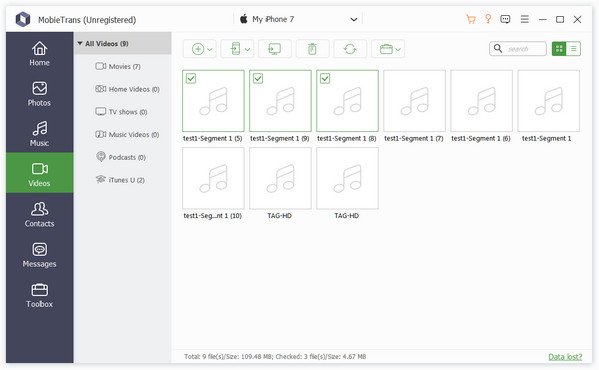
Шаг 3, Перенос видео с iPhone на iPad
После этого вы нажимаете кнопку «Экспортировать на устройство», выбираете свой iPad для передачи видео с iPhone на iPad. После процесса передачи вы можете смотреть фильмы на своем iPad.
Учитывая, что iPad и iPhone разделяют одно и то же видео форматы, поэтому не стоит беспокоиться о несовместимости форматов.
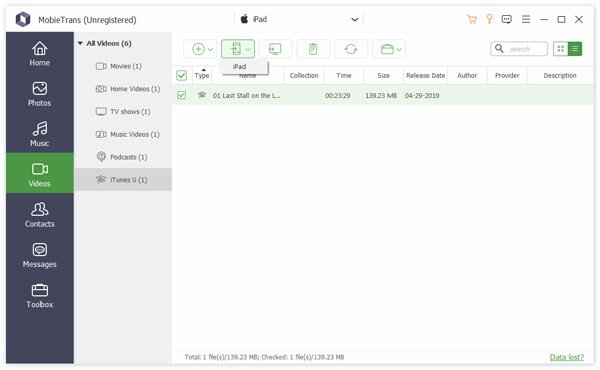
Часть 2: Как перенести видео с iPhone на iPad с помощью iTunes
Шаг 1, Загрузите и установите последнюю версию iTunes, после чего вы сможете запустить программу на своем компьютере. Вы можете подключить iPhone к компьютеру с помощью USB-кабелей для резервного копирования видеофайлов.
Шаг 2, Выберите подключенный iPhone, перейдите в «Сводка»> «Создать резервную копию сейчас», чтобы создать резервную копию файлов для всех файлов. Если вам нужно перенести нужные телешоу, фильмы или другие файлы, которые вы хотите перенести.
Шаг 3, Подключите iPad к тому же компьютеру (iPad отключен для подключения к iTunes?), после этого вы можете выбрать устройство iPad. Перейдите в «Сводка»> «Восстановить резервную копию», теперь выберите нужную резервную копию и нажмите «Восстановить», чтобы перенести видео с iPhone на iPad.
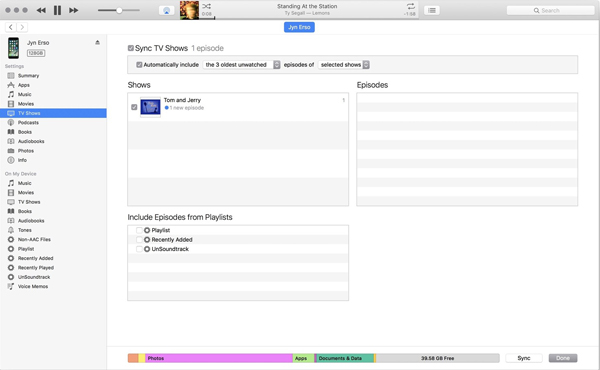
Часть 3: Как синхронизировать видео с iPhone на iPad через AirDrop
Если у вас есть только несколько небольших видеоклипов, вы можете передавать видео с iPhone на iPad через Wi-Fi. Существует серьезное ограничение для передачи файлов по Wi-Fi, вы должны убедиться, что существует стабильная среда Wi-Fi. AirDrop - это инструмент для беспроводной передачи фильмов с iPhone на iPad.
Шаг 1, Включите параметр Wi-Fi для iPhone и iPad и убедитесь, что устройства находятся в одной среде Wi-Fi. После этого вы можете перейти в «Центр управления», чтобы включить опцию «AirDrop».
Шаг 2, Выберите «Только контакт» или «Все», если вы хотите перенести видео с iPhone на iPad. После этого вы можете выбрать нужные видеофайлы из фотографий или других приложений.
Шаг 3, После того, как вы нажмете кнопку «Поделиться», скопируйте видео с iPhone на iPad. Нажмите на кнопку «Принять» на вашем iPad, вы можете получать видео с iPhone на iPad.
После появления AirDrop не работаетДругим инструментом передачи Wi-Fi является iCloud.
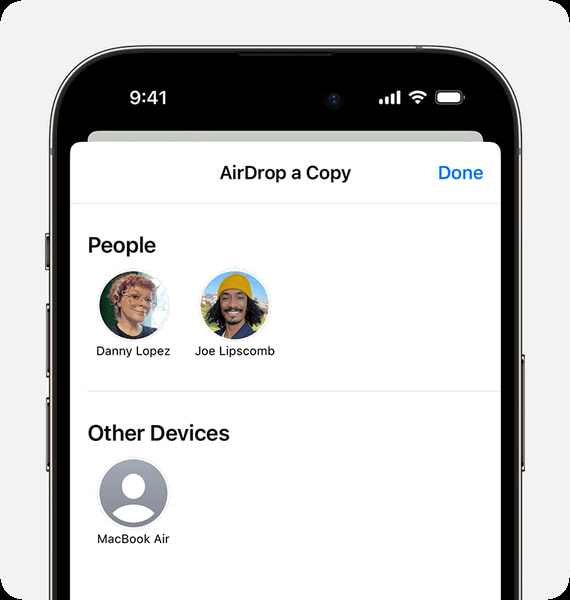
Часть 4: Как копировать видео с iPhone на iPad с помощью iCloud
Шаг 1. Войдите в свой Apple ID на своем iPhone, вы можете перейти в «Настройки»> «iCloud». На панели «Хранилище и резервное копирование» вы можете активировать опцию «Резервное копирование в iCloud» и нажать на опцию «Сделать резервную копию сейчас», чтобы создать резервную копию.
Шаг 2. После этого вы можете перейти в «Настройки»> «Общие»> «Сброс»> «Стереть все содержимое и настройки», чтобы удалить все файлы с iPad перед переносом видео с iPhone на iPad.
Примечание: Чтобы избежать потери данных, просто резервное копирование iPad прямо сейчас.
Шаг 3, Как только вы откроете экран «Приложения и данные», вы можете настроить соединение Wi-Fi и нажать «Восстановить из резервной копии iCloud». Просто выберите нужную резервную копию для восстановления видео файлов на ваш iPad.
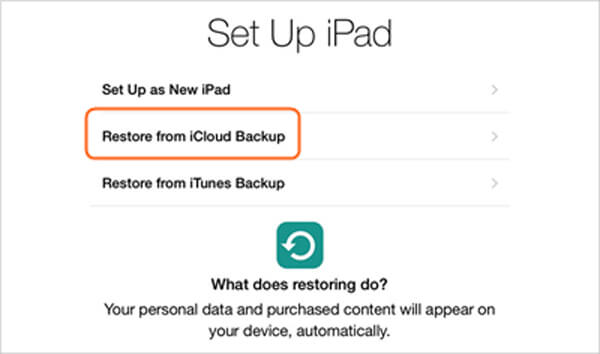
Часть 5: Как перенести видео с iPhone на iPad с помощью электронной почты
Если вы хотите обмениваться видео между различными устройствами iOS, вы можете найти другие решения, такие как VLC, Dropbox и электронная почта. Если вы не хотите устанавливать дополнительную программу, электронная почта должна быть хорошим способом для копирования видео с iPhone на iPad.
Шаг 1, Перейдите в приложение «Фотографии» на своем iPhone и выберите видео, которые хотите перенести. Нажмите кнопку «Поделиться» и выберите «Почта», чтобы отправить видео по электронной почте.
Шаг 2, После этого вы можете ввести адрес электронной почты, тему и другую информацию для отправки видео с iPhone на iPad. Убедитесь, что для вложения электронной почты достаточно места.
Шаг 3, После отправки видео вы можете зайти в приложение «Почта» на своем iPad и проверить электронную почту со своего iPhone. После этого загрузите видео на свой iPad, чтобы насладиться фильмом.
Или, если вы используете электронную почту на вашем компьютере, просто положить фильмы на iPad после загрузки.
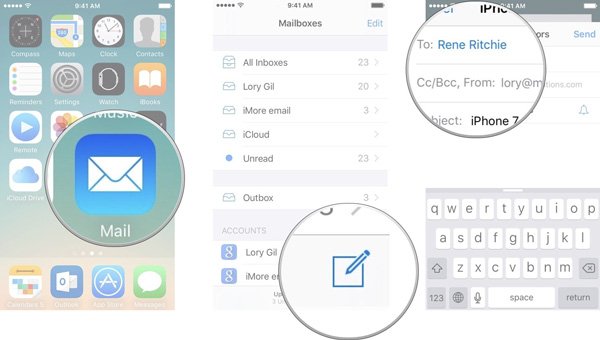
Часть 6: Часто задаваемые вопросы о передаче видео с iPhone на iPad
Как перенести контакты с iPhone на iPad?
Вы можете использовать iCloud или AirDrop для переноса контактов с iPhone на iPad. Чтобы сэкономить время, вы можете попробовать программное обеспечение для передачи контактов, например Передача iPhone чтобы помочь вам быстро управлять контактами с iPhone и переносить их на iPad.
Может ли AirDrop отправлять фотографии с iPhone на iPad?
Да, AirDrop может отправлять ваши фотографии с iPhone на iPad.
Как перенести видео со старого iPhone на новый?
Для передачи видео с iPhone на iPhone можно использовать iTunes, AirDrop или iPhone Transfer. Прочтите эту статью, чтобы ознакомиться с подробными инструкциями: Передача видео с iPhone на iPhone.
Заключение
Чтобы смотреть фильмы на iPad, вы можете передавать видео с iPhone на iPad различными способами. Независимо от того, выбираете ли вы способы передачи файлов через USB или копируете видео с помощью Wi-Fi-соединения, вы можете найти информацию из статьи. Более того, вы также можете получить подробное сравнение этих методов. Если у вас есть вопросы о том, как передавать видео между iPhone и iPad, вы можете поделиться более подробной информацией в статье.
Для больше тем о передача iPad, посетите здесь.