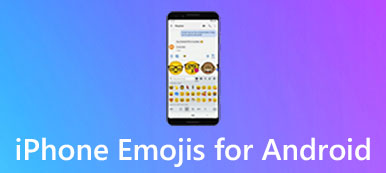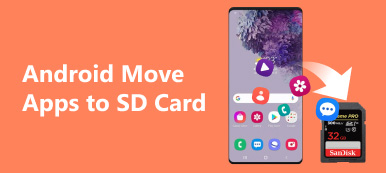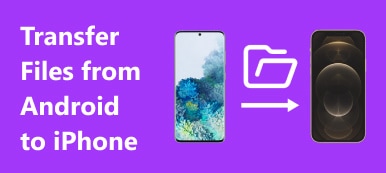Хорошо известно, что Windows и Mac OS X / 11 находятся на противоположных концах спектра операционных систем. Однако есть совместимость, относящаяся к этим двум совершенно разным операционным системам в некоторой степени, например, к Windows Media Player и iTunes. Другими словами, вы можете передавать медиафайлы, особенно музыку, между проигрывателем Windows Media и iTunes.

Но если вы не знаете подробности шагов, чтобы сделать это, вы попали в нужное место! В этом руководстве вы получите полное представление о форматах, совместимых с этими двумя приложениями, а также о лучших способах передачи музыки между проигрывателем Windows Media и iTunes.
- Часть 1. Форматы, совместимые с Windows Media Player и iTunes
- Часть 2. Как перенести музыку из Windows Media Player в iTunes
- Часть 3. Как перенести музыку из iTunes в Windows Media Player
Часть 1, Форматы, совместимые с Windows Media Player и iTunes
Прежде чем начать перенос музыки из проигрывателя Windows Media в iTunes, необходимо обратить внимание на форматы, поддерживаемые этими двумя различными операционными системами.
| Форматы, совместимые с проигрывателем Windows Media | Форматы, совместимые с iTunes: |
|---|---|
| Форматы Windows Media (.asf, .wma, .wmv, .wm) Метафайлы Windows Media (.asx, .wax, .wvx, .wmx, .wpl) Цифровая видеозапись Microsoft (.dvr-ms) Пакет загрузки Windows Media (.wmd) Аудио и видео чередование (.avi) Группа экспертов по подвижным изображениям (.mpg, .mpeg, .m1v, .mp2, .mp3, .mpa, .mpe, .mpv2, .m3u) Цифровой интерфейс музыкальных инструментов (.mid, .midi, .rmi) Формат файла аудиообмена (.aif, .aifc, .aiff) Sun Microsystems и NeXT (.au, .snd) Аудио для Windows (.wav) CD Audio Track (.cda) Indeo Video Technology (.ivf) Скины проигрывателя Windows Media (.wmz, .wms) Файл фильма в формате QuickTime (.mov) Аудио файл MP4 (.m4a) MP4 Видеофайл (.mp4, .m4v, .mp4v, .3g2, .3gp2, .3gp, .3gpp) Аудио файл Windows (.aac, .adt, .adts) MPEG-2 TS Видеофайл (.m2ts) | Форматы видео (.mov, .m4v или .mp4) AIFF AIFC аудио CD MP3 Система 7 Sound (SND) uLaw (AU) WAV QDesign QuickTime аудио (только аудио фильмы) Audible.com (формат 2, 3 и 4) AAC (расширенное кодирование аудио) Аудио MPEG-4 (M4A) |
Часть 2, Как перенести музыку из Windows Media Player в iTunes
Когда дело доходит до перемещения музыки из Windows Media Player в приложение iTunes, это довольно легко и удобно сделать. Просто запустите Windows Media Player и импортируйте выбранную музыку в медиатеку iTunes! Смотрите подробное руководство ниже:
Шаг 1: Экспортировать музыку из WMP
Запустите проигрыватель Windows Media на компьютере Windows, найдите и найдите музыку, которую вы хотите перенести с компьютера Windows в iTunes, и сохраните ее в новой папке.
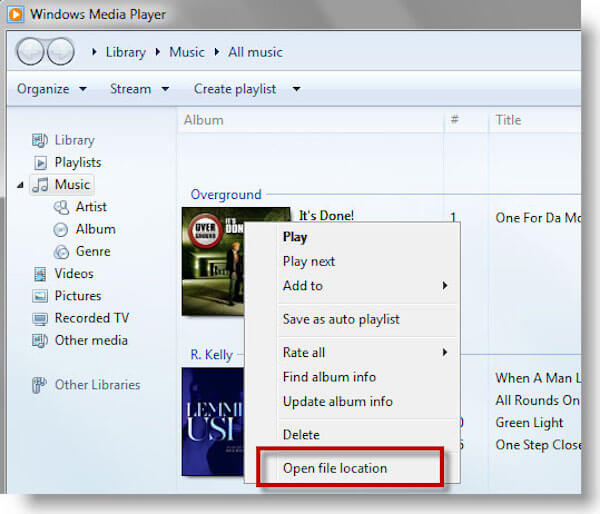
Шаг 2: Загрузите iTunes на ПК
Перейдите на официальный сайт Apple, а затем загрузите последнюю версию iTunes на свой компьютер.
Шаг 3: Снимите флажки в iTunes
При установке iTunes на компьютер убедитесь, что вы сняли флажки с опций «Импортировать медиафайлы в iTunes» и «Сохранять папку iTunes организованной».
Шаг 4: Импортировать музыку в iTunes
Нажмите меню «Файл» в верхнем левом углу iTunes, выберите «Добавить папку в медиатеку», чтобы импортировать новую созданную папку в iTunes.
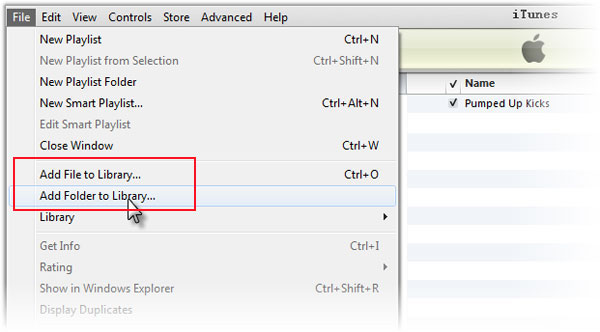
Если вы хотите перенести музыку в формате WMA из Windows Media Player в iTunes, вам необходимо заранее преобразовать ее в формат AAC, поскольку формат WMA не поддерживается iTunes. Теперь вы можете найти всю музыку из Windows Media Player в iTunes. Просто наслаждайся ими!
Часть 3, Как перенести музыку из iTunes в Windows Media Player
Если вы хотите перенести музыку из iTunes в Windows Media Player, просто следуйте следующим советам, чтобы сделать это. По сравнению с совместным использованием песен в iTunes, этот процесс намного проще и понятнее. Даже вам не нужно запускать приложение iTunes во время передачи.
Шаг 1: Запустить проигрыватель Windows Media
На вашем компьютере откройте приложение Windows Media Player и перейдите в меню «Упорядочить». Затем выберите «Управление библиотеками» и нажмите «Музыка».
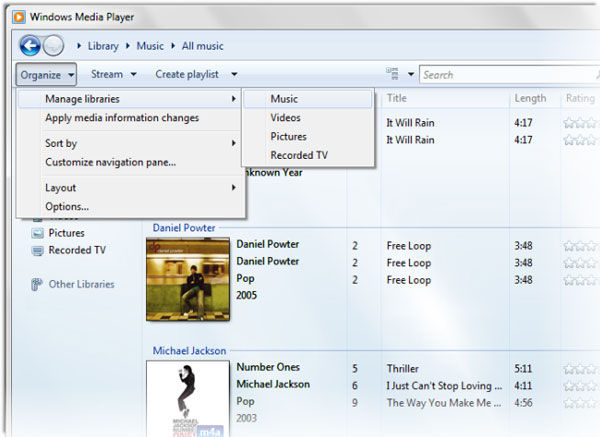
Шаг 2: Найдите библиотеку iTunes
Когда откроется экран «Расположение музыкальной библиотеки», нажмите кнопку «Добавить» и найдите папку, в которую iTunes сохраняет музыку, чтобы импортировать ее.
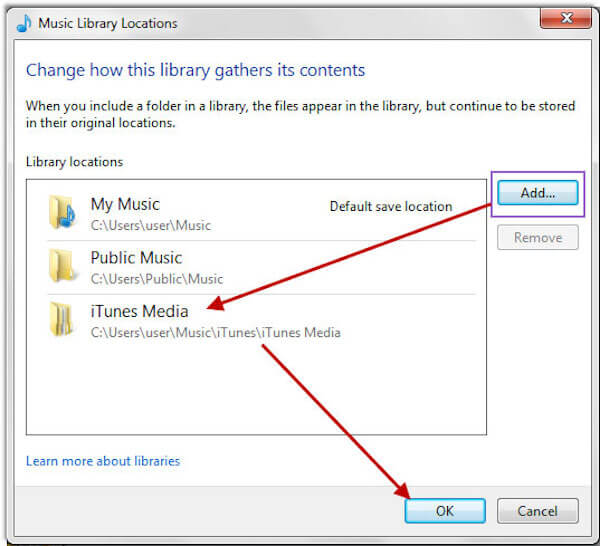
Шаг 3: Передача музыки iTunes
Затем нажмите кнопку ОК, чтобы начать передачу музыки iTunes в проигрыватель Windows Media. Это займет пару минут. Просто подождите некоторое время, и вы сможете наслаждаться ими в Windows Media Player!
Лучшая передача данных iPhone iTunes, которую нельзя пропустить:
Apeaksoft Передача iPhone является одним из лучших и самых мощных инструментов перевода в качестве альтернативы iTunes. С помощью Apeaksoft iPhone Transfer вы можете обмениваться музыкой между компьютерами, библиотекой iTunes, iPhone, iPad и iPod Touch, а также выполнять резервное копирование и восстановление музыкальных файлов.
Ключевые особенности:
- Синхронизируйте музыкальные файлы с устройства iOS на ПК / iTunes / другое устройство iOS одним щелчком мыши.
- Перенос музыки на iPhoneкроме проигрывателя Windows Media без потери данных.
- Дружественный интерфейс позволяет легко копировать потерянные, удаленные или поврежденные музыкальные файлы даже для новых рук.
- Гибко переносите музыкальные файлы и нарушайте ограничения iTunes.
Заключение
Хотя iTunes и Windows Media Player совместимы с небольшим количеством форматов мультимедиа, нельзя отрицать, что большинство форматов мультимедиа не могут поддерживаться этими двумя музыкальными проигрывателями в двух совершенно разных операционных системах в большинстве случаев. Таким образом, если вы собираетесь передавать музыку, формат которой несовместим с iTunes или проигрывателем Windows Media, сначала необходимо преобразовать ее в поддерживаемый формат.
Наконец, выше приведено исчерпывающее руководство по передаче музыки из проигрывателя Windows Media (iTunes) в iTunes (проигрыватель Windows Media). Оба упомянутых выше двух шага передачи достаточно просты и не требуют больших технологий. Если у вас все еще есть проблемы по этой теме, пожалуйста, поделитесь ими в следующих комментариях. И не забудьте поделиться этим постом, если он поможет вам в какой-то степени!