Как разблокировать iPhone без пароля или Face ID
У каждой медали две стороны. Так же как и у пароля iPhone. Как важная мера безопасности, блокировка экрана защищает как устройства iOS, так и личные данные от несанкционированного доступа. Однако вы тоже будете заблокированы, если забудете свой пароль. Хорошая новость в том, что у вас есть несколько способов разблокировать айфон без пароля. Это всеобъемлющее руководство определяет 100% рабочие методы и демонстрирует рабочий процесс для каждого из них.
СОДЕРЖАНИЕ СТРАНИЦЫ:
- Часть 1: Лучший способ разблокировать iPhone без пароля
- Часть 2: Как разблокировать iPhone с помощью iTunes
- Часть 3: Как разблокировать iPhone в Finder на Mac
- Часть 4: Как разблокировать iPhone в iCloud
- Часть 5: Как разблокировать iPhone с помощью Find My
- Часть 6: Как разблокировать iPhone на iOS 15.2 и выше
- Часть 7: Как разблокировать iPhone, используя предыдущий пароль
- Часть 8: Как не забыть пароль в будущем
Часть 1: Лучший способ разблокировать iPhone без пароля
Можно ли разблокировать iPhone без пароля или Face ID, если вы забыли данные Apple ID? Ответ — да, и все, что вам нужно, это Разблокировка Apeaksoft iOS. Это позволяет вам восстановить доступ к заблокированному устройству iOS без каких-либо ограничений.
Самый простой способ разблокировать iPhone без пароля
- Снимите блокировку экрана на iPhone без пароля.
- Поддерживает цифровые пароли, Fe ID и Touch ID.
- Обеспечить высокий уровень успеха.
- Включите бонусные функции, такие как удаление MDM.
- Совместимо с последними версиями iPhone.

Как разблокировать iPhone без пароля
Шаг 1. Подключиться к вашему iPhone
Запустите лучшее приложение для разблокировки iPhone после установки его на ПК. Есть еще одна версия для Mac. Выберите режим Wipe Passcode в главном интерфейсе. Затем подключите iPhone к ПК с помощью кабеля Lightning. Нажмите на Начните Кнопка продолжить.
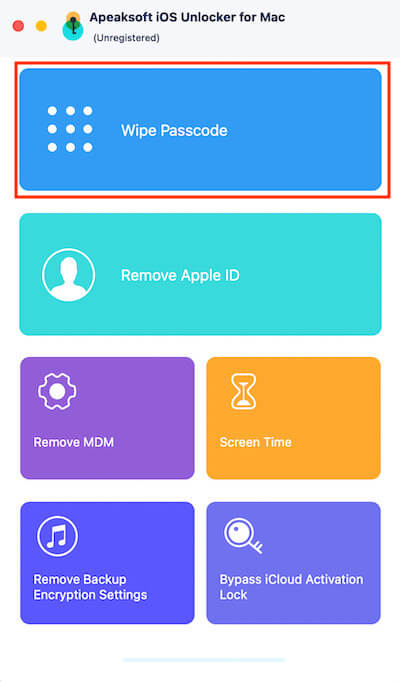
Шаг 2. Загрузить прошивку
После того, как ваше устройство будет обнаружено, программное обеспечение покажет вам информацию об устройстве. Проверьте их и исправьте, если что-то не так. Затем нажмите кнопку Начните кнопку, чтобы начать загрузку необходимой прошивки.

Шаг 3. Разблокировать свой айфон
Когда загрузка завершится, нажмите кнопку Отпереть кнопка и вход 0000 в поле, чтобы немедленно начать разблокировку заблокированного iPhone. Во время процесса держите устройство подключенным к компьютеру.
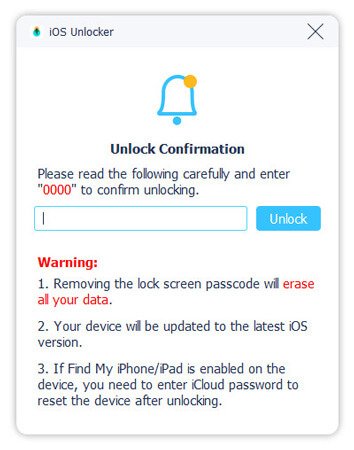
Советы: Разблокировка iPhone сотрет все данные на вашем устройстве. Перед этим лучше сделать резервную копию.
Часть 2: Как разблокировать iPhone с помощью iTunes
iTunes по-прежнему остается утилитой для управления вашим iPhone с помощью компьютера. Она доступна на Windows и macOS Mojave или более ранних версиях. Кроме того, функция восстановления позволяет вам разблокировать iPhone 17/16/15/14/13/12 и более ранних версий. Для этого способа требуется ваш пароль Apple ID, компьютер и последняя версия iTunes.
Шаг 1. Подключите iPhone к компьютеру с помощью совместимого кабеля.
Шаг 2. Запустите iTunes с рабочего стола. Вы можете загрузить его из Microsoft Store или с официального сайта Apple.
Шаг 3. Теперь вы столкнетесь с двумя сценариями:
Сценарий 1: Ваш iPhone по-прежнему доступен
Как только ваш iPhone будет обнаружен, нажмите кнопку Номер телефона кнопку в верхнем левом углу и перейдите в Резюме Вкладка. Ударь Восстановление iPhone и следуйте инструкциям на экране, чтобы разблокировать устройство.
Советы: Если функция «Локатор» включена, вам понадобится пароль Apple ID, чтобы разблокировать блокировку активации при настройке iPhone.
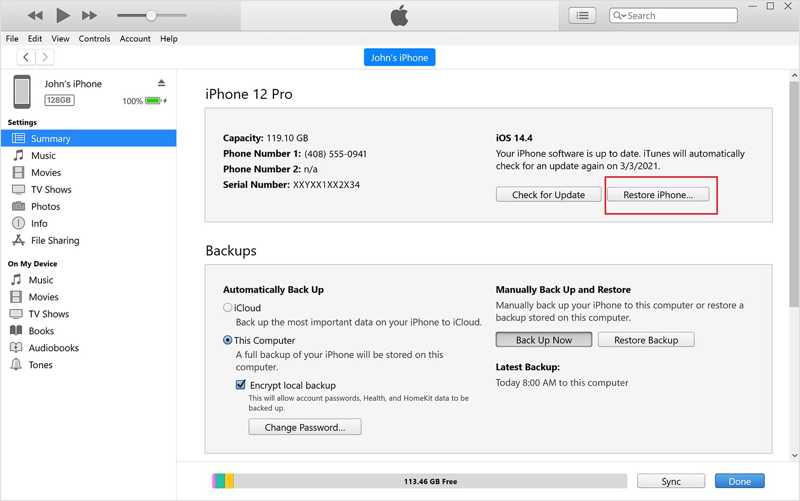
Сценарий 2: Ваш iPhone отключен
Продолжайте нажимать Боковую кнопку и выключите iPhone. Затем переведите его в режим восстановления.
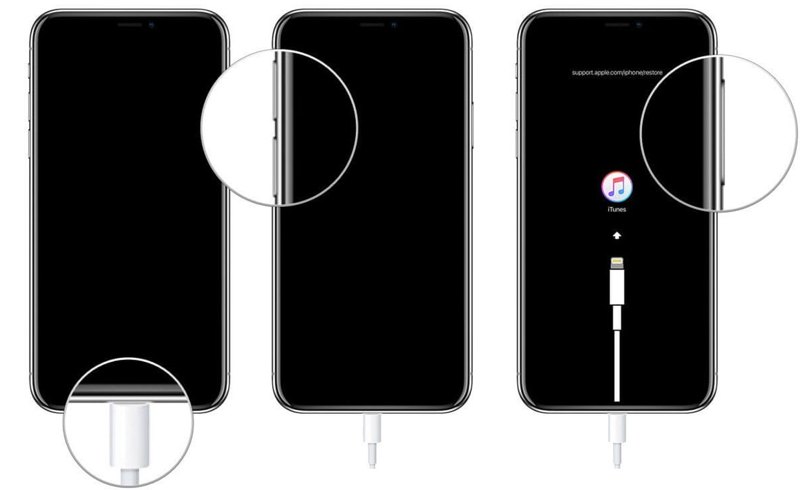
На iPhone 8 и выше быстро нажмите и отпустите кнопку Увеличение громкости сделать то же самое с Уменьшение громкости и удерживайте нажатой Боковую кнопку, пока он не войдет в режим восстановления.
На iPhone 7/7 Plus зажмите кнопку Уменьшение громкости + Боковую одновременно нажмите кнопки, чтобы войти в режим восстановления.
На iPhone 6s или более ранних моделях нажмите и удерживайте кнопку Главная + Режим сна / Пробуждение одновременно, пока ваш iPhone не перейдет в режим восстановления.
Когда iTunes определит статус вашего устройства, появится всплывающее диалоговое окно с тремя кнопками. Нажмите кнопку Восстановить кнопку, чтобы начать разблокировку экрана iPhone без пароля.
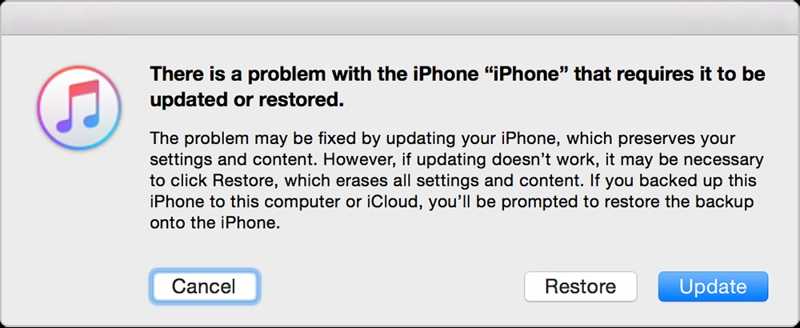
Часть 3: Как разблокировать iPhone в Finder на Mac
Начиная с macOS Catalina, Apple остановила iTunes и добавила функции управления iOS в приложение Finder. Другими словами, вы можете разблокировать заблокированный iPhone, восстановив его в Finder. Для этого способа потребуется компьютер Mac, кабель USB и последняя версия Finder.
Шаг 1. Откройте приложение Finder.
Шаг 2. Затем подключите iPhone к Mac с помощью USB-кабеля.
Шаг 3. Если ваш iPhone не отключен, нажмите на имя вашего телефона слева, перейдите в Общие и нажмите Восстановить кнопка. Если будет предложено, сделайте резервную копию всего iPhone. Затем начните разблокировать его.
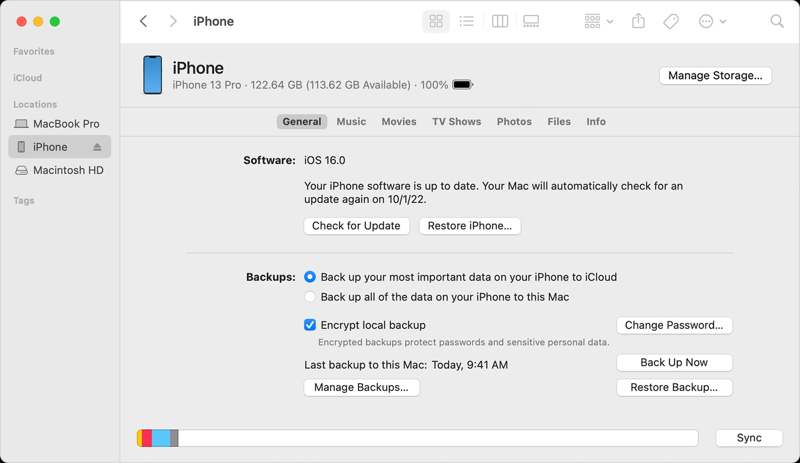
Если ваш iPhone отключен, переведите его в режим восстановления. Вы можете найти нужную комбинацию кнопок из вышеприведенной части. Finder отобразит всплывающее диалоговое окно. Нажмите кнопку Восстановить кнопку, чтобы начать разблокировку устройства. Если это займет больше 15 минут, вам лучше повторить шаги выше.
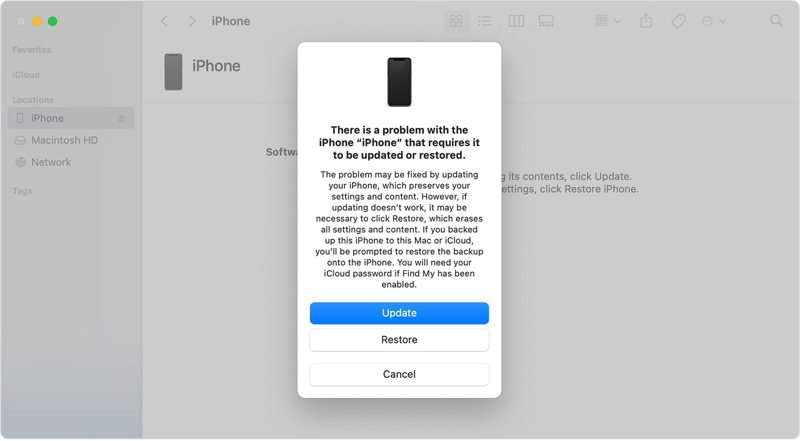
Советы: После восстановления вы можете настроить свой iPhone как новое устройство. Если Find My включен, введите пароль Apple ID, чтобы разблокировать Activation Lock.
Часть 4: Как разблокировать iPhone в iCloud
iCloud — это облачный сервис для пользователей iPhone, позволяющий им создавать резервные копии своих устройств. Кроме того, он может отслеживать ваш iPhone, даже если он утерян или украден. Для защиты ваших данных и конфиденциальности iCloud позволяет вам удаленно разблокировать пароль iPhone, удалив его. Предварительным условием является то, что вы настроили Find My iPhone до того, как забыли пароль.
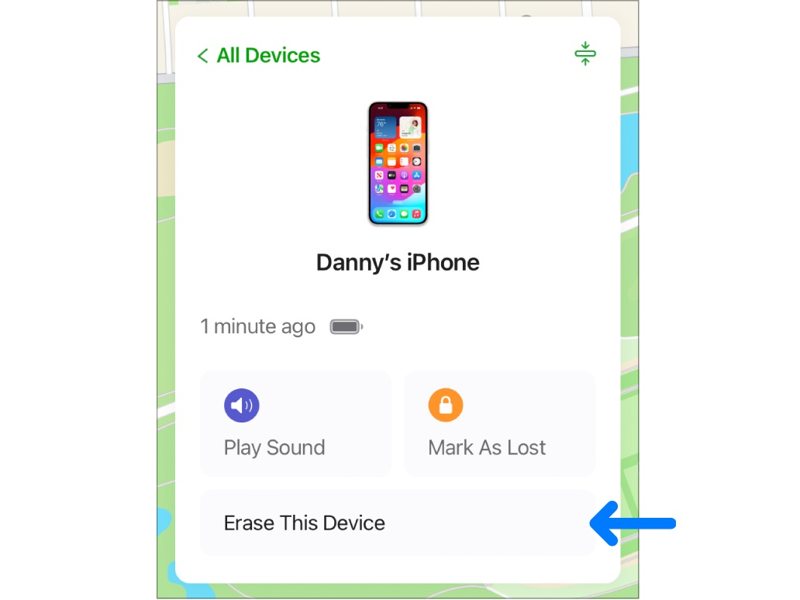
Шаг 1. Откройте сайт www.icloud.com в браузере и войдите в iCloud, используя свой Apple ID и пароль.
Советы: Если включена двухфакторная аутентификация, введите проверочный код, который появится на экране вашего iPhone.
Шаг 2. Выберите Find My или Find My iPhone, чтобы продолжить. Или войдите на www.icloud.com/find напрямую.
Шаг 3. Потяните вниз Все устройства меню и выберите заблокированный iPhone в списке.
Шаг 4. Если ваш iPhone находится в сети, iCloud отследит его на карте. Затем нажмите кнопку Удалить это устройство кнопку во всплывающем диалоговом окне.
Шаг 5. Введите свой номер телефона и нажмите кнопку Продолжить кнопку. Затем подтвердите стирание вашего iPhone. Когда это будет сделано, ваш пароль iPhone будет разблокирован.
Советы: Если ваш iPhone в данный момент не подключен к сети, процесс разблокировки начнется после того, как устройство подключится к сети Интернет.
Часть 5: Как разблокировать iPhone с помощью Find My
Find My — это комбинация Find My iPhone и Find My Friends. Приложение Find My было представлено с iOS 13. Оно позволяет отслеживать ваш iPhone, друзей и семью. Конечно, оно может разблокировать iPhone без пароля. Этот способ требует, чтобы вы включили Find My на своем iPhone, прежде чем забудете свой пароль. Кроме того, вы должны помнить свои учетные данные Apple ID и иметь другое устройство iOS или Mac.
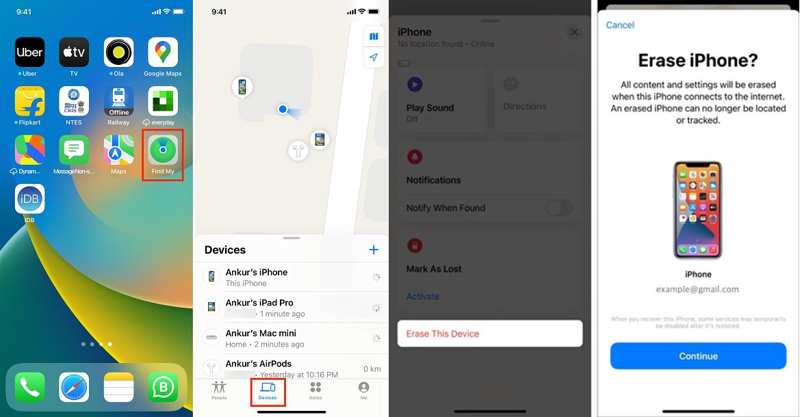
Шаг 1. Откройте приложение Find My на другом iPhone или Mac и войдите в Find My. Вы можете установить его из App Store.
Шаг 2. Перейдите на сайт Аппараты вкладку снизу и выберите имя вашего iPhone в списке. Если вы не можете его найти, нажмите на + кнопка рядом с Аппараты вкладку. Затем добавьте свой Apple ID и пароль, чтобы отслеживать заблокированный iPhone.
Шаг 3. Коснитесь панели инструментов и проведите пальцем вверх, чтобы развернуть всю панель инструментов. Затем нажмите Удалить это устройство .
Шаг 4. Прочитайте предупреждающее сообщение и нажмите Продолжить нажмите кнопку, если вы готовы.
Шаг 5. Оставьте свой номер телефона, нажмите на Стереть кнопку, а затем введите пароль вашего Apple ID еще раз, чтобы подтвердить право собственности. Наконец, нажмите кнопку Стереть кнопку для подтверждения действия.
Советы: Таким образом можно удаленно разблокировать пароль вашего iPhone, но ваше устройство должно быть подключено к сети.
Часть 6: Как разблокировать iPhone на iOS 15.2 и выше
Блокировка безопасности — это состояние, в котором iPhone становится недоступным из-за слишком большого количества неудачных попыток ввода пароля. В этом состоянии ваше устройство по сути заблокировано. Затем вы увидите на экране сообщение «Блокировка безопасности» или «iPhone недоступен». Кроме того, у вас есть два варианта внизу. Вы можете разблокировать свой пароль iPhone на экране блокировки безопасности. Преимущество в том, что вам не нужно дополнительное программное обеспечение или оборудование. Предварительным условием является ваш пароль Apple ID.
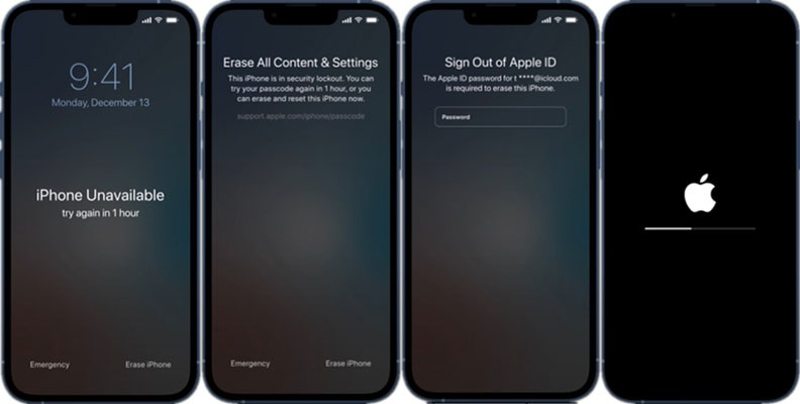
Шаг 1. Если вы внезапно лишились возможности пользоваться своим iPhone, резервное копирование iPhone на компьютер. Затем продолжайте вводить неправильные пароли, пока не увидите Защитная блокировка or iPhone недоступен экран.
Шаг 2. Нажмите Стереть iPhone or Забыли пароль в правом нижнем углу. Далее прочитайте сообщение оповещения и нажмите кнопку Стереть iPhone or Сброс iPhone снова.
Шаг 3. Затем введите пароль Apple ID, связанный с заблокированным iPhone, чтобы начать снятие блокировки экрана и удаление данных на вашем устройстве.
Шаг 4. После этого ваш iPhone должен перезагрузиться. Привет экран.
Часть 7: Как разблокировать iPhone, используя предыдущий пароль
Начиная с iOS 17, Apple добавила больше опций на экран блокировки безопасности. Если вы забыли свой новый пароль и с момента его изменения прошло менее 72 часов, вы можете разблокировать свой iPhone с помощью предыдущего пароля.
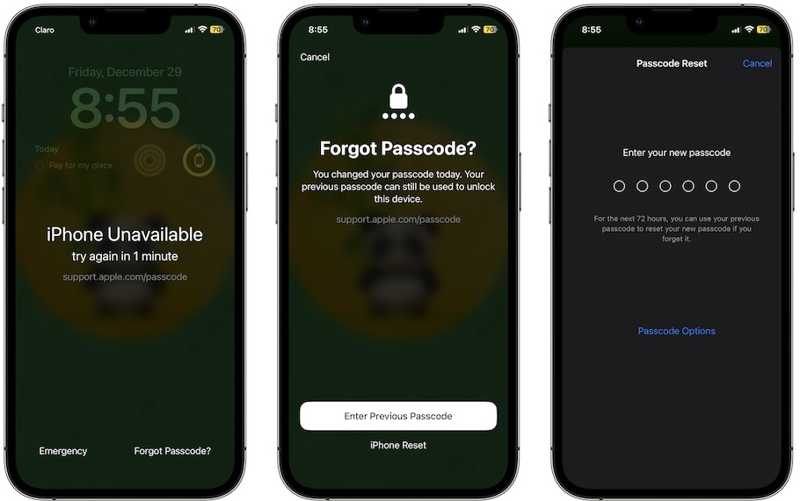
Шаг 1. Попробуйте новый пароль, пока не увидите iPhone недоступен экран. Нажмите Забыли пароль Кнопка внизу справа.
Шаг 2. Выберите Введите предыдущий парольи введите старый пароль.
Шаг 3. Далее вам нужно установить новый пароль. Затем разблокируйте свой iPhone напрямую с новым паролем.
Советы: Этот способ не приведет к удалению ваших данных и восстановлению iPhone.
Часть 8: Как не забыть пароль в будущем
Большинство способов разблокировать iPhone, если вы забыли свой пароль, приведут к удалению ваших данных. Кроме того, большинство из них имеют предварительные условия. Поэтому вам лучше узнать, как не забыть свой пароль iPhone в будущем.
1. Установите Face ID или Touch ID на вашем iPhone. В дополнение к цифровым кодам-паролям вы также можете установить биометрические блокировки экрана. Так что вы сможете получить доступ к своему iPhone, если забудете код-пароль.
2. Включите Find My iPhone. После включения Find My iPhone в приложении «Настройки» вы сможете разблокировать его удаленно с помощью другого устройства iOS или компьютера. Кроме того, он может отслеживать ваше устройство и находить его, если оно потеряется.
3. Используйте запоминающийся код доступа. Вы можете регулярно менять и сбрасывать свой код доступа iPhone, чтобы сохранить конфиденциальность своего устройства. С запоминающимся кодом доступа, например, номером телефона, днем рождения, социальным номером и т. д., вы его не забудете.
4. Используйте менеджер паролей. На рынке есть несколько надежных инструментов для управления паролями. Вы можете использовать подходящий вам инструмент в соответствии с вашими потребностями и запомнить свой пароль iPhone. Некоторые менеджеры паролей также интегрируют генератор случайных паролей.
Заключение
В этом руководстве обсуждалось, как разблокировать iPhone без пароля, Face ID или Touch ID. Все эти методы имеют некоторые предварительные условия. Вы можете следовать нашему введению и выбрать правильный метод. Apeaksoft iOS Unlocker не только эффективен, но и прост в использовании. Если у вас есть другие вопросы по этой теме, пожалуйста, не стесняйтесь оставлять сообщение под этим постом, и мы быстро на него ответим.
Статьи по теме
Забыть пароль экранного времени может быть огромным неудобством, особенно в плане управления. Здесь мы предлагаем вам простой способ разблокировки!
Обход DNS iCloud означает использование DNS для обхода блокировки активации iCloud. Нажмите здесь, чтобы бесплатно освоить обход DNS на iPhone/iPad для разблокировки устройств iOS!
Как сбросить украденный iPad? Можно ли снять блокировку активации? В этом посте рассказывается о 2 эффективных способах, которые помогут вам легко разблокировать потерянный или украденный iPad.
Если вы обнаружили, что ваш iPhone занесен в черный список, не паникуйте. Это руководство расскажет вам о пяти способах разблокировки вашего устройства, и вы сможете пользоваться им как обычно.

