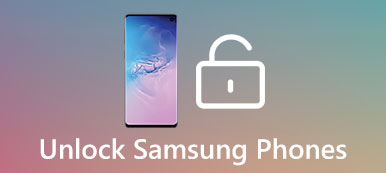Независимо от того, какой марки ваш телефон Android, скорее всего, экран блокировки будет первым экраном, который вы увидите при каждом включении устройства. Сегодня у нас больше возможностей для блокировки экрана, чем когда-либо прежде, например, PIN-код, пароль, шаблон, отпечаток пальца и многое другое. Они блокируют доступ к вашему устройству и приложениям другим, а иногда и вам. Если ваш смартфон всегда находится в безопасном месте, нет необходимости включать экран блокировки вообще. Поэтому в этом уроке мы расскажем о том, как отключить экран блокировки.
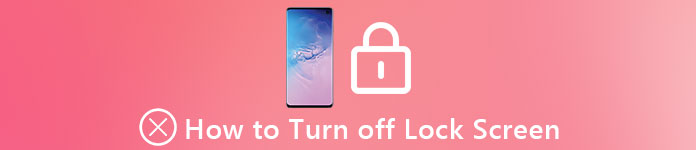
Во-первых, вы потеряете гарантию после рутирования Android планшета / телефона. Это означает, что вы не можете пользоваться бесплатной технологической поддержкой вашего производителя. С другой стороны, ваш телефон подвергается большему риску безопасности.
Каждое приложение, которое предоставляет привилегию root, может собирать всю информацию и данные на вашем устройстве. Что еще более важно, вы должны выполнять процесс рутирования Android очень осторожно. Любая неправильная операция может привести к серьезным последствиям, таким как уничтожение данных на устройстве, поломка телефона или планшета и многое другое.
Поэтому мы собираемся сосредоточиться на всем, что вы должны знать о том, как получить root права на телефон или планшет на Android. Потратив несколько минут на прочтение поста, вы можете узнать, зачем рутировать Android телефон, и несколькими способами как.
- Часть 1: Как отключить экран блокировки
- Часть 2: Советы по выключению экрана блокировки
- Часть 3: Как включить экран блокировки
Часть 1: Как отключить экран блокировки
Отключение блокировки экрана означает, что вы настроили блокировку экрана. И способы его отключения различаются в зависимости от того, помните ли вы пароль.
Метод 1: отключить экран блокировки с паролем
В качестве примера мы используем Samsung Galaxy S5. Детали могут быть немного различными на разных устройствах.
Шаг 1: Разблокировать смартфон с помощью пароля. Перейдите в панель приложений и откройте приложение «Настройки».
Шаг 2: Прокрутите вниз, найдите и коснитесь экрана блокировки, а затем нажмите кнопку Блокировка экрана.
Шаг 3: При появлении запроса введите PIN-код, который обычно представляет собой четырехзначный пароль. Затем нажмите «Продолжить», чтобы перейти на экран блокировки экрана.
Шаг 4Далее выберите «Нет» в списке. Это немедленно выключит экран блокировки. Чтобы проверить это, нажмите кнопку питания и быстро отпустите, чтобы выключить экран, а затем нажмите кнопку питания, чтобы вызвать экран. Он не попросит вас ввести пароль.
Метод 2: отключить экран блокировки без пароля
Иногда люди по разным причинам забывали пароль для блокировки экрана. Тогда вы не сможете нормально отключить экран блокировки. К счастью, диспетчер устройств Android от Google может удалить экран блокировки без пароля.
Шаг 1: Убедитесь, что вы настроили свою учетную запись Google на своем смартфоне. Подключите свое устройство к сети через сотовую связь или Wi-Fi.
Шаг 2: Включите компьютер, запустите браузер и перейдите на страницу www.google.com/android/devicemanager, Войдите в учетную запись Google и пароль, связанный на вашем телефоне.
Шаг 3Далее вам будет показано местоположение вашего телефона на интерфейсе ADM и три опции: Звонок, Блокировка и Стереть.
Шаг 4: Нажмите на кнопку Стереть. При появлении запроса внимательно прочитайте предупреждение и снова нажмите «Стереть», чтобы отключить экран блокировки и стереть все личные данные и настройки с вашего устройства.
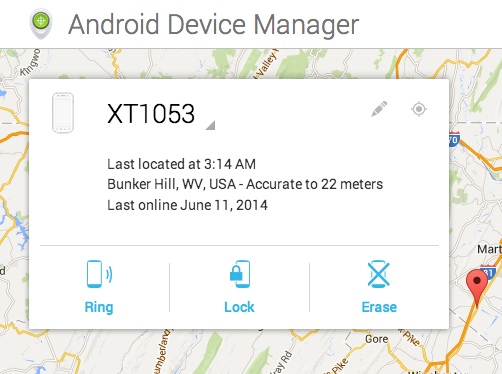
Часть 2: Советы по отключению блокировки экрана
Когда дело доходит до отключения экрана блокировки на телефоне Android, есть несколько советов, которым следует следовать:
1. Убедитесь, что вам не нужен экран блокировки, прежде чем выключать его. Логично, что Google ввел блокировку экрана, и производители продолжают совершенствовать технологию блокировки экрана. Как уже упоминалось, это самая важная мера безопасности на устройстве Android. Поэтому, если вы хотите отключить его, убедитесь, что на вашем телефоне нет конфиденциальности, такой как пароль кредитной карты, контакты и т. Д.
2. Подберите правильную блокировку экрана. Если вы откажетесь от идеи отключить экран блокировки, другой проблемой может стать правильная блокировка экрана. Есть все больше и больше вариантов блокировки экрана, например, новейшее распознавание лиц. Среди традиционных блокировок экрана пароль безопаснее шаблона, потому что у него больше возможностей. Биометрия лучше с точки зрения безопасности, но не так стабильна, как традиционные замки. Итак, вам лучше установить резервную копию блокировки экрана при использовании отпечатков пальцев и других биометрических данных.
3. Изучить инструмент восстановления данных для Android очень важно. Как видите, при выключении экрана блокировки без пароля он очистит все ваши данные. Кроме того, каждый может открыть устройство без блокировки экрана, что также может привести к потере данных. С этого момента мы рекомендуем Apeaksoft Android восстановления данных.
Рекомендую: восстановление данных Android
- Верните потерянные данные на устройствах Android в течение нескольких минут.
- Действительно в различных ситуациях, таких как случайное удаление, сброс настроек к заводским настройкам, блокировка экрана, сбой или зависание системы, черный экран и многое другое.
- Контакты поддержки, история звонков, SMS, MMS, фотографии, видео, музыка, документы, приложения и данные приложений, а также другие типы данных Android.
- Работайте на более широком диапазоне устройств Android от Samsung, HTC, LG, Sony, MOTO, Google и др.
- Восстановление потерянных данных в исходном качестве и качестве, не разрушая существующие данные на вашем телефоне.
- Доступно для Windows 10 / 8 / 8.1 / 7 / XP и Mac OS.
Короче говоря, это лучший способ избежать потери данных при включении или выключении экрана блокировки на Android.
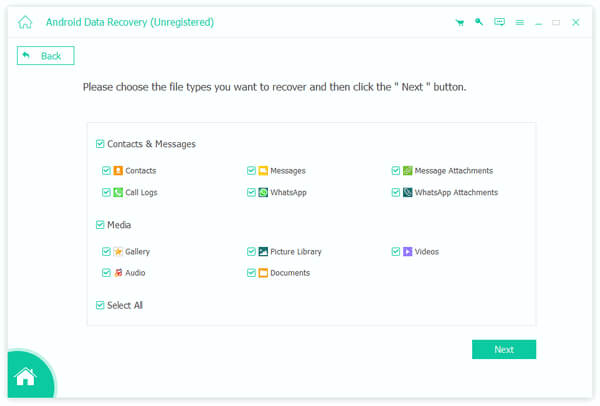
Часть 3: Как включить экран блокировки
Вообще говоря, мы предлагаем вам включить его, если вы отключили экран блокировки на вашем телефоне. Это последняя мера безопасности, действующая для защиты вашей конфиденциальности, информации и файлов.
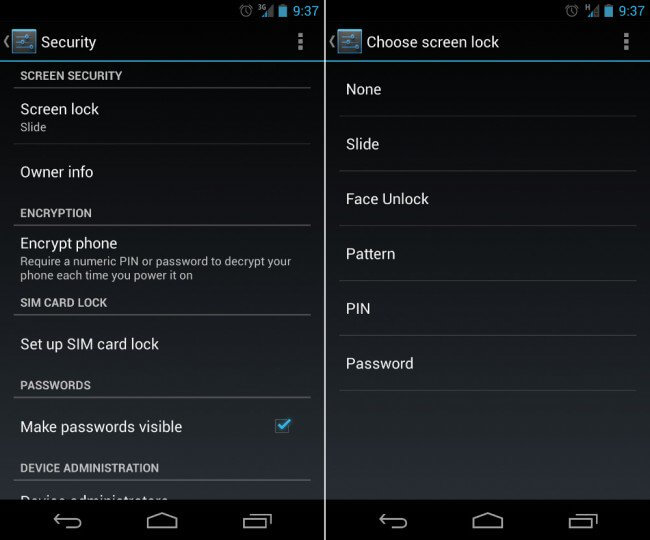
Шаг 1: Включите смартфон, перейдите в Настройки-> Безопасность или Экран безопасности и блокировки-> Блокировка экрана.
Шаг 2Теперь вы можете выбрать любимую блокировку экрана и включить ее:
Slide Lock: переместите ползунок, чтобы разблокировать экран. Это не является предпочтительным для защиты вашего устройства.
Блокировка шаблона: разблокируйте экран, нарисовав сохраненный шаблон, составленный из четырех или более соединенных точек.
ПИН-код: ПИН-код представляет собой четырехзначный пароль, который обычно используется в качестве резервного способа отключения экрана блокировки.
Блокировка паролем: включайте цифры, символы и / или символы.
Блокировка голоса: эта блокировка доступна для последних систем Android. Он может быть разблокирован только вашим голосом и определенными словами.
Блокировка отпечатков пальцев: это самая распространенная биометрия на смартфонах. После включения вы можете получить доступ к своему устройству, положив палец на датчик отпечатков пальцев, который имеется на большинстве новых моделей телефонов Android.
Шаг 3: После того, как вы включили экран блокировки, вы должны разблокировать экран паролем при каждом доступе к устройству.
Примечание: Android O / N / M также позволяет устанавливать обои, виджеты, уведомления и многое другое на экране блокировки
Вам может понадобиться: Как обойти экран блокировки iPhone
Заключение
Согласно недавнему опросу, некоторые люди не знакомы с тем, как отключить экран блокировки. Исходя из вышеприведенного обмена, вы должны знать способ четкого отключения экрана блокировки. Это важные настройки на Android, но процедура довольно проста. По сравнению с другими пользовательскими настройками экран блокировки не только функционален, но и предлагает больше пользовательских настроек. Мы надеемся, что наши руководства и предложения будут полезны для вас.