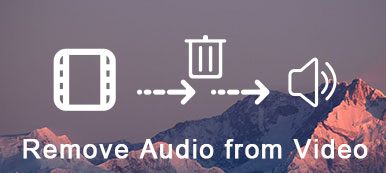Предположим, вы только что сняли отличное видео на свой iPhone и хотите поделиться им в социальных сетях. Для этого лучше добавить в него классную музыку и эффекты, чтобы сразу привлечь внимание окружающих.

Тем не менее, вы можете не захотеть войти в свой iTunes и перенести кропотливый процесс добавления музыки к видео на iPhone. Время имеет большое значение в наши дни, и несколько минут могут означать большую разницу. Вот почему вы должны изучить лучшие способы добавления музыки к видео на iPhone.
- Часть 1: Как профессионально добавлять музыку в видео на iPhone
- Часть 2: Как добавить музыку в видео на iPhone через iMovie
- Часть 3: Как добавить музыку в видео iPhone с помощью InShot
Часть 1: Как профессионально добавлять музыку в видео на iPhone
Apeaksoft Video Converter Ultimate это профессиональный инструмент для добавления музыки в видео для iPhone. Он содержит много преимуществ, чем iTunes, таких как:
- Добавьте фоновую музыку к своим видео с помощью нескольких шагов.
- Обрабатывайте несколько видео одновременно, используя многопоточность.
- Включите обширные инструменты для редактирования видео, такие как урожайвращать и т. д.
- Защищайте и оптимизируйте качество видео при добавлении музыки.
Одним словом, Video Converter Ultimate - это лучший способ добавить музыку в видео на iPhone без потери качества.
Как добавить свою любимую музыку в видео на iPhone
Шаг 1. Импортировать видео с iPhone
Video Converter Ultimate - это программное обеспечение для настольных ПК, поэтому вам нужно перенести видео с iPhone на компьютер с помощью Apeaksoft iPhone Transfer.
Подключите ваш iPhone к iPhone Transfer с помощью кабеля Lightning, перейдите на Видео щелкните правой кнопкой мыши по нужным видео и выберите Экспорт на ПК в переносить музыку с iPhone на компьютер.
Затем откройте Video Converter Ultimate после установки на свой компьютер.
Нажмите Добавить файл меню на верхней ленте и импортировать видео с iPhone, которые вы хотите редактировать.

Шаг 2. Добавить музыку в видео для iPhone
Найдите видео с iPhone в области библиотеки, нажмите Дополнительная кнопка рядом с Аудио возможность вызвать диалог открытия файла. Найдите фоновую музыку и нажмите Открыто чтобы добавить его в видео iPhone. Затем нажмите Играть Кнопка под встроенным медиаплеером для предварительного просмотра результата.

Шаг 3. Экспорт видео для воспроизведения на iPhone
Если вас устраивает, что на видео iPhone добавлена ваша любимая музыка, перейдите в нижнюю область и экспортируйте видео. Развернуть Профиль и MP4 или другой формат видео iPhone из дерева меню. Чтобы воспроизвести видео на своем iPhone, выберите модель iPhone из Профиль, Установите каталог назначения, нажав Вставить кнопка. Однажды ударил Конвертировать Кнопка Video Converter Ultimate сделает всю работу.
Затем загрузите видео на iPhone с помощью iPhone Transfer.

Часть 2: Как добавить музыку в видео на iPhone через iMovie
Приложение iMovie - это видеоредактор, разработанный Apple для iPhone, iPad и MacOS. Это бесплатный способ добавить музыку к видео, даже iMovie записал видео на iPhone. Кроме того, он не требует компьютера, хотя он не может обрабатывать большие видеофайлы.
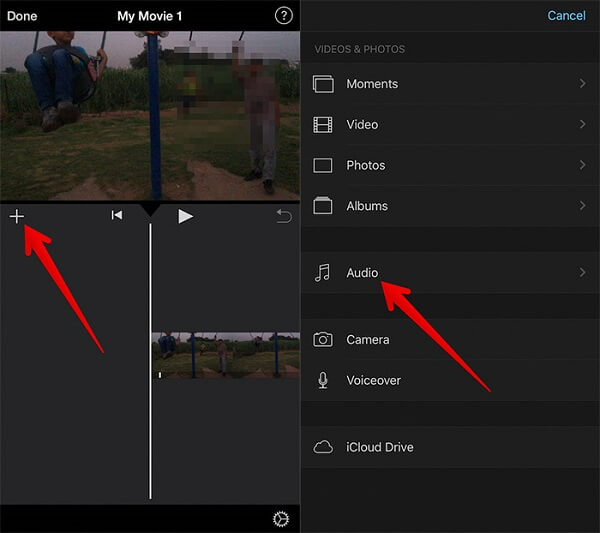
Шаг 1, Запустите приложение iMovie на главном экране. Если у вас его нет на iPhone, загрузите его прямо из App Store.
Шаг 2, Создайте новый проект и импортируйте видео, в которое вы хотите добавить музыку. Перейдите к кадру, чтобы добавить музыку на временной шкале.
Шаг 3, Нажмите Редактировать и затем нажмите Добавить кнопка. Затем прокрутите вниз, чтобы найти и коснуться значка Аудио опцию.
Шаг 4, Затем вам будет представлена аудиобаза, классифицированная Тема Музыка, Звуковые эффекты, Плейлисты, Альбомы, Артисты и песни.
Шаг 5, Чтобы добавить музыку в видео на iPhone, выберите «Песни» и просмотрите нужную песню. Нажмите, чтобы предварительно прослушать, а затем нажмите Используйте кнопку, чтобы добавить его на видео.
После добавления музыки в видео на iPhone вы попадете в основной интерфейс, и музыка появится на временной шкале. Вы можете редактировать фоновую музыку и добавлять более одной фоновой музыки к одному видео на iPhone. Приложение iMovie также предлагает звуковые эффекты и музыкальную тему для ваших видео.
Часть 3: Как добавить музыку в видео на iPhone с помощью InShot
Помимо приложения iMovie, есть несколько сторонних приложений, предназначенных для добавления музыки на видео на iPhone. Например, InShot - это один из простых видеоредакторов для iOS, который способен изменять фоновую музыку ваших видео.
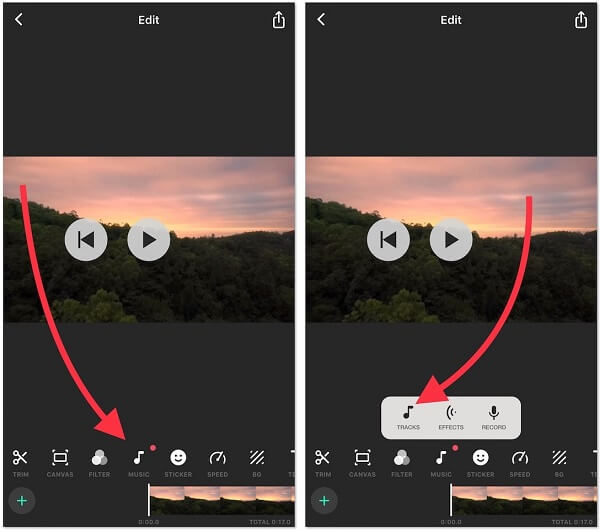
Шаг 1, Установите приложение для редактирования видео из App Store. Подготовьте музыку, которую вы хотите добавить в свое видео. Если вы загрузили его на свой компьютер, перенесите его на свой iPhone по электронной почте или другим способом.
Шаг 2, Найдите музыку в своей электронной почте или памяти iPhone, глубоко нажимайте на песню, пока не появится всплывающая панель инструментов, выберите InShot, чтобы добавить ее в Полученная музыка папку.
Шаг 3, Откройте приложение видеоредактор, выберите Видео и импортируйте видео, которое хотите отредактировать.
Шаг 4, Коснитесь Аудио кнопку внизу экрана, и вы получите три варианта: Треки, Эффекты и Запись.
Шаг 5. Выбирать трек и вы увидите несколько вкладок. Идти к Полученная музыка папку.
Шаг 6, Нажмите на нужную песню, и вы можете предварительно прослушать ее. Если это правильно, нажмите ИСПОЛЬЗОВАНИЕ Кнопка рядом с песней.
Шаг 7, Далее вы попадете на экран аудиоредактора. Здесь вы можете обрезать звук, настроить громкость и установить Исчезать or Fade В Эффект.
Шаг 8, Нажмите Готово кнопку, чтобы подтвердить это и сохранить результат в ваших фотографиях. Если ваша песня длиннее видео, редактор автоматически обрежет вашу песню.
Заключение
Предустановленное приложение «Фото» на iPhone является универсальным. Вам разрешено обрезать видео и использовать фильтры; однако вы не можете добавлять фоновую музыку к видео в Фото. В нашем уроке было три лучших способа добавить музыку к видео на iPhone. Вы можете выбрать свой любимый и следовать нашему руководству, чтобы сделать ваши видео более привлекательными. Мы надеемся, что наши предложения будут полезны для вас.