Существует множество сценариев, в которых вы хотите использовать iMovie для удаления аудио из видео. Например, звук становится бессмысленным после записи в iMovie. Вы можете разделить аудио и видео с помощью iMovie и заменить их новыми. Если вы действительно любите определенную фоновую музыку, вы можете отключить звук в iMovie и удалить видео. Позже вы можете добавить аудио в новый проект iMovie для дальнейшего редактирования. Независимо от того, почему вы хотите отделить аудио от видео в iMovie на iPhone или Mac, вы можете получить полное руководство здесь.
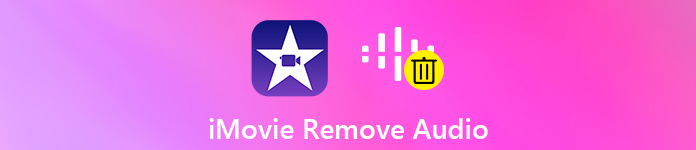
- Часть 1: Как отделить аудио от завершенного проекта iMovie
- Часть 2: Как удалить аудио из видео с помощью iMovie
- Часть 3: ваша лучшая альтернатива iMovie с сотнями стильных эффектов
Часть 1: Как отделить аудио от завершенного проекта iMovie
Легко редактировать незаконченный проект iMovie. Но что, если вы экспортировали проекты iMovie раньше? Можно ли повторно отредактировать фильм, уже законченный в iMovie? В течение этого времени вы можете запустить Apeaksoft Video Converter Ultimate, чтобы легко удалить аудио из видео. Более того, вы даже можете добавлять и изменять звуковые дорожки или субтитры в программе.
Video Converter Ultimate также является мощным видео конвертером и редактором. Вы можете конвертировать видео iMovie в FLV, WMV или другие форматы для загрузки или редактирования. Встроенный усилитель видео может улучшить качество видео в 4 различными способами. Если вы хотите внести небольшие изменения в сохраненный проект iMovie, это ваш правильный выбор.
Apeaksoft Video Converter Ultimate
- Удалить звуковую дорожку из видео после финализации из iMovie.
- Извлечение аудио из видео и сохранение в формате MP3, AAC, FLAC, WAV и т. Д.
- Добавьте дополнительные аудио треки и субтитры к вашему видео.
- Объединяйте аудиоклипы в произвольной последовательности, чтобы получить длинный файл.
- Конвертируйте ваш файл iMovie в iPhone, Samsung, Adobe Premiere, TV, DV, PSP, Xbox One / 360, Wii и многие другие устройства.
Шаг 1Бесплатно скачайте, установите и запустите Video Converter Ultimate. Перетащите ваш окончательный файл iMovie в основной интерфейс.
Шаг 2Выберите список со стрелкой вниз под вашим видео. Выберите «Без звука», чтобы убрать звук из видео. Вы также можете переключиться на другие звуковые дорожки из списка. Кроме того, вы можете нажать «+», чтобы автоматически прикрепить звук к видео с файлом субтитров.
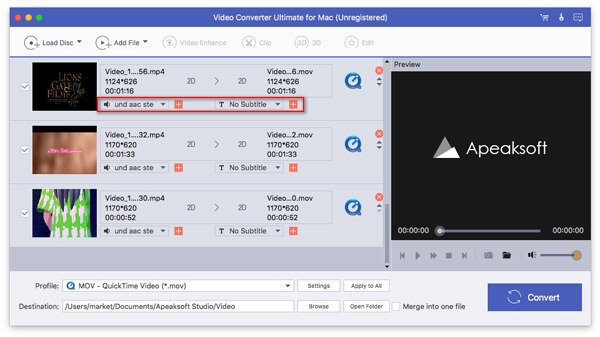
Шаг 3Разверните список «Профиль» и установите выходной формат. Если вы хотите извлечь аудио из видео, вы можете получить здесь сотни доступных аудиоформатов. Затем нажмите «Настройки», чтобы настроить параметры видео и звука.

Шаг 4Если вы получаете видео плохого качества, вы можете нажать «Улучшить» на верхней панели инструментов. Здесь вы можете повысить разрешение, оптимизировать яркость и контраст, удалить видео шум и уменьшить дрожание видео. Наконец, нажмите «Конвертировать», чтобы экспортировать видео iMovie без звука.
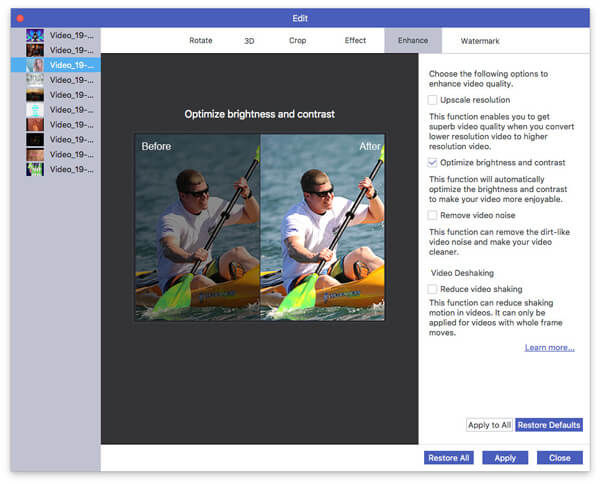
Часть 2: Как удалить аудио из видео с помощью iMovie
Как отсоединить аудио от видео с помощью iMovie на Mac
Шаг 1Перейдите к временной шкале iMovie. Выберите видеоклип со звуком.
Шаг 2В контекстном меню выберите «Отключить звук». Вместо этого вы можете одновременно нажать клавиши «Option», «Command» и «B».
Шаг 3Аудио будет отделено от видеоклипа. Ниже приведен только аудио-клип зеленого цвета.
Шаг 4Щелкните правой кнопкой мыши аудиоклип. При необходимости выберите «Удалить», чтобы отключить видео в iMovie.
Получить неправильную операцию, чтобы удалить аудио, которое вы хотите сохранить? Просто нажмите кнопку «Отменить» в меню или добавить аудио в видео в iMovie .
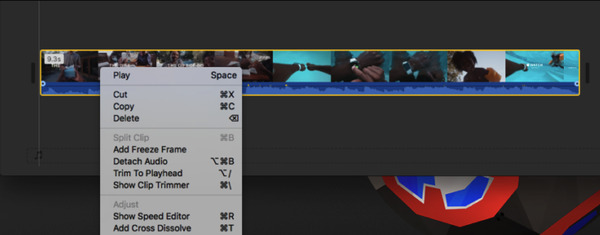
Как разделить аудио из видео с помощью iMovie на iPhone
Шаг 1Откройте свой проект iMovie. Нажмите на видеоклип на временной шкале ниже, чтобы открыть инспектора.
Шаг 2Нажмите кнопку «Действия», которая выглядит как ножницы.
Шаг 3Нажмите «Отключить», чтобы отключить звук в iMovie на iPhone.
Шаг 4Аудиоклип синего цвета появится под видеоклипом отдельно. Теперь вы можете удалять, перемещать или редактировать аудиоклип в приложении iMovie.
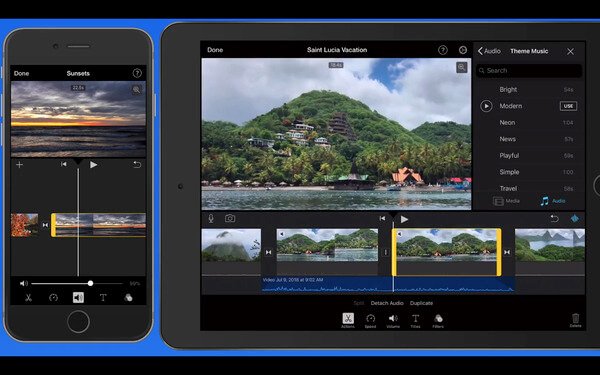
Часть 3: ваша лучшая альтернатива iMovie с сотнями стильных эффектов
iMovie сильно замедлит работу вашего компьютера. Многие пользователи жалуются, что iMovie аварийно завершает работу или часто зависает при экспорте проектов iMovie. Ограниченные форматы вывода и кривые обучения не дружелюбны для новичков. Если вы ищете альтернативу iMovie, вы не должны пропустить Apeaksoft Slideshow Maker.
С готовыми темами слайд-шоу 10 и сотнями настраиваемых инструментов вы можете быстро создать стильное видео. Кроме того, вы можете получить базовые инструменты редактирования для удобной обработки видео, аудио и изображений. Если вы хотите сделать быстрое видео с фантастическими визуальными эффектами, вы можете бесплатно скачать Slideshow Maker и попробовать.
- Добавить фоновую музыку к вашему видео в цикле или нет.
- Редактируйте видео, аудио и графические файлы с помощью встроенных редакторов.
- Широкая поддержка входных и выходных аудиоформатов, таких как MP3, AIFF, FLAC, AAC, WAV, WMA, M4A, OGG и т. Д.
- Получите уникальные темы слайд-шоу 10, типы текста 48, типы переходов 57, типы фильтров 43 и типы элементов 65.
- Отрегулируйте громкость звука для видео файла.
Вот и все, как удалить звук из видео в iMovie. Если вы в настоящее время редактируете видео в iMovie, вы можете отсоединить звук в iMovie, выполнив указанные выше действия. Однако вы не можете повторно редактировать сохраненный проект iMovie с помощью iMovie. Если вы действительно хотите удалить или извлечь звук из видео, вы можете решить проблему с помощью Apeaksoft Video Converter Ultimate. Поддерживается свободное удаление, добавление или изменение аудиоклипа. Вы также можете конвертировать видео в аудио только чтобы получить музыку в формате MP3, FLAC или любой другой формат, который вам нужен. Позже вы можете редактировать аудио в новом проекте iMovie.




