Если вы хотите показать сравнение до и после, сделать видео с разделенным экраном - самый простой способ. Вы можете поставить два видео рядом, чтобы показать разницу. Кроме того, вы можете создать эффект разделения экрана с 3, 4, 5 и даже большим количеством видеоклипов. Что касается пользователей Mac и iOS, iMovie - это бесплатный видеоредактор с разделенным экраном. Вы можете вдохновиться шаблонами разделенного экрана iMovie. Хотите узнать, как с помощью iMovie сделать видео с разделенным экраном на Mac, iPhone и iPad? Просто читайте и следите.
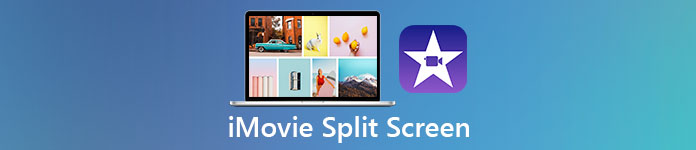
- Часть 1: Как разделить экранное видео с помощью iMovie на Mac
- Часть 2: Как сделать разделенный экран с iMovie на iPhone / iPad
- Часть 3: Как создать эффект разделения экрана iMovie в Windows
- Часть 4: Часто задаваемые вопросы о разделенном экране iMovie
Часть 1: Как разделить экранное видео с помощью iMovie на Mac
Используя iMovie, вы можете сделать так, чтобы видеоклип отображался вверху, внизу, слева или справа от кадра. Всю процедуру разделения экрана iMovie можно разделить на две части. Во-первых, в iMovie нужно сделать разделенный экран. Позже вы сможете настроить видеопереход и макет разделенного экрана. Теперь давайте посмотрим, как создать видео с несколькими разделами экрана с помощью iMovie на Mac.
Шаг 1Запустите iMovie. Импортируйте все видеоклипы на шкалу времени iMovie, перетаскивая их.
Шаг 2Найдите Настройки наложения в правом верхнем окне экрана iMovie. Выбирать Сплит-экран (или Бок о бок) из раскрывающегося списка.
Шаг 3Эффект разделения экрана iMovie по умолчанию отображается сразу. Здесь вы можете разместить два видео рядом по вертикали или горизонтали с помощью его Позиция .
Шаг 4Дважды щелкните разделенный видеоклип. Вы можете настроить переход видео на разделенном экране вручную.
Шаг 5При необходимости используйте инструмент «Обрезка», чтобы изменить размер разделенного экрана видео. Наконец, нажмите кнопку с галочкой, чтобы подтвердить и разделить видео в iMovie на Mac.
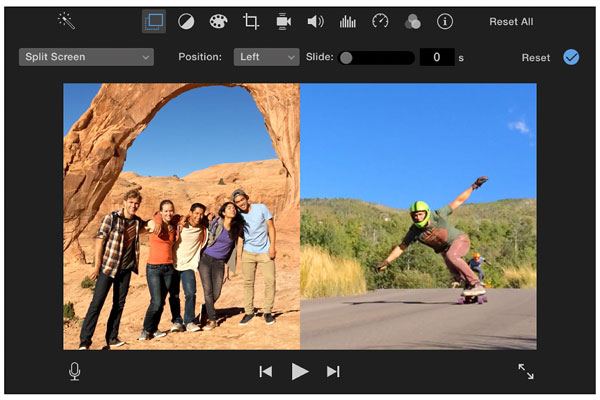
Часть 2: Как сделать разделенный экран с iMovie на iPhone / iPad
iMovie может быть вашим бесплатным приложением для редактирования видео с разделенным экраном для iOS 14.0 или новее. Если вы не хотите обновлять свой iPhone или iPad, вы можете понизить версию iMovie или использовать другие приложения для редактирования видео с разделением. Здесь вы можете получить полное руководство по созданию видео с разделением экрана на iPhone и iPad с помощью iMovie.
Шаг 1Откройте приложение iMovie. Кран + для создания нового проекта. Затем импортируйте видеоклип в качестве основного видео для iPhone iMovie с разделенным экраном.
Шаг 2Добавьте еще один видеоклип на шкалу времени iMovie. Нажмите последнюю кнопку, чтобы применить эффект разделения экрана iMovie на iPhone.
Шаг 3Отрегулируйте соотношение сторон экрана и положение видео. Вы можете нажать на Увеличение / уменьшение Кнопка для размещения видео на разделенном экране рядом или вверх и вниз.
Шаг 4Поменяйте местами или добавьте белую ссылку в разделенное видео iMovie в Настройки наложения.
Шаг 5Предварительный просмотр и проверка. Наконец, экспортируйте и сохраните видео iPhone с разделенным экраном iMovie.
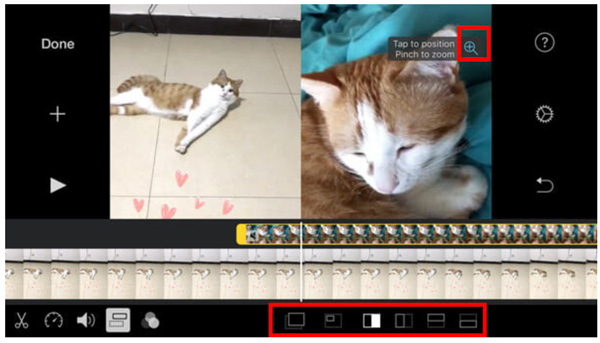
Часть 3: Как создать эффект разделения экрана iMovie в Windows
Это Apeaksoft Video Converter Ultimate это может быть вашей альтернативой iMovie для Windows. Вы можете быстро сделать разделенный экран с помощью до 13 видеоклипов и 24 видео шаблонов разделенного экрана. Кроме того, вы можете настроить размер и положение экрана наложения видео, перетаскивая его левой кнопкой мыши. Создать эффект разделения экрана очень просто, или вы также можете назвать его эффектом наложения картинки в картинке или видео.
Apeaksoft Video Converter Ultimate
- Создайте видео с разделенным экраном из 2-16 вертикальных и горизонтальных видеоклипов.
- Получите 24 готовых видео-шаблона с разделенным экраном.
- Добавьте фоновую музыку в видео с разделенным экраном.
- Применяйте видеоэффекты, обрезайте длину видео, сбрасывайте кожу головы и положение.
- 1000+ выходных форматов и лучший видеоредактор.
Шаг 1Бесплатно загрузите, установите и запустите Apeaksoft Video Converter Ultimate. Выбирать Коллаж на верхней панели инструментов, чтобы получить доступ к видеоредактору с разделенным экраном.

Шаг 2Выберите подходящий шаблон видео с разделенным экраном. Если вы хотите разместить 3 видео с разделенным экраном рядом, вы можете получить здесь готовый пресет. Отрегулируйте размер и цвет границы разделенного экрана в соответствии с вашими потребностями.

Шаг 3Нажмите + для импорта ваших видеоклипов и изображений. Вы можете навести указатель мыши на видео, чтобы получить больше настраиваемых видеоэффектов.

Шаг 4Перейдите на ФИЛЬТР и Аудио разделы. Здесь вы можете использовать аналог популярные видеоэффекты и сделать видео на разделенном экране с фоновой музыкой.

Шаг 5Нажмите Экспортироватьпосле всех настроек. Формат вывода iMovie по умолчанию - MPEG-4. Что касается альтернативы iMovie, здесь вы можете установить собственный формат видео, качество, разрешение, частоту кадров и другие параметры. Нажмите Начать экспорт чтобы сохранить видео с разделенным экраном.

Часть 4: Часто задаваемые вопросы о разделенном экране iMovie
В чем недостатки iMovie?
Хотя iMovie можно загрузить и использовать бесплатно, многие пользователи Apple по-прежнему не любят iMovie. Поскольку для iMovie требуется macOS 10.15.6 или более поздней версии, что неприемлемо для старых операционных систем Mac. IMovie постоянно вылетает, зависает и тормозит. Более того, файл iMovie слишком велик для совместного использования.
Как сделать видео картинка в картинке с помощью iMovie?
Чтобы создать видеоизображение iMovie «картинка в картинке», вы можете перетащить видеоклипы на шкалу времени. Щелкните значок Настройки наложения видео кнопка. выберите Картинка в картинке из раскрывающегося списка. При необходимости вы можете обрезать и обрезать видеоклипы. Позже нажмите кнопку с галочкой в правом верхнем углу, чтобы применить эффект iMovie PIP.
Можно ли разместить 3 видео рядом с iMovie?
Нет. Если вы хотите разделить экран на 3 части, вы можете выбрать Apeaksoft Video Converter Ultimate в качестве iMovie для Windows/ Альтернатива Mac. Кстати, в iMovie также не поддерживается разделение экрана на 4 видеокадра. iMovie принимает только видео с 2-сторонним разделением экрана.
В общем, вы можете сделать видео с разделенным экраном с помощью iMovie в левом-правом и верхнем-нижнем отображении. iMovie позволяет пользователям размещать 2 видеодорожки рядом. Если вы хотите поместить 3 и более видеоклипа в видео с разделенным экраном, iMovie - не лучший выбор. Вам лучше использовать другие инструменты редактирования с несколькими разделениями экрана. Хотя iMovie бесплатен для пользователей Mac и iOS, он требует высокой производительности компьютера. Кривая обучения также высока. Если у вас нет компьютеров высокого уровня, iMovie заставит ваш компьютер работать медленно. Чтобы получить более высокую скорость и больше предустановок для разделения экрана, вы можете вместо этого обратиться к Apeaksoft Video Converter Ultimate. Просто скачайте программу бесплатно и попробуйте прямо сейчас.




