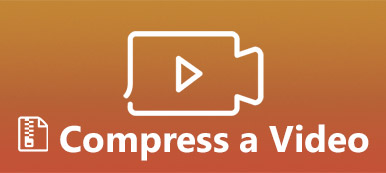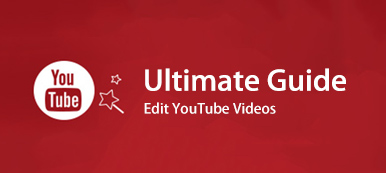Если вы хотите воспроизвести два или более видео на одном экране, вы можете разместить два видео рядом. Или вы можете выбрать готовый шаблон разделенного экрана, чтобы сделать видео с разделенным экраном. Позже вы можете добавить фоновую музыку, переходы и другие интересные эффекты, чтобы сделать ваше видео с разделенным экраном привлекательным.
На рынке существует множество видеоредакторов с разделенным экраном. Учитывая, что многие люди плохо знакомы с редактированием видео, эта статья призвана представить простые в использовании инструменты для создания видео с разделенным экраном. Таким образом, вы можете легко сделать многоэкранное видео на своем компьютере или телефоне.

- Часть 1: Как сделать видео с разделенным экраном на Windows и Mac
- Часть 2: Как создать видео с разделенным экраном на iPhone и Android
- Часть 3: Часто задаваемые вопросы о создании видео с разделенным экраном
Часть 1: Как сделать видео с разделенным экраном на Windows и Mac
Если вы хотите объединить несколько видеоклипов в видео с разделенным экраном, рекомендуется использовать Apeaksoft Video Converter Ultimate. Программа позволяет пользователям создавать видео с разделенным экраном, содержащее до 13 различных видео. Вы можете настроить размер экрана видео, положение, фоновую музыку и многое другое. Более того, вы можете получить видеоредактор для внесения дальнейших изменений в программное обеспечение для редактирования видео с разделенным экраном. Также привлекательны поддержка 1000+ форматов и отличный набор инструментов для работы с видео.
- 1. Сделайте многоэкранное видео из 2-13 видеоклипов.
- 2. Создавайте видео с разделенным экраном в виде сетки или столбцов с 24 макетами.
- 3. Добавляйте фоновую музыку и редактируйте видеоэффекты с помощью окна предварительного просмотра в реальном времени.
- 4. Измените формат выходного видео, частоту кадров, разрешение, качество и другие параметры в зависимости от ваших потребностей.
- 5. Быстрое ускорение и поддержка видео с разделением экрана без потерь.
Шаг 1Бесплатно загрузите, установите и запустите Apeaksoft Video Converter Ultimate. Перейти к Коллаж для доступа к его многоэкранному видеоредактору.

Шаг 2Выберите пустой макет разделенного экрана. Вы можете сделать параллельное видео или многоэкранное видео.

Шаг 3Щелкните +, чтобы импортировать видео или изображение. Наведите указатель мыши на видео. Здесь вы можете редактировать видеоэффекты в режиме реального времени.

Шаг 4Если вы хотите создать видео с разделенным экраном и фоновой музыкой, вы можете нажать Аудио и поставьте галочку перед Фоновая музыка. Загрузите свой локальный аудиофайл в любой видеоклип.

Шаг 5Нажмите Экспортировать в правом нижнем углу. Здесь вы можете установить собственный формат видео, частоту кадров, разрешение, качество и путь к папке. Наконец, нажмите Начать экспорт чтобы сохранить видео с разделенным экраном.

Часть 2: Как создать видео с разделенным экраном на iPhone и Android
Хорошее видео приложение с разделенным экраном может решить вашу проблему. Вы можете сделать видео с разделенным экраном на своем телефоне с помощью Perfect Video Editor Collage, Video Collage и Photo Grid, Split Screen Video, Acapella, объединения видео - бок о бок, IMOVIE, и больше. просто проверьте, какую версию iOS или Android вы используете. Позже вы легко сможете получить эффект разделения экрана.
Шаг 1Скачайте и установите приложение. Здесь вы можете использовать PicPlayPost в качестве видео-приложения для разделенного экрана iPhone или Android.
Шаг 2Выберите шаблон для создания видеоколлажа или стены.
Шаг 3Вставляйте видеоклипы по одному.
Шаг 4Добавьте фоновую музыку и переходы к видео с разделенным экраном.
Шаг 5Экспортируйте и делитесь видео с разделенным экраном Android или iPhone.
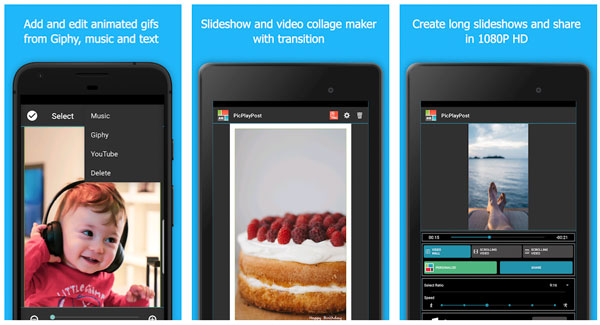
Часть 3: Часто задаваемые вопросы о создании видео с разделенным экраном
Как сделать в PowerDirector видео с разделенным экраном?
Откройте Cyberlink PowerDirector. Импортируйте свои видеоклипы. Перетащите их на шкалу времени PowerDirector. В раскрывающемся списке Инструменты выберите Обрезка / масштабирование / панорамирование. Вы можете настроить размер каждого видеоэкрана вручную. Позже экспортируйте видео с разделенным экраном бок о бок.
Можно ли сделать видео с разделенным экраном в Windows Movie Maker?
Нет, Windows Movie Maker не поддерживает функцию разделения экрана. Вам нужно сделать видео с разделенным экраном с помощью альтернативы Windows Movie Maker. Или вы можете записать параллельное видео с помощью камеры, а затем импортировать его в Windows Movie Maker для дальнейших изменений.
Как сделать в iMovie видео с разделенным экраном?
Вы можете разделить экран на 2 или 4 с помощью iMovie на Mac и iPhone. Сначала откройте iMovie. Импортируйте видеоклипы на свою временную шкалу. Найдите и выберите Настройки наложения кнопку на верхней правой панели инструментов. Выбирать Сплит-экран из раскрывающегося списка. Вы можете сделать разделенный экран в iMovie. Отрегулируйте эффект разделения экрана с помощью параметров iMovie Position и Slide.
Это все, чтобы сделать видео с разделенным экраном на устройствах с Windows 10/8/7, Mac, iPhone и Android. Для выполнения этой работы вы можете использовать настольные и мобильные видеоприложения с разделенным экраном. Просто выберите предустановку пустого разделенного экрана. Позже вы можете следовать его инструкциям, чтобы с легкостью создать эффект разделения экрана.
Кстати, если вы хотите записывать видео с разделенным экраном на iPhone или Android, вам нужно использовать экранный видеорегистратор и видео-приложение с разделенным экраном. В результате вы можете успешно объединить несколько видеозаписей в видео на одном экране.
Что касается создания видео с разделенным экраном для YouTube, TikTok и других платформ. Проверьте максимальный размер файла, соотношение сторон и формат видео. В противном случае вы можете не загрузить свой формат видео. Например, если вы хотите сделать видео на YouTube с разделенным экраном, вам необходимо сохранить видео в формате MP4. Стандартное соотношение сторон - 16: 9. Что касается видео в TikTok с разделенным экраном, вместо этого предлагается выбрать 9:16 или 1: 1. Поддерживаемые форматы видео TikTok включают MP4 и MOV.
Сможете ли вы сделать свое первое видео с разделенным экраном прямо сейчас? В противном случае вы можете связаться с нами по электронной почте. Или вы можете записать свой вопрос или предложение в комментарии ниже.