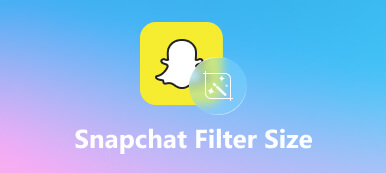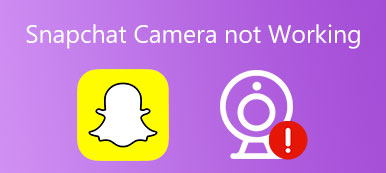Как популярная социальная платформа, Snapchat привлек сотни миллионов подростков по всему миру. Согласно недавнему опросу, все больше и больше пожилых людей используют это приложение и публикуют видео. В настоящее время Snapchat позволяет пользователям публиковать до 60 секунд видео за один раз. Это означает, что пользователям обычно приходится обрезать видео Snapchat перед публикацией. Поэтому в этом руководстве будет подробно описано, как это сделать.
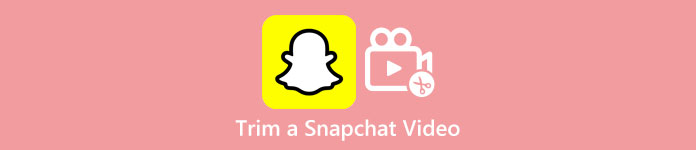
- Часть 1: Как обрезать видео Snapchat со встроенными функциями
- Часть 2: Рекомендуемый способ обрезки видео Snapchat без потери качества
- Часть 3: Часто задаваемые вопросы об обрезке видео в Snapchat
Часть 1: Как обрезать видео Snapchat со встроенными функциями
Хотя Snapchat — это приложение для социальных сетей, оно имеет базовые функции редактирования видео, включая обрезку предварительно записанного или записанного видео. Другими словами, вы можете вырезать видео в Snapchat без дополнительных приложений.
Как обрезать предварительно записанное видео в Snapchat
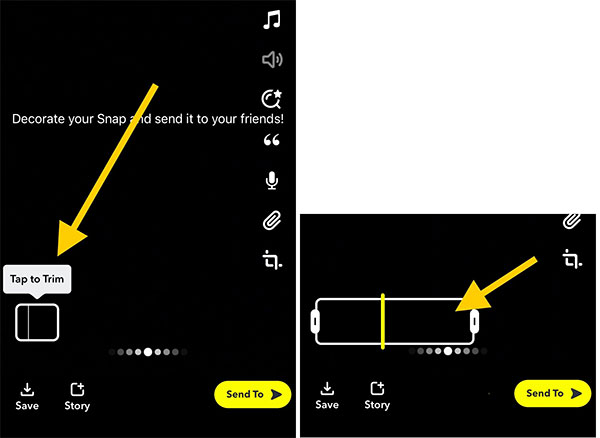
Шаг 1Запустите приложение Snapchat на своем телефоне и войдите в свою учетную запись.
Шаг 2Нажмите Запись кнопка для записи видео.
Шаг 3Когда запись видео будет завершена, коснитесь значка Отделка кнопку в левом нижнем углу экрана предварительного просмотра.
Шаг 4Затем вам будет представлена шкала времени. Переместите левый ползунок в новую начальную точку и установите правый ползунок в новое конечное положение.
Шаг 5Наконец, нажмите Послать кнопку, чтобы опубликовать обрезанное видео напрямую в Snapchat.
Как вырезать записанное видео в Snapchat
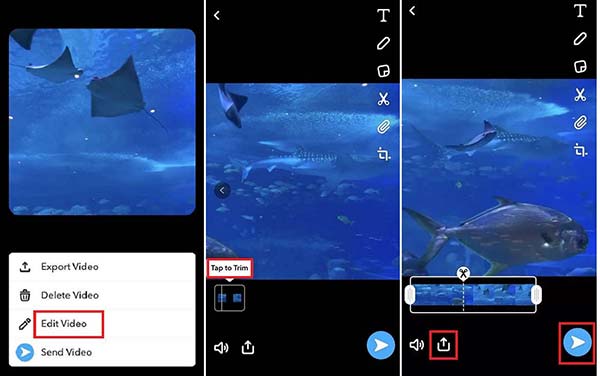
Шаг 1Если вы собираетесь обрезать записанное на смартфоне видео для Snapchat, откройте приложение социальной сети и загрузите целевое видео из Фотопленки или Галереи.
Шаг 2Затем нажмите Возможности кнопку в правом верхнем углу и выберите Редактировать видео пункт контекстного меню.
Шаг 3Теперь вы увидите временную шкалу с редактируемыми начальными и конечными ползунками. Перемещайте их, пока не получите нужный клип.
Шаг 4Затем нажмите Послать кнопку, чтобы подтвердить изменения и опубликовать видеоклип на Snapchat.
Внимание: Кроме того, Snapchat позволяет обрезать музыку для применения к Snap.
Часть 2: Рекомендуемый способ обрезки видео Snapchat без потери качества
Нельзя отрицать, что встроенная функция обрезки видео в приложении Snapchat — это удобный способ сократить видеозапись. Однако он не может обрабатывать длинные видео. Более того, он не может точно обрезать видео Snapchat. Вполне логично, что многие пользователи считают встроенную функцию бесполезной. В результате вам нужно альтернативное решение, Apeaksoft Video Converter Ultimate. Это позволяет вам обрезать видео Snapchat на большом экране.

4,000,000+ Загрузки
Как обрезать видео для Snapchat с помощью компьютера
Шаг 1Открыть видеоЗапустите лучшее программное обеспечение для обрезки видео после его установки на свой компьютер. Есть другая версия для Mac. Направляйтесь к Ящик для инструментов окно в верхней части интерфейса и выберите Видео Триммер инструмент. Нажмите на Добавить кнопку в центре и откройте видео, которое вы хотите опубликовать в Snapchat. Или перетащите видео в интерфейс, чтобы открыть его напрямую.
 Шаг 2Обрезать видео Snapchat
Шаг 2Обрезать видео SnapchatОбрезать видео можно несколькими способами:
Найдите временную шкалу, перетащите левый ползунок в новую начальную позицию и переместите правый ползунок в новую конечную точку. Вы можете увидеть время под медиаплеером, чтобы получить точные кадры. Щелкните Добавить сегмент кнопка для подтверждения изменений.
Или введите новую начальную точку в Установить начало поле и новую конечную точку в Установить конец поле. Ударь Добавить сегмент .
Если вы собираетесь обрезать видео и опубликовать несколько снимков, нажмите Быстрый сплит кнопку и установите его в соответствии с вашими потребностями.
Вы можете подать заявку Затухать и Исчезать эффекты к видеоклипу, установив соответствующие флажки.

Когда вы закончите, перейдите в нижнюю область. Щелкните Редактировать кнопку и введите имя файла в поле Имя поле. Опустите Результат меню и выберите правильный формат видео. Snapchat поддерживает форматы MP4 и MOV. Наконец, нажмите на Экспортировать кнопку, чтобы сохранить обрезанное видео для Snapchat. Затем вы можете опубликовать видеоклип в своей учетной записи Snapchat.
Вы также можете захотеть узнатьЧасть 3: Часто задаваемые вопросы об обрезке видео в Snapchat
Вопрос 1. Могу ли я отменить разделение в Snapchat?
Да, все, что вам нужно сделать, это просто снова объединить клипы, коснувшись первого клипа и выбрав Объединить со следующим клипом из выпадающего меню. Или, если вы рекомбинируете снимки, вы также можете использовать функцию Multi-Snaps Snapchat.
Вопрос 2. Как я могу редактировать несколько клипов Snapchat?
Попробуйте выбрать несколько снимков в воспоминаниях. Внизу вы найдете множество опций, где вы можете редактировать, экспортировать, удалять или перемещать выбранные снимки.
Вопрос 3. Какой сторонний инструмент лучше всего подходит для обрезки видео в Snapchat?
Вы можете использовать различное программное обеспечение на рынке для обрезки видео Snapchat, если хотите использовать более продвинутые функции. Трудно назвать лучший инструмент, но вы можете решить, рассмотрев особенности программного обеспечения. Если программное обеспечение предлагает большинство функций, которые вы ищете, и доступно по цене, то это будет подходящее программное обеспечение, которое поможет вам обрезать видео Snapchat.
Заключение
Теперь вы должны понимать, как обрезать и вырезать видео на Snapchat. Встроенная функция обрезки — это простой способ выполнить работу. Кроме того, он доступен как для предварительно записанных, так и для записанных видео. Если вам не нравится встроенная функция и вы ищете сторонний видеотриммер, Apeaksoft Video Converter Ultimate — лучший вариант для новичков благодаря удачному дизайну и встроенной технологии искусственного интеллекта. Если у вас есть другие проблемы, пожалуйста, свяжитесь с нами, оставив свое сообщение под этим сообщением, и мы ответим на него быстро.