Раскройте магию визуального повествования с помощью преобразующей силы зеленых экранов при воспроизведении видео. Независимо от того, являетесь ли вы создателем контента, преподавателем или ведущим, захватывающий потенциал зеленых экранов улучшает ваши видео, плавно смешивая фон и способствуя вовлечению. Однако устранение технических сбоев во время воспроизведения может оказаться сложной задачей. В этом руководстве рассматриваются комплексные решения для обеспечения безупречного качества видео с зеленым экраном. От устранения неполадок с офлайн-воспроизведением до оптимизации онлайн-трансляции — получите полезные советы, которые улучшат качество вашего видеоконтента. Присоединяйтесь к нам в путешествии, чтобы раскрыть весь потенциал зеленый экран при воспроизведении видео. Воспользуйтесь возможностью реализовать эти практические решения для офлайн- и онлайн-видео. Улучшите свои визуальные повествования благодаря комфортному просмотру; изучите ответы в этом посте прямо сейчас!
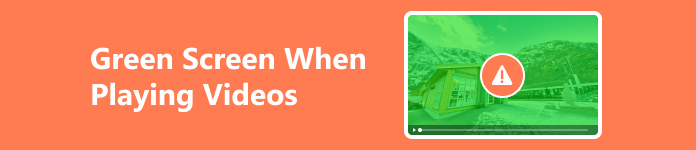
- Часть 1. Почему при воспроизведении видео появляется зеленый экран?
- Часть 2. Как исправить зеленый экран при воспроизведении видео
- Часть 3. Часто задаваемые вопросы о зеленом экране
Часть 1. Почему при воспроизведении видео появляется зеленый экран?
Появление зеленого экрана во время воспроизведения видео может вызвать недоумение, но понимание основных причин является ключом к решению этой проблемы. Изучите приведенный ниже список, чтобы определить и устранить факторы, способствующие появлению зеленого экрана, обеспечивая плавный и яркий просмотр видео.
- • Несовместимость кодеков
- • Устаревшие графические драйверы.
- • Проблемы с браузером (онлайн-трансляция)
- • Несовпадающие настройки видеопроигрывателя (воспроизведение в автономном режиме).
- • Недостаточное аппаратное ускорение.
- • Проблемы с кодеком (офлайн-воспроизведение)
Часть 2. Как исправить зеленый экран при воспроизведении видео
1. Решение для автономного видео на рабочем столе: Apeaksoft Video Fixer
Чтобы восстановить поврежденные офлайн-видео, Apeaksoft видеофиксатор это ответ на эту проблему. Этот видеофиксатор поможет вам исправить и устранить проблемы с зеленым экраном в ваших видео с помощью образца видео. Кроме того, программное обеспечение может мгновенно восстанавливать видео с разрешением 4K или 8K. Кроме того, инструмент можно скачать на Windows и Mac, что удобно, если вы используете любую из двух популярных компьютерных ОС. Кроме того, приложение может восстанавливать поврежденные видео с камер разных марок. Сюда входят Nikon, Canon, Fujifilm, Kodak, Sony и другие популярные бренды. Прочтите руководство ниже, чтобы узнать больше о том, как исправить зеленый экран на видео с помощью этого инструмента.
 Главные преимущества
Главные преимущества- Он может восстанавливать видео из Интернета или даже конвертированные видео, потерянные файлы, переданные или переданные другими, и многое другое.
- Его встроенная опция предварительного просмотра позволяет вам просмотреть восстановленную версию видео перед сохранением.
- Инструмент позволяет восстанавливать видео за несколько шагов, что идеально подходит для пользователей, которые не хотят выполнять сложные действия.
Шаг 1 Установите средство исправления видео с зеленым экраном
Загрузите Apeaksoft Video Fixer в соответствии с операционной системой вашего компьютера. Появится приглашение, предлагающее подтвердить процесс установки. После успешной установки откройте программное обеспечение и изучите его возможности.
Шаг 2 Вставьте видео
Выберите + кнопку слева, чтобы добавить видео с проблемой зеленого экрана. Затем нажмите правую кнопку + кнопка, чтобы добавить образец видео. Это позволяет вам беспрепятственно отправлять проблемное видео и совершенствовать процесс устранения неполадок для эффективного решения.
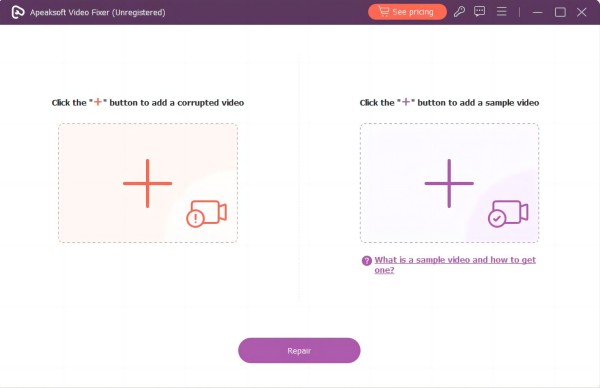
Шаг 3 Начните исправлять видео с зеленого экрана
Запустите процесс восстановления видео, в которых возникают проблемы с зеленым экраном, нажав кнопку Ремонт кнопка. Это действие запускает процедуру исправления для эффективного устранения визуальной проблемы.
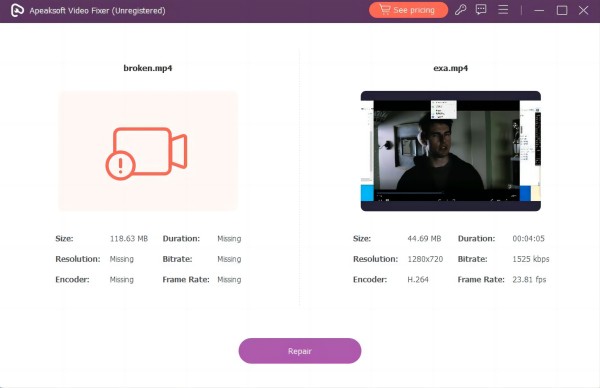
Шаг 4 Посмотрите видео в окне предварительного просмотра
После успешного завершения процесса восстановления вы сможете просмотреть и просмотреть видео и оценить эффективность процесса. Это гарантирует, что ошибка зеленого экрана будет устранена к вашему удовлетворению.
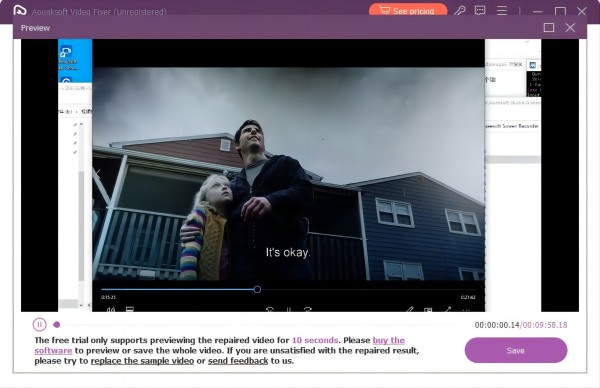
Шаг 5 Сохраняйте видео без ошибки зеленого экрана
Если общий результат вас удовлетворит, можете приступить к делу. Сохранено кнопку, чтобы сохранить видео в конечном итоге. Вы можете повторить процесс, если хотите восстановить больше видео, имеющих связанные проблемы.
2. Обновите драйверы видеокарты.
Обновление графических драйверов необходимо для поддержания оптимальной производительности системы и устранения потенциальных проблем совместимости, гарантируя плавное и бесперебойное воспроизведение видео в Windows. Это регулярное обслуживание гарантирует эффективную работу вашей видеокарты с использованием новейших усовершенствований. Кроме того, он предлагает улучшенные и надежные возможности мультимедиа для различных приложений и платформ. Ниже приведены инструкции по обновлению драйверов графической карты устройств Windows.
Шаг 1 Щелкните правой кнопкой мыши символ Windows на панели задач вашего компьютера и выберите Диспетчер устройств из списка.
Шаг 2 Развернуть Видеоадаптеры раздел, щелкните правой кнопкой мыши видеокарту и выберите НЕДВИЖИМОСТИ . После этого перейдите в Драйвер вкладку и нажмите Обновить драйвер.
Шаг 3 Наконец, нажмите Автоматический поиск драйверов и следуйте инструкциям, чтобы полностью обновить его. После этого воспроизведите видео, чтобы проверить его.
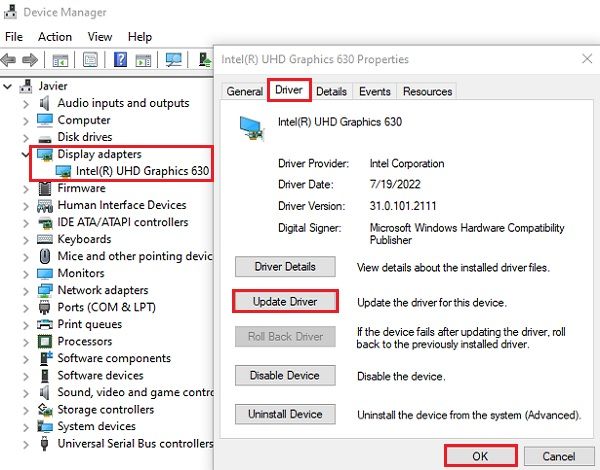
3. Используйте функцию устранения неполадок Windows.
Windows предоставляет функцию устранения неполадок, которая может помочь решить проблему с зеленым экраном на видео. Функция устранения неполадок — это удобный подход, который автоматизирует обнаружение и решение распространенных проблем, связанных с видео, в Windows. Сочетание этой функции с регулярными обновлениями графического драйвера может существенно способствовать более стабильной и приятной работе с мультимедиа на вашем компьютере. Вот руководство по устранению проблем с зеленым экраном при воспроизведении видео:
Шаг 1 Нажмите Начните меню и выберите пункт Настройки (значок передач). В окне настроек выберите пункт Обновление и безопасность вариант. На левой боковой панели выберите Устранение неполадок.
Шаг 2 Прокрутите вниз до Найдите и устраните другие проблемы раздел. Под Проигрывание видео раздел, нажмите Воспроизведение видео. После этого нажмите Запустите средство устранения неполадок. Средство устранения неполадок распознает и попытается устранить проблемы, связанные с воспроизведением видео.
Шаг 3 Следуйте инструкциям и подсказкам на экране. После того как средство устранения неполадок завершит свою работу, перезагрузите компьютер. Воспроизведите видео, чтобы проверить, решена ли проблема с зеленым экраном.
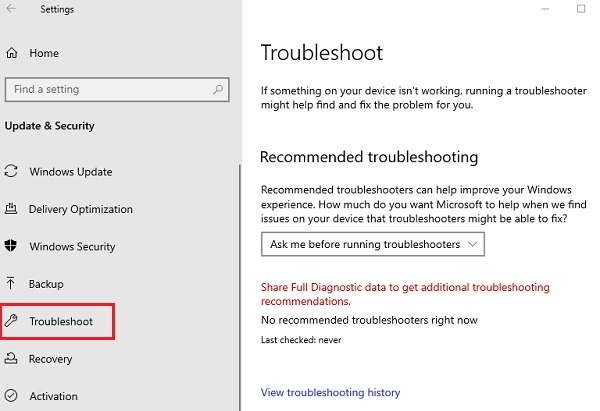
4. Различные решения для онлайн-видео с зеленым экраном
Узнав, почему видео становится зеленым, вы можете начать искать способы исправить онлайн-видео. Решение проблем с зеленым экраном во время воспроизведения онлайн-видео включает в себя различные решения. Систематически изучая эти ответы, вы сможете устранять неполадки и устранять проблемы с зеленым экраном во время воспроизведения онлайн-видео, улучшая качество просмотра. Вот разбивка:
- • Совместимость браузера: переключитесь на другой браузер, чтобы проверить, сохраняется ли зеленый экран. Кроме того, убедитесь, что у вас установлена последняя версия браузера, или попробуйте очистить кеш и файлы cookie.
- • Настройки качества видео: уменьшите настройки качества видео, чтобы снизить нагрузку на подключение к Интернету. Поэкспериментируйте с различными вариантами разрешения, чтобы найти оптимальное качество воспроизведения.
- • Подключение к Интернету: проверьте скорость и стабильность вашего интернет-соединения. Кроме того, приостановите видео и дайте ему буферизоваться, прежде чем возобновить воспроизведение, чтобы обеспечить более плавную потоковую передачу.
- • Аппаратное ускорение: включите аппаратное ускорение в настройках браузера для улучшения рендеринга видео. Убедитесь, что ваши графические драйверы обновлены для обеспечения оптимальной производительности.
- • Проблемы с VPN или прокси: отключите VPN или прокси-службы, которые могут мешать воспроизведению видео. Кроме того, проверьте воспроизведение видео без этих служб, чтобы выявить любые конфликты.
- • Обновите Flash Player или HTML5.: убедитесь, что Flash Player или HTML5 вашего браузера обновлены до последней версии. Некоторым видеоплатформам могут потребоваться специальные обновления плагинов для бесперебойного воспроизведения.
Часть 3. Часто задаваемые вопросы о зеленом экране
Почему мои видео на Facebook становятся зелеными?
Зеленый цвет видео в Facebook может быть вызван различными факторами, такими как устаревшие графические драйверы, проблемы с браузером или конфликтующие расширения. Обновите браузер, убедитесь, что у вас установлены актуальные графические драйверы, и попробуйте отключить расширения браузера, чтобы решить эту проблему.
Можете ли вы исправить зеленый экран YouTube?
Зеленый экран на YouTube часто возникает из-за проблем с браузером или графическим драйвером. Обновите браузер, отключите аппаратное ускорение и убедитесь, что у вас установлены актуальные графические драйверы. Если проблема не устранена, попробуйте другой браузер или проверьте наличие конфликтующих расширений браузера.
Зеленый экран указывает на сбой системы?
Нет, зеленый экран обычно не указывает на сбой системы. Часто это проблема, связанная с графикой. Сбои системы, скорее всего, связаны с синим экраном смерти (BSOD) в Windows или паникой ядра в macOS.
Почему видео на других сайтах показывают зеленый экран?
Зеленые экраны на видео с других веб-сайтов могут быть результатом аналогичных проблем — устаревших браузеров, проблем с графическими драйверами или несовместимых видеокодеков. Убедитесь, что ваш браузер обновлен, обновите графические драйверы и рассмотрите возможность установки или обновления необходимых видеокодеков.
Что делать, если во время воспроизведения программа для редактирования видео отображает зеленый экран?
Если ваша программа для редактирования видео отображает зеленый экран во время воспроизведения, проверьте настройки проекта, обновите программное обеспечение и убедитесь, что драйверы вашей видеокарты являются актуальными. Кроме того, убедитесь, что исходные видеофайлы не повреждены и не имеют неподдерживаемого формата.
Заключение
знание как исправить повреждение зеленого/фиолетового видео в Firefox или Chrome при воспроизведении видео, в автономном режиме или онлайн, важно для оптимального просмотра. Изучая и внедряя эффективные решения, описанные в этой статье, пользователи смогут преодолеть эти проблемы и наслаждаться плавным воспроизведением видео. Благодаря обновлениям драйверов, функциям устранения неполадок или специализированным инструментам восстановления пользователи теперь обладают комплексным набором инструментов для решения проблем с зеленым экраном. Использование этих решений обеспечивает более приятные впечатления от мультимедиа. Кроме того, это помогает пользователям уверенно ориентироваться в цифровом мире и легко наслаждаться огромным количеством видео без визуальных ошибок.




