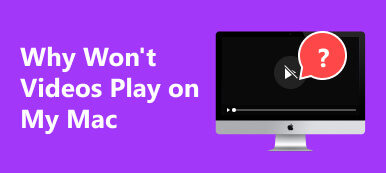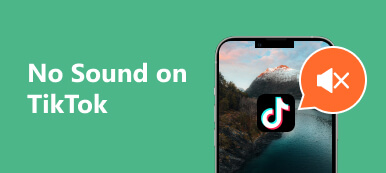Окунитесь в увлекательный мир Photo Booth на Mac, где творчество находит свой цифровой холст. Photo Booth, разработанный Apple для macOS, превращает ваш Mac в динамичный центр захвата фотографий и видео с множеством эффектов и фильтров для полного погружения. Однако даже в гладкой среде Mac время от времени могут возникать технические сбои, что требует устранения неполадок, чтобы обеспечить бесперебойную работу Photo Booth. Понимание советов по устранению неполадок жизненно важно для решения проблем с камерой, разрешения конфликтов программного обеспечения или оптимизации производительности. Присоединяйтесь к нам, мы исследуем нюансы решения Видео в фотобудке не работает на Mac.

- Часть 1. Почему видео в моей фотобудке не работает?
- Часть 2. Почему Photo Booth не записывает видео
- Часть 3. Часто задаваемые вопросы о Photo Booth
Часть 1. Почему видео в моей фотобудке не работает?
- • Недостаточно места на диске: Photo Booth требуется достаточно места на диске для сохранения записанных видео. Если вам нужно больше свободного места на вашем компьютере, Photo Booth сможет правильно сохранить видео.
- • Разрешения камеры: Photo Booth необходим доступ к вашей камере и микрофону для записи видео. Убедитесь, что вы предоставили эти разрешения в приложении «Системные настройки».
- • Программные конфликты: другие приложения, работающие на вашем компьютере, могут мешать работе Photo Booth. Попробуйте закрыть все остальные приложения, прежде чем записывать видео в Photo Booth.
- • Устаревшее программное обеспечение: убедитесь, что вы используете последние версии macOS и Photo Booth. Apple регулярно выпускает обновления для устранения ошибок и повышения производительности.
- • Аппаратные проблемы: Если вы выполнили все описанные выше действия по устранению неполадок, но видео Photo Booth по-прежнему не работает, возможно, проблема связана с аппаратным обеспечением вашей камеры или микрофона. Обратитесь в службу поддержки Apple для получения дополнительной помощи.
Бонус: исправьте неработающее видео с помощью Apeaksoft Video Fixer
Apeaksoft видеофиксатор — это высококлассное программное обеспечение, предназначенное для эффективного решения различных проблем с видео. Он специализируется на восстановлении поврежденных, поврежденных или неисправных видеофайлов из различных источников, включая записи Photo Booth. Дружественный интерфейс предлагает несколько вариантов восстановления для решения таких проблем с видео, как ошибки воспроизведения, зависания или неполные записи. Этот инструмент поддерживает различные форматы видео и использует передовые алгоритмы для восстановления качества видео с сохранением исходного контента. Apeaksoft Video Fixer обеспечивает беспроблемное восстановление и сохранение ценных видеозаписей, что делает его идеальным решением для устранения неполадок с видео. Выполните следующие действия, чтобы устранить проблему:
Шаг 1 Загрузите и установите Apeaksoft Video Fixer
Начните с загрузки Apeaksoft Video Fixer с официального сайта. Следуйте инструкциям по настройке программного обеспечения на вашем компьютере.
Шаг 2 Запустите Apeaksoft Video Fixer
После установки найдите приложение Apeaksoft Video Fixer в папке программ или приложений и откройте его. Изучите его, чтобы быстро выполнить следующие шаги.

Шаг 3 Добавьте проблемное видео
В интерфейсе Apeaksoft Video Fixer нажмите значок + кнопка. Выберите конкретный видеофайл Photo Booth, в котором возникли проблемы, и импортируйте его в программное обеспечение.

Шаг 4 Выберите вариант ремонта
В зависимости от характера проблемы с вашим видео, Apeaksoft Video Fixer предлагает различные варианты исправления. Выберите Ремонт кнопку и разрешите программе обработать видеофайл.
Шаг 5 Предварительный просмотр и сохранение
После завершения процесса восстановления программа отобразит предварительный просмотр исправленного видео. Найдите минутку, чтобы просмотреть его. Если ремонт вас устраивает, сохраните видео в нужное вам место на компьютере.

Часть 2. Почему Photo Booth не записывает видео
Несколько факторов могут способствовать тому, что фотобудки не записывают видео. Вот некоторые распространенные причины и действия по устранению этой проблемы:
- • Разрешения камеры: Убедитесь, что Photo Booth может получить доступ к камере вашего компьютера. Перейти к Системные настройки > Безопасность и конфиденциальность > камераи убедитесь, что Photo Booth указан в списке и включен.
- • Устаревшее программное обеспечение: проверьте, обновлены ли ваша macOS и Photo Booth. Устаревшее программное обеспечение может привести к проблемам совместимости. Обновите свою операционную систему и приложение Photo Booth до последних версий.
- • Кладовка: Недостаточное пространство для хранения данных на вашем Mac может помешать записи видео. Проверьте доступное пространство и при необходимости освободите место. Если у вас достаточно места, вы также можете сделать восстановление фотографий процесса.
- • Подключение камеры: Если вы используете внешнюю камеру, убедитесь, что она правильно подключена к компьютеру. Для встроенных камер перезагрузите Mac и повторите попытку.
- • Сбросить настройки фотобудки: Выйдите из Photo Booth и откройте терминал (вы можете найти его в Приложения > Утилиты). Введите следующую команду и нажмите Enter: по умолчанию удалить com.apple.PhotoBooth. Это приведет к сбросу настроек Photo Booth. Перезапустите приложение и повторите попытку записи.
- • Переустановить фотобудку: Если проблема не устранена, рассмотрите возможность переустановки Photo Booth. Переместите приложение Photo Booth в Корзину, очистите корзину, а затем переустановите приложение из Mac App Store.
- • Проблемы с оборудованием: Если ни один из вышеперечисленных шагов не решил проблему, возможно, проблема в камере или оборудовании. Проверьте камеру с другими приложениями, чтобы определить, является ли это более масштабной проблемой.
Бонус: запись с помощью Apeaksoft Screen Recorder.
Если устранение неполадок Photo Booth не решило проблемы с записью видео, рассмотрите возможность использования Apeaksoft Screen Recorder как альтернатива. Это универсальное и удобное для пользователя приложение, предназначенное для захвата и записи различных действий на экране вашего компьютера. Это программное обеспечение предлагает возможности бесшовной записи, будь то игровые сеансы, онлайн-уроки, видеоконференции или любой другой контент на экране. Он позволяет пользователям выбирать определенные области экрана для записи и позволяет захватывать звук из системного звука или внешних источников, таких как микрофоны. Он также предоставляет возможности редактирования в реальном времени во время записи и облегчает сохранение записанных видео в различных форматах. Apeaksoft Screen Recorder представляет собой надежный инструмент, предлагающий комплексное решение для всех задач точного и простого захвата экрана.
Шаг 1 Загрузите и установите программу записи экрана Apeaksoft
Начните с загрузки Apeaksoft Screen Recorder с сайта Скачать Кнопка ниже. Следуйте инструкциям, чтобы легко настроить программное обеспечение на вашем компьютере.
Шаг 2 Запустите программу записи экрана Apeaksoft
После установки откройте приложение и перейдите к Screen Recorder режим из основного интерфейса. Ознакомьтесь с ним для справки, а затем нажмите Видеомагнитофон.

Шаг 3 Выберите область записи
В Видеомагнитофон режим, нажмите Выберите Регион чтобы определить конкретную область экрана, которую вы хотите захватить. Перетащите курсор, чтобы охватить нужную область записи.

Шаг 4 Включите звук и начните запись
Если вы собираетесь записывать звук вместе с видео, убедитесь, что Audio Recorder переключатель активируется в настройках приложения. Инструмент является одним из лучший аудио-рекордер в магазине. После этого начните запись, нажав на значок REC .

Шаг 5 Остановись и сохрани
После того, как вы закончите запись, нажмите кнопку Stop кнопку на плавающей панели инструментов. Перед сохранением воспользуйтесь функцией предварительного просмотра, чтобы просмотреть видео. Отредактируйте по мере необходимости, затем нажмите Экспортировать чтобы сохранить записанное видео в выбранное вами место на вашем компьютере.

Часть 3. Часто задаваемые вопросы о Photo Booth
Почему Photo Booth перестает синхронизировать мои видео?
Photo Booth может перестать синхронизировать видео из-за нестабильного Интернета, нехватки памяти, неправильных настроек приложения, устаревшего программного обеспечения или временных сбоев. Обеспечьте стабильное соединение, достаточное пространство для хранения данных и актуальное программное обеспечение. Просмотрите и настройте параметры приложения, при необходимости перезапустите Photo Booth или устройство и проверьте наличие сетевых ограничений.
Есть ли в новых моделях MacBook Photo Booth?
Да, все новые модели MacBook поставляются с предустановленным Photo Booth. Photo Booth — популярное приложение, позволяющее пользователям делать фотографии и снимать видео с помощью встроенной камеры компьютера. Оно также включает в себя множество эффектов и фильтров, которые можно использовать для фотографий и видео.
Есть ли недавно удаленный альбом Photo Booth на Mac?
Да, существует недавно удаленный альбом Photo Booth на Mac. В этом альбоме собраны все фотографии и видео, которые вы удалили из Photo Booth за последние 30 дней. Чтобы получить доступ к недавно удаленному альбому, откройте Photo Booth и нажмите кнопку Недавно удалено вкладка на боковой панели.
Заключение
В заключение, устранение неполадок Видео Photo Booth неактивно Эта проблема имеет решающее значение для сохранения приятных впечатлений от съемки и обмена памятными моментами. Независимо от того, решаете ли вы проблемы с синхронизацией, проблемы с видеозаписью или другие технические сбои, понимание нюансов решения проблем имеет важное значение. От проверки подключения к Интернету и обновления программного обеспечения до проверки настроек приложений и т. д. — упреждающий подход гарантирует, что Photo Booth продолжит служить надежным инструментом для визуального рассказывания историй. Использование этих стратегий устранения неполадок позволяет пользователям преодолевать препятствия. Это помогает им сосредоточиться на создании и сохранении моментов, запечатленных через объектив этого универсального приложения.