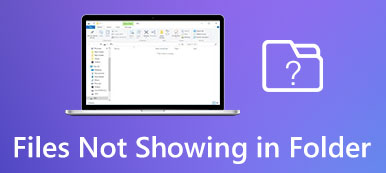Мы прекрасно осведомлены о процессе редактирования Premiere Pro. Вы можете получить доступ к передовым и мощным функциям редактирования видео, недоступным в других программах. Другими словами, это премиум-инструмент для профессионалов. Однако это не значит, что он премиум, он не столкнется с проблемами. Как и любой другой редактор, программа имеет такие проблемы, как замедленное воспроизведение, ошибки экспорта, ошибки рендеринга, ожидание медиа и многое другое.
Бывают случаи, когда Premiere Pro не воспроизводит видео, что разочаровывает, учитывая, что Premiere, как ожидается, будет работать хорошо. Однако, как гласит клише, в каждой бобовой есть свое черное. То же самое касается и программ. Мы не можем ожидать, что они будут идеальными после выпуска на рынок. Всегда есть место для улучшения. Тем не менее, у нас есть несколько рабочих подходов, которые помогут вам. Ознакомьтесь с ними ниже.

- Часть 1. Почему Premiere Video не воспроизводится на Windows/Mac
- Часть 2. Совет: самый простой способ восстановить поврежденное видео, экспортированное из Premiere
- Часть 3. Решения для Premiere Pro, которые не работают
- Часть 4. Часто задаваемые вопросы о Premiere Pro, который не воспроизводится
Часть 1. Почему Premiere Video не воспроизводится на Windows/Mac
Может быть несколько причин, по которым видео Adobe Premiere не воспроизводится в системах Windows или Mac. Вот некоторые распространенные проблемы и их возможные решения:
1. Устаревшее программное обеспечение или драйверы.
Устаревшее программное обеспечение может вызвать проблемы совместимости, что приведет к проблемам с воспроизведением. Кроме того, убедитесь, что ваши графические драйверы обновлены, поскольку устаревшие драйверы могут повлиять на воспроизведение видео.
2. Неподдерживаемый формат видео.
Premiere может испытывать трудности с воспроизведением некоторых видеоформатов. Чтобы решить эту проблему, вам может потребоваться проверить, поддерживает ли Premiere этот формат видео. Конвертация видео в поддерживаемый формат может помочь.
3. Недостаточно системных ресурсов.
Видео высокого разрешения или сложные проекты могут потребовать много системных ресурсов. Если в вашей системе отсутствуют необходимые аппаратные характеристики (например, ОЗУ, графический процессор или процессор), возможно, ей будет сложно воспроизводить видео плавно. Закрытие других приложений, потребляющих ресурсы, может помочь решить эту проблему.
4. Конфликты аппаратного ускорения
Иногда настройки аппаратного ускорения могут вызывать проблемы с воспроизведением видео. Попробуйте отключить аппаратное ускорение в настройках Premiere, чтобы проверить, решит ли это проблему.
5. Поврежденный файл проекта.
Если проблема возникает с конкретным проектом, возможно, сам файл проекта поврежден. Попробуйте открыть другой проект или создать новый проект, чтобы проверить, сохраняется ли проблема.
Часть 2. Совет: самый простой способ восстановить поврежденное видео, экспортированное из Premiere
Одной из упомянутых причин, по которой Premiere не воспроизводит видео, является экспортированный файл. Да, такой сценарий может произойти, особенно если есть проблемы с процессом рендеринга или приложение иногда дает сбой. К счастью, инструменты для восстановления видео, такие как Apeaksoft видеофиксатор. Инструмент может восстанавливать поврежденные, невоспроизводимые, поврежденные и прерывистые видео. Из какого бы источника ни поступило ваше видео, эта программа может исправить его за вас.
Будь то Premiere Pro, Final Cut Pro, DaVinci Resolve или любой другой видеоредактор. Кроме того, он может исправлять видеофайлы, экспортированные с разных камер, таких как камеры дронов или GoPro. Кроме того, вы можете просмотреть восстановленный файл еще до его загрузки, чтобы проверить, соответствует ли видео вашим ожиданиям относительно качества. Ознакомьтесь с простыми шагами по использованию этой программы.
Шаг 1 Получить программу
Прежде всего, приобретите программу, отметив нужный установщик в соответствии с операционной системой вашего компьютера. По сути, вам нужно выбрать между установщиками Windows и Mac. Затем установите приложение и запустите его на своем компьютере.
Шаг 2 Загрузите видеофайл для восстановления
Затем отметьте плюс (+) кнопку на левой панели, чтобы загрузить поврежденный видеофайл. На правой панели вам необходимо загрузить образец видео, качество которого вы хотите, чтобы восстановленное видео было таким же.

Шаг 3 Начать ремонт видео
После того, как все настроено, отметьте галочкой Ремонт Кнопка, чтобы начать процесс восстановления видео. После этого вы должны увидеть кнопку «Предварительный просмотр», которая позволит вам просмотреть восстановленное видео перед его экспортом.

Часть 3. Решения для Premiere Pro, которые не работают
1. Перезагрузка устройства.
Иногда простые решения, такие как перезапуск устройства, творят чудеса. Когда Premiere Pro не воспроизводит видео так, как ожидалось, перезапуск компьютера или ноутбука может помочь сбросить временные сбои или конфликты, которые могут влиять на его производительность. Это основной шаг, но он часто может решить незначительные проблемы с функциональностью программного обеспечения.
Шаг 1 Сначала вам необходимо сохранить все текущие проекты и закрыть Premiere Pro. Затем сохраните свою работу и убедитесь, что вся ваша работа сохраняется и в других приложениях.
Шаг 2 В Windows нажмите кнопку Начните Кнопка, выберите Запитан, и выберите Restart. На Mac нажмите значок Apple в верхнем левом углу, затем выберите Restart.
Шаг 3 Дайте устройству полностью выключиться, подождите несколько секунд, а затем перезапустите его.

2. Исправление аппаратных настроек звука в Premiere Pro
Проблемы воспроизведения Premiere Pro, например, Adobe Pro CC, не смогли найти совместимые модули воспроизведения видео, что также может быть связано с настройками аудиооборудования. Крайне важно убедиться, что настройки звука в Premiere Pro соответствуют настройкам аудиооборудования вашего устройства. Это включает проверку и настройку параметров, связанных с входными и выходными аудиоустройствами. Правильная настройка здесь может значительно улучшить качество воспроизведения в Premiere Pro.
Шаг 1 Когда вы закончите перезагрузку устройства, снова откройте Premiere Pro и перейти в Редактировать, Затем выберите Настройки. Отсюда выберите Аудио оборудование.
Шаг 2 Проверьте настройки в настройках аудиооборудования. Убедитесь, что правильное аудиоустройство выбрано и правильно настроено для ввода и вывода.
Шаг 3 Убедитесь, что аудиовходы и аудиовыходы соответствуют конфигурации вашей системы и не конфликтуют с другими приложениями.
Шаг 4 Закройте и снова откройте Premiere Pro после настройки параметров аудиооборудования, чтобы проверить, решена ли проблема с воспроизведением.
 Дальнейшее чтение:
Дальнейшее чтение: Часть 4. Часто задаваемые вопросы о Premiere Pro, который не воспроизводится
Что вызывает проблемы с рендерингом в Premiere?
Проблема с рендерингом может возникнуть в Premiere при наличии сложных эффектов или изменений. Файлы проекта повреждены, ваши драйверы устарели, у вас недостаточно аппаратных ресурсов.
Может ли Premiere воспроизводить видео MOV?
Да, Adobe Premiere Pro может воспроизводить видеофайлы MOV. Однако воспроизведение может зависеть от кодека, используемого в файле MOV, и версии Premiere Pro, которую вы используете.
Какой формат MP4 используется в Premiere Pro при экспорте видео?
При экспорте видео в Premiere Pro MP4 обычно имеет формат кодека H.264. Этот формат обычно используется для распространения через Интернет и воспроизведения на различных устройствах.
Заключение
Вы только что узнали, как исправить проблемы, связанные с тем, что видео не воспроизводится в Premiere. Итак, в следующий раз, когда Кнопка воспроизведения Premiere Pro не работает или видео не воспроизводится, вы не будете волноваться, так как знаете, как решить эту проблему.