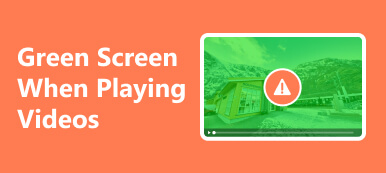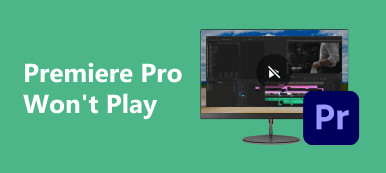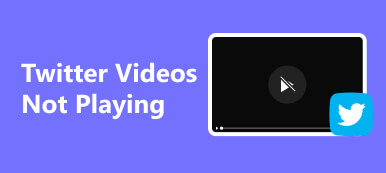Встречая трудности с видео не воспроизводятся в Chrome может быть раздражающим, препятствуя бесперебойному воспроизведению мультимедиа в Интернете, которое ожидают пользователи. Это всестороннее исследование углубляется в различные факторы, вызывающие проблемы с воспроизведением видео в браузере Chrome. От устаревших плагинов и несовместимых расширений до проблем, связанных с сетью, мы проводим процесс устранения неполадок. Понимание этих проблем важно для пользователей, ищущих решение, гарантируя им возможность наслаждаться непрерывным видеоконтентом без усилий. Давайте выявим основные причины и эффективные решения для видео, отказывающихся воспроизводиться в широко используемом браузере Chrome.
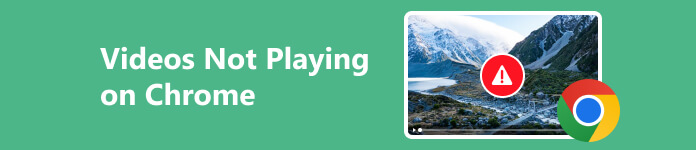
- Часть 1. 7 решений, как исправить видео, которые не воспроизводятся в Chrome
- Часть 2. Дополнительный совет: инструмент восстановления видео для невоспроизведения видео
- Часть 3. Часто задаваемые вопросы о видео, которое не воспроизводится в Chrome
Часть 1. 7 решений, как исправить видео, которые не воспроизводятся в Chrome
1. Очистить данные просмотра
Очистка файлов cookie и кеша помогает устранить сохраненные данные, которые могут вызывать конфликты во время воспроизведения видео в Chrome. Это обеспечивает новый старт браузера, решая потенциальные проблемы, связанные с устаревшими или поврежденными данными. Это простое, но эффективное решение часто улучшает общее впечатление от просмотра, обеспечивая более плавную потоковую передачу видео в браузере Chrome.
Шаг 1 Сначала нажмите значок с тремя точками в правом верхнем углу браузера Chrome. Выбирать Настройки из раскрывающегося меню. В настройках настроек нажмите на Конфиденциальность и безопасность.
Шаг 2 В разделе Конфиденциальность и безопасность выберите Очистить данные просмотра. Выберите временной диапазон для очистки данных, например Последние часы 24 or Все время.
Шаг 3 После этого поставьте галочки рядом с Файлы cookie и другие данные сайтов и Кэшированные изображения и файлы параметры. Затем нажмите Удалить данные кнопку, чтобы начать процесс. Закройте и снова откройте Chrome, чтобы применить изменения.

2. Перезапустите браузер Chrome.
Еще одно решение, позволяющее исправить видео, которые не воспроизводятся в Chrome, — это перезапуск. Перезапуск Chrome — быстрое и эффективное средство, если видео отказывается воспроизводиться. Сбои и временные проблемы часто можно решить, закрыв и снова открыв браузер. Это действие обновляет сеанс браузера, удаляет все оставшиеся ошибки и восстанавливает соединения. Чтобы перезапустить браузер, закройте все окна Chrome, подождите несколько секунд и перезапустите браузер. Это простое решение может решить проблемы с воспроизведением, позволяя пользователям беспрепятственно наслаждаться любимыми видео, не беспокоясь о проблемах с воспроизведением в браузере Chrome.
3. Отключить аппаратное ускорение
Отключение аппаратного ускорения может быть целесообразным, если вы столкнулись с ошибкой воспроизведения видео в Chrome. Аппаратное ускорение, предназначенное для повышения производительности, иногда может конфликтовать с определенными графическими драйверами или конфигурациями, что приводит к сбоям воспроизведения. Чтобы отключить эту функцию, перейдите в настройки Chrome, нажав на вертикальное многоточие (⋮) в правом верхнем углу, выбрав Настройки, а затем перейдите к Система. Затем выключите Использовать аппаратное ускорение когда доступен вариант. После применения этих изменений перезапустите Chrome. Отключение аппаратного ускорения может решить проблемы совместимости и обеспечить более плавное воспроизведение видео в Chrome.
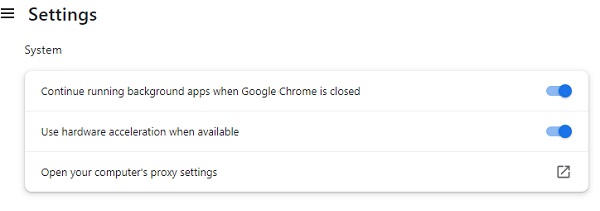
4. Отключите расширения в Chrome
Конфликтующие или устаревшие расширения в Google Chrome могут нарушить воспроизведение видео. Для устранения неполадок временно отключите все расширения, щелкнув меню значка головоломки и выбрав Управление расширениями. В Расширения вкладке отключите каждое расширение с помощью синего переключателя. После перезапуска Chrome проверьте, воспроизводится ли видео без проблем. В случае успеха включите расширения одно за другим, чтобы выявить проблемные. Такой систематический подход позволяет определить конкретное расширение, вызывающее проблему, и обеспечивает более плавное воспроизведение видео в Chrome.
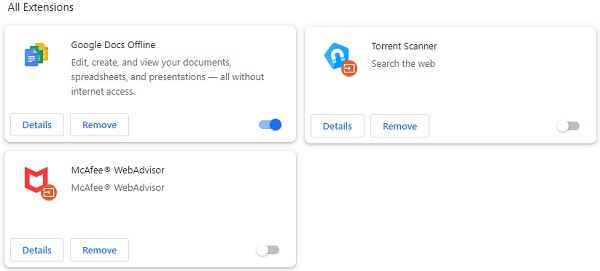
5. Включите JavaScript.
Включение JavaScript имеет решающее значение для отображения динамического контента, включая видео. Обеспечивая разрешение JavaScript в настройках Chrome, вы можете устранить потенциальные препятствия для воспроизведения видео и наслаждаться более плавным просмотром мультимедиа в Интернете. Вот как можно исправить ошибку, из-за которой видео YouTube не воспроизводится в Chrome, используя это решение:
Шаг 1 Перейдите в раздел Chrome с тремя точками в правом верхнем углу. После этого выберите «Настройки» в раскрывающемся меню. Затем нажмите на Конфиденциальность и безопасность.
Шаг 2 В этом разделе найдите и выберите Настройки сайта, Искать JavaScript и убедитесь, что он разрешен или включен. После этого перезапустите Chrome и воспроизведите видео.
Шаг 3 Если на определенных веб-сайтах по-прежнему возникают проблемы, проверьте, перечислены ли они в разделе Контент и JavaScript. Позже нажмите «Управление исключениями» и соответствующим образом измените настройки. Закройте и снова откройте Chrome, чтобы применить изменения.
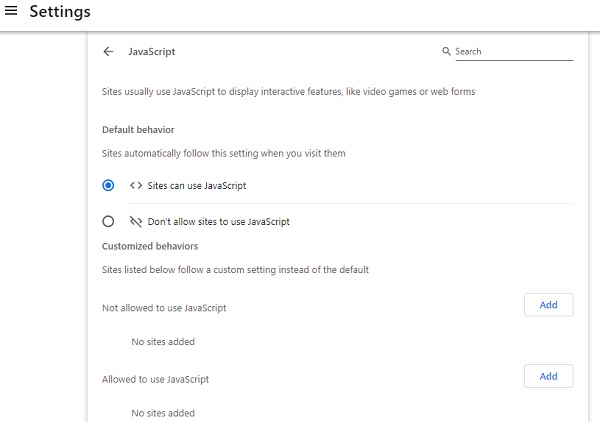
6. Перезагрузите компьютер
Столкнувшись с неприятной проблемой, когда Google Chrome отказывается воспроизводить видео, перезагрузка компьютера может оказаться удивительно эффективным решением. Это простое, но мощное действие помогает устранить временные сбои, освободить системные ресурсы и обновить браузер. Закрытие всех приложений и перезагрузка компьютера гарантируют чистоту Chrome, часто устраняя основные проблемы, которые мешают воспроизведению видео. Этот простой подход является незаменимым шагом для устранения неполадок и помогает создать стабильную среду для бесперебойной потоковой передачи видео в популярном браузере.
7. Проверьте свойства видео
Видео могут быть повреждены или повреждены, что приводит к проблемам с воспроизведением в Chrome. Неполные загрузки часто приводят к прерыванию воспроизведения, как правило, из-за ошибок во время загрузки. Чтобы решить эту проблему, попробуйте перезапустить браузер Chrome. Либо исправьте видео, попытавшись загрузить его снова. Этот метод может исправить ошибки загрузки, обеспечивая более плавное воспроизведение. Будь то сбой во время первоначальной загрузки или поврежденный видеофайл, эти шаги по устранению неполадок предоставляют практические решения для восстановления бесперебойного воспроизведения видео в браузере Chrome.
Дальнейшее чтение:Часть 2. Дополнительный совет: инструмент восстановления видео для невоспроизведения видео
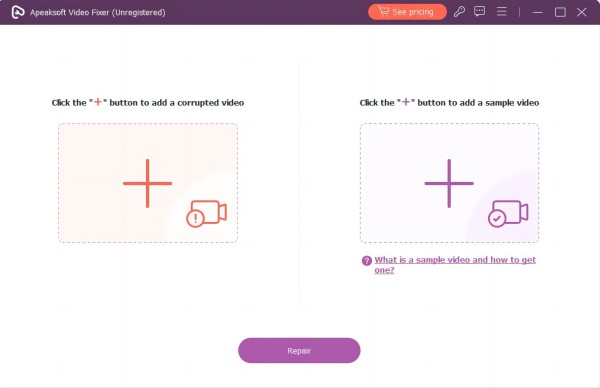
Если приведенные выше решения не помогли устранить проблему с видео, вы можете загрузить и исправить видео с помощью Apeaksoft видеофиксатор. Это приложение может быстро исправить поврежденные видео или видео, которые не работают в Chrome, чтобы их можно было воспроизводить в таких веб-браузерах, как Chrome, Safari, Firefox, Edge и других. Кроме того, программное обеспечение надежно восстанавливает видео MP4, 3GG и MOV, что позволяет без проблем воспроизводить их. Кроме того, в инструменте используется технология искусственного интеллекта, которая делает процесс ремонта более плавным и повышает вероятность успеха. Это идеальное решение для улучшения качества просмотра видео.
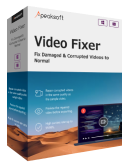
4,000,000+ Загрузки
Помимо загруженных вами видео, инструмент также может восстанавливать поврежденные видеофайлы, снятые различными устройствами, такими как смартфоны, планшеты, камеры и т. д.
Он может восстанавливать видео с черным, зеленым и другими проблемами, связанными с экраном, что удобнее, чем переделывать видео с самого начала.
Он поддерживает видео с разрешением 720P, 1080P, 4K и 8K.
Часть 3. Часто задаваемые вопросы о видео, которое не воспроизводится в Chrome
Почему Chrome чернеет при воспроизведении видео?
Эта проблема может быть связана с устаревшими графическими драйверами, конфликтующими расширениями или проблемами аппаратного ускорения. Обновление драйверов, отключение расширений или настройка параметров аппаратного ускорения в Chrome часто могут решить проблему.
Где находится настройка видео в Chrome?
Найдите настройки видео в Chrome, щелкнув значок трех точек в правом верхнем углу и выбрав Настройки, а затем переходим к Конфиденциальность и безопасность. В настройках сайта найдите Дополнительные настройки контента, где вы можете настроить различные настройки, связанные с видео.
Можете ли вы контролировать скорость воспроизведения в Chrome?
Да, ты можешь. Кликните правой кнопкой мыши по видео во время воспроизведения и в контекстном меню выберите Скорость воспроизведения. Отрегулируйте скорость по своему усмотрению.
Как исправить прерывистое воспроизведение видео в Chrome?
Прерывистое воспроизведение видео может быть связано с проблемами аппаратного ускорения или устаревшими графическими драйверами. Попробуйте отключить аппаратное ускорение в настройках Chrome или обновить графические драйверы, чтобы улучшить плавность видео.
Почему встроенное видео не воспроизводится в Chrome?
Проблема с тем, что встроенное видео не воспроизводится, может возникнуть из-за устаревших версий Chrome или конфликтующих плагинов. Обновите браузер Chrome до последней версии и проверьте наличие противоречивых плагинов, перейдя в раздел chrome://extensions/ и отключать их по одному.
Заключение
Преодолев вызов Google Chrome не воспроизводит видео достижима с помощью разнообразных решений, представленных в этом руководстве. Для решения таких проблем, как аппаратное ускорение или настройки браузера, теперь у вас есть комплексный набор инструментов для восстановления плавного воспроизведения видео. Более того, дополнительный совет, посвященный восстановлению поврежденных видео, улучшает общий опыт устранения неполадок. Выполнив эти практические шаги, вы сможете проанализировать сложности проблем с воспроизведением видео в Chrome, обеспечив более приятное и бесперебойное воспроизведение мультимедиа в цифровой сфере. Воспользуйтесь этими решениями и дайте себе возможность наслаждаться онлайн-видео в браузере Chrome.