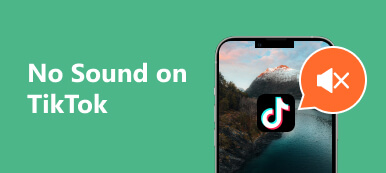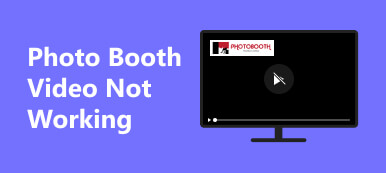Обнаружение видео не воспроизводятся на Mac компьютер может раздражать, поскольку различные факторы способствуют проблемам с воспроизведением. От несовместимых форматов до программных сбоев — важно устранить первопричину. В этом руководстве рассматриваются распространенные причины проблем с воспроизведением видео в системах Mac. Он предлагает практические решения для обеспечения беспрепятственного просмотра. Выявите проблемы, узнайте об эффективных способах устранения неполадок и подготовьте свой Mac к непрерывному воспроизведению видео. Без лишних слов, начнем!
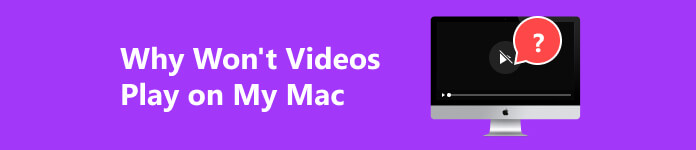
- Часть 1. Различные форматы видео, поддерживаемые Mac
- Часть 2. Почему видео не воспроизводится на Mac?
- Часть 3. Решения для исправления видео, которое не воспроизводится на Mac
- Часть 4. Часто задаваемые вопросы о видео, которое не воспроизводится на Mac
Часть 1. Различные форматы видео, поддерживаемые Mac
Системы Macintosh могут похвастаться надежной совместимостью с различными видеоформатами, предлагая пользователям гибкость в использовании и создании мультимедиа. Вот краткий список различных видеоформатов, поддерживаемых Mac:
- • MOV (фильм в формате QuickTime) : собственный формат Mac для редактирования и воспроизведения видео.
- • МП4 (МПЕГ-4) : универсальный формат, совместимый с Mac и многочисленными устройствами, обеспечивающий беспрепятственный обмен данными.
- • M4V: аналогичен MP4, обычно используемому для устройств iTunes и Apple, с сохранением высокого качества.
- • AVI (чередование аудио-видео) : широко поддерживается на Mac благодаря своей кроссплатформенной универсальности.
- • HEVC (H.265) : Высокоэффективное сжатие видео. Новые компьютеры Mac превосходно воспроизводят этот формат.
- • VP9: формат сжатия видео, который все чаще поддерживается для высококачественной потоковой передачи.
- • WebM: удобный для Интернета формат, поддерживаемый браузерами Mac для воспроизведения онлайн-видео.
- • MKV (Matroska) : формат контейнера, совместимый с некоторыми проигрывателями Mac и содержащий различные аудио- и видеопотоки.
Часть 2. Почему видео не воспроизводится на Mac?
Столкновение с трудностями при воспроизведении видео на вашем Mac может вызвать недоумение, поскольку требует навигации по лабиринту потенциальных проблем. Этой проблеме способствуют различные факторы, о существовании которых вы даже не подозревали. Вот более подробное описание некоторых распространенных причин, по которым видео может не воспроизводиться плавно на вашем Mac:
- • Неподдерживаемый формат: Ваш медиаплеер или система по умолчанию может не поддерживать определенный формат видео.
- • Устаревшее программное обеспечение: Устаревшему медиаплееру или операционной системе могут потребоваться дополнительные функции для бесперебойного воспроизведения видео.
- • Поврежденный видеофайл: Если видео повреждено или повреждено, оно может отказаться воспроизводиться.
- • Проблемы с аппаратным ускорением: проблемы с графическими драйверами или настройками аппаратного ускорения могут повлиять на плавное воспроизведение видео.
- • Недостаточно ресурсов системы: одновременный запуск нескольких ресурсоемких приложений может перегрузить вашу систему и повлиять на воспроизведение видео.
- • Проблемы с сетью: Медленное или нестабильное подключение к Интернету может привести к сбоям в буферизации или воспроизведении, особенно для потокового онлайн-видео.
- • Несовместимость кодеков: Отсутствие необходимых видеокодеков может помешать вашему медиаплееру декодировать и воспроизводить определенные видеоформаты.
Часть 3. Решения для исправления видео, которое не воспроизводится на Mac
1. Используйте профессиональный видеофиксатор
Как упоминалось выше в разделе «Причины, по которым видео не воспроизводится на Mac», одной из причин является повреждение видео. Если ваше видео повреждено, вы можете исправить это с помощью Apeaksoft видеофиксатор. Это надежное программное обеспечение, которое поможет вам восстановить видео, поэтому вам не придется снимать или редактировать их с нуля. Кроме того, этот инструмент может восстанавливать видео, записанные с различных устройств, таких как камеры, камеры видеонаблюдения, видеорегистраторы, веб-камеры и т. д. Кроме того, вы можете легко установить программное обеспечение на Windows и Mac.
Шаг 1 Скачать Apeaksoft Video Fixer
Установите программное обеспечение с помощью Скачать Кнопка ниже. Проходите командные строки, пока не получите программное обеспечение полностью. После этого инструмент появится на вашем компьютере.
Шаг 2 Импортируйте видео в программное обеспечение
Теперь добавьте поврежденное видео в левую часть интерфейса инструмента, нажав кнопку + икона. Сделав это, используйте тот же метод, чтобы загрузить эталонное видео в правый раздел.
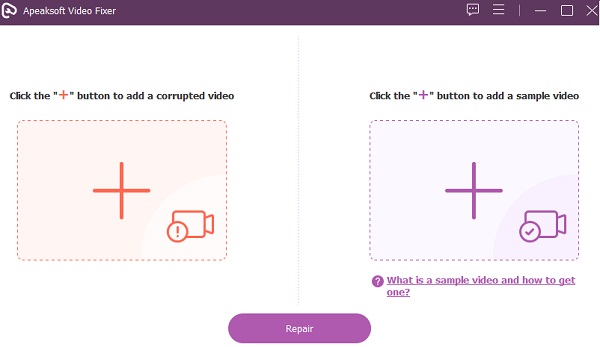
Шаг 3 Начать процесс ремонта
Далее вы увидите загруженные видео полностью. После этого нажмите кнопку Ремонт кнопку под видео, чтобы начать процесс восстановления. Это займет всего несколько секунд, поэтому во время процесса не нужно отходить от компьютера.
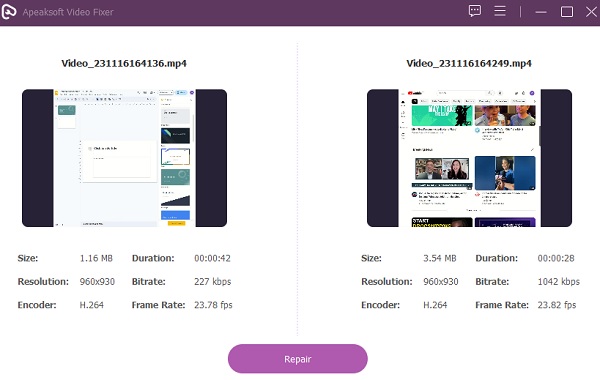
Шаг 4 Воспроизвести фиксированное видео
Когда процесс завершится успешно, вы можете напрямую сохранить видео или нажать кнопку предварительный просмотр Кнопка для воспроизведения и просмотра общего результата. Когда закончите, нажмите Сохранено сохранить видео в определенной папке.
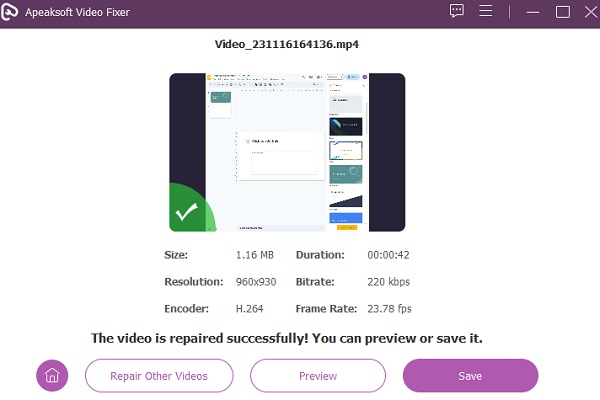
Шаг 5 Найдите сохраненное видео
Если вы хотите просмотреть видео на своем компьютере, найдите его в установленной вами папке. Затем вы можете упорядочивать, переименовывать, воспроизводить и редактировать его по своему вкусу.
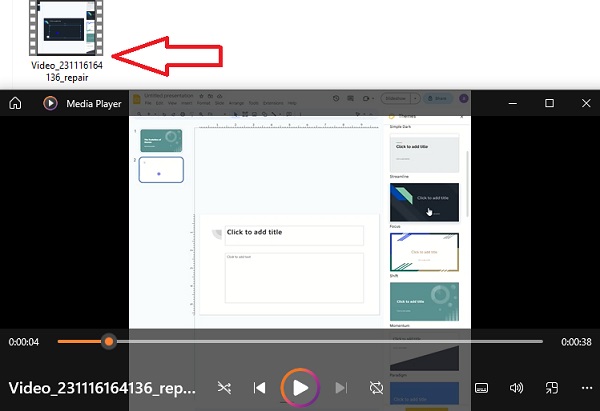
2. Включите JavaScript в Safari.
По соображениям безопасности ваш браузер может время от времени отключать JavaScript — жизненно важный язык сценариев, необходимый для различных взаимодействий браузера, особенно для воспроизведения онлайн-видео. Если у вас возникли трудности с воспроизведением видео на вашем Mac и вы задаетесь вопросом, почему видео не воспроизводится, основной причиной может быть деактивация JavaScript. Чтобы решить эту проблему, выполните следующие действия.
Шаг 1 Найдите и откройте Сафари приложение на вашем Mac. Затем перейдите к Настройки опция в браузере Safari. Обычно он находится в верхней строке меню Safari.
Шаг 2 Чтобы получить доступ к определенным настройкам браузера, нажмите кнопку Безопасность. вкладка в меню «Настройки». Найдите JavaScript параметр на вкладке «Безопасность».
Шаг 3 Улучшите свой опыт просмотра, установив флажок рядом с Включите JavaScript отмечен или выбран. Этот шаг включает функции JavaScript и может устранить проблемы с воспроизведением видео.
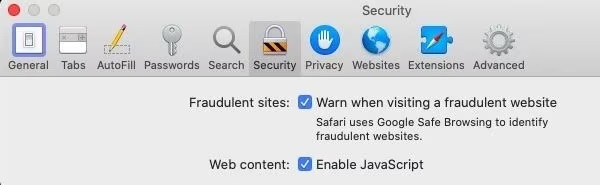
3. Проверьте подключение к Интернету.
Если на моем Mac не воспроизводится видео, необходимо сначала проверить подключение к Интернету. Медленные или нестабильные соединения могут нарушить бесперебойную потоковую передачу видео. Убедитесь, что ваше соединение Wi-Fi или Ethernet стабильно и работает правильно. Кроме того, рассмотрите возможность перезагрузки маршрутизатора или модема, чтобы выполнить восстановление Интернета Mac. Вы также можете проверить скорость, чтобы увидеть скорость вашего интернета. Эта пошаговая оценка вашего интернет-соединения имеет фундаментальное значение для устранения проблем с воспроизведением видео на вашем Mac, позволяя вам беспрепятственно наслаждаться онлайн-контентом.
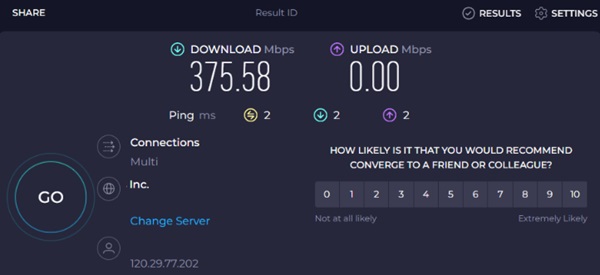
4. Очистите кеш браузера Safari.
Еще одно решение проблем с воспроизведением видео на вашем Mac — очистить кеш Safari Mac. Накопленные данные кэша могут помешать плавной потоковой передаче видео. Очистка кэша повышает производительность браузера и устраняет проблемы, препятствующие воспроизведению видео, обеспечивая более плавный и приятный просмотр онлайн. Вот руководство по очистке кеша браузера Safari:
Шаг 1 В Safari откройте раскрывающееся меню и выберите Настройки для доступа к настройкам браузера. В следующем окне перейдите к Фильтр меню.
Шаг 2 Позже активируйте Показать меню разработки опция внутри флажка в строке меню. Закрой Настройки окно и откройте Разработка выпадающее меню.
Шаг 3 Выберите Пустой кеш возможность эффективно очистить кэшированные данные в этом меню. Это повысит производительность браузера и устранит потенциальные проблемы, влияющие на вашу работу в Интернете.
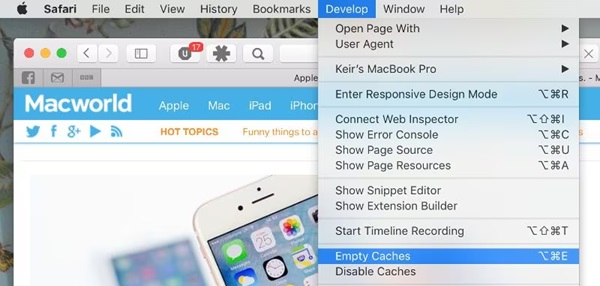
5. Сканируйте свою macOS
Чтобы решить проблемы с воспроизведением видео на вашем Mac, вы должны убедиться, что система не содержит вредоносных программ. Используйте надежное программное обеспечение безопасности, чтобы запустить комплексное сканирование вредоносного ПО на вашей macOS. Такое обследование помогает выявить и устранить угрозы, нарушающие нормальное функционирование, в том числе воспроизведение видео. Кроме того, выберите надежную антивирусную программу, обновите ее определения и выполните полное сканирование системы. Защита вашего Mac от вредоносного ПО повышает общую производительность. Он создает среду, которая помогает обеспечить плавное и бесперебойное воспроизведение видео на вашем устройстве MacOS.
Дальнейшее чтение:Часть 4. Часто задаваемые вопросы о видео, которое не воспроизводится на Mac
Почему мой MacBook не воспроизводит видео с YouTube?
Причин этой проблемы может быть несколько. Начните с проверки вашего интернет-соединения, чтобы убедиться в его стабильности. Кроме того, убедитесь, что ваш браузер обновлен и поддерживает последнюю версию YouTube. Если проблемы не исчезнут, рассмотрите возможность обновления операционной системы вашего MacBook и проверки наличия конфликтующих расширений браузера.
Как очистить кеш плеера на Mac?
Чтобы очистить кеш на Mac, откройте браузер, который вы используете для воспроизведения видео, и перейдите к его настройкам или предпочтениям. Найдите возможность очистить данные просмотра или кеш. Выберите подходящий диапазон времени или удалите все кэшированные данные. Перезапустите браузер после очистки кеша, чтобы изменения вступили в силу.
Поддерживает ли Mac воспроизведение DVD-видео?
В последних моделях Mac, особенно с дисплеями Retina, часто требуются встроенные DVD-приводы. Однако вы можете использовать внешние приводы DVD или приобрести внешний USB-накопитель DVD для воспроизведения DVD-видео на своем Mac. Рассмотрите возможность преобразования DVD в цифровые форматы или использования стороннего программного обеспечения для воспроизведения DVD.
Почему DVD-привод моего MacBook не распознает диски?
Если DVD-привод вашего MacBook не распознает диски, возможно, линза оптического привода загрязнена или неисправна. Попробуйте очистить линзу с помощью специального чистящего диска или сжатого воздуха. Если проблема не устранена, рассмотрите возможность обращения за профессиональной помощью или замены DVD-привода. Убедитесь, что диск, который вы пытаетесь использовать, не поцарапан и не поврежден, поскольку это также может повлиять на распознавание.
Как исправить проблемы с синхронизацией звука при воспроизведении видео на MacBook?
Проблемы с синхронизацией звука могут возникнуть по разным причинам. Начните с проверки, обновлены ли ваш медиаплеер и ОС до последних версий. Кроме того, убедитесь, что ваши аудио- и видеодрайверы обновлены. Если проблема не устранена, корректировка настроек синхронизации звука в медиаплеере или использование альтернативного проигрывателя может помочь устранить несоответствие.
Заключение
Различные факторы могут способствовать тому, что видео не воспроизводится на вашем Mac. Устранение неполадок становится необходимым: от использования средства восстановления видео и возможной активации JavaScript до проверки подключения к Интернету и многого другого. Систематически решая эти аспекты, пользователи могут преодолеть препятствия на пути к бесперебойному воспроизведению видео. Кроме того, тщательное сканирование на наличие вредоносных программ защищает ваш Mac от потенциальных сбоев, в совокупности обеспечивая более приятную и бесперебойную работу с мультимедиа на вашем устройстве MacOS. Кроме того, благодаря решениям в этом посте больше не возникает вопросов о почему видео не воспроизводится на моем Mac.