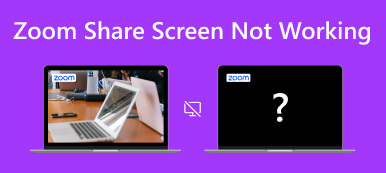Вы разочарованы Увеличение видео не работает когда вам это нужно больше всего? В наш цифровой век Zoom необходим для виртуальных встреч и обучения. Проблемы с видео, такие как зависание экрана или черный экран, снижают производительность. К счастью, существует множество причин сбоев в работе видео Zoom, каждая из которых имеет эффективные решения. Если вы хотите восстановить бесперебойную работу Zoom, в нашем подробном руководстве рассматриваются распространенные проблемы и предлагаются практические решения. Воспользуйтесь этой возможностью, чтобы вернуть себе удобство работы с Zoom, которого вы заслуживаете. Изучите полную публикацию, чтобы узнать, как решить проблемы, мешающие вашему видеовзаимодействию.

- Часть 1. Почему мое видео Zoom не работает?
- Часть 2. Лучшие способы исправить неработающее видео Zoom
- Часть 3. Часто задаваемые вопросы о Zoom Video
Часть 1. Почему мое видео Zoom не работает?
Проблемы с видео Zoom во время важных встреч или виртуальных собраний могут быть неприятными. Тем не менее, понимание причин этих проблем является первым шагом на пути к их решению. Несколько факторов могут привести к проблемам с видео Zoom, и ниже мы выделили четыре наиболее распространенных из них. Определив основную причину, вы можете предпринять шаги, чтобы обеспечить бесперебойную и надежную работу видео Zoom.
- • Проблемы с сетевым подключением. Плохое или нестабильное подключение к Интернету является основной причиной проблем с видео Zoom. Если ваше интернет-соединение нестабильно или происходит потеря пакетов, это может привести к зависанию видео, потоковой передаче низкого качества или отключениям во время собраний Zoom.
- • Устаревшие или несовместимые драйверы. Ваша веб-камера и графические драйверы необходимы для бесперебойной работы видео Zoom. Устаревшие или несовместимые драйверы могут привести к проблемам с видео.
- • Проблемы с приложением Zoom. Иногда проблемы с самим приложением Zoom могут нарушить работу видео. Виновниками могут быть устаревшее программное обеспечение, поврежденные установочные файлы или неправильные настройки.
- • Проблемы с оборудованием. Проблемы с оборудованием также могут повлиять на производительность видео Zoom. Если ваша камера или микрофон неисправны, Zoom не сможет захватывать или передавать видео или звук.
Часть 2. Лучшие способы исправить неработающее видео Zoom
Теперь, когда вы знаете распространенные причины возникновения сбоев видео Zoom, пришло время найти простые решения для решения этой проблемы. Ниже мы изложили наиболее эффективные методы устранения неполадок, которым вы можете следовать.
1. Используйте расширенный инструмент – Apeaksoft Video Fixer
Если вы недавно записали собрание Zoom, но оно повреждено, вы можете использовать Apeaksoft видеофиксатор чтобы восстановить его. Это программное обеспечение для восстановления видео предлагает богатые функции, что делает его идеальным решением для восстановления видеофайлов. Он поддерживает восстановление видео в таких форматах, как MP4, MOV и 3GP, а также восстановление видео 4K и 8K. Замечательной особенностью этого инструмента является его способность исправлять невоспроизводимые видео, независимо от того, есть ли в них такие проблемы, как искажения или черный экран. Предоставляя действительный образец видео для справки, Apeaksoft Video Fixer может оживить ваши видео, гарантируя, что восстановленное видео сохранит то же качество, что и эталон.
 Главные преимущества
Главные преимущества- Независимо от источника проблемных видео, будь то потерянные файлы, общие загрузки или даже те, которые были обработаны с помощью инструментов редактирования видео, это программное обеспечение покрывает все это.
- Встроенная функция предварительного просмотра позволяет вам проверить качество фиксированного видео перед его сохранением, гарантируя удовлетворение результатом.
- Apeaksoft Video Fixer — мощный и надежный инструмент. Он на 100% чист и не содержит вирусов и рекламы, что гарантирует конфиденциальность и безопасность вашей личной информации.
Шаг 1 Установите программу восстановления видео Zoom.
Нажмите Скачать кнопку ниже, чтобы получить установщик программного обеспечения. Позже запустите программу установки и пропустите запросы для завершения установки программного обеспечения. Затем откройте программное обеспечение и ознакомьтесь с его навигацией и функциями.
Шаг 2 Импорт сломанных и образцов видео
Чтобы начать восстановление видео, выберите + кнопку слева, чтобы загрузить поврежденное видео. Добавьте эталонное видео, нажав правую кнопку + для получения оптимальных результатов. В этом справочном видео будет описан процесс ремонта.

Шаг 3 Восстановить видео
Убедитесь, что формат образца видео соответствует формату поврежденного видео. После проверки совместимости запустите процесс восстановления, нажав кнопку Ремонт кнопка. Не выключайте компьютер во время процесса.

Шаг 4 Воспроизвести восстановленное видео
После успешного завершения процесса восстановления у вас будет возможность предварительно просмотреть улучшение качества видео. Это поможет вам проверить результат процесса и увидеть различия.

Шаг 5 Сохраните восстановленное видео Zoom
Предположим, видео в окне предварительного просмотра соответствует вашим ожиданиям. В этом случае вы можете сохранить его на свой компьютер, нажав кнопку «Сохранить». Кроме того, выполните тот же процесс, если у вас есть другие поврежденные видео, которые вы хотите восстановить.
2. Проверьте и обновите драйвер камеры.
Проверка и обновление драйвера камеры имеет основополагающее значение для решения проблем с видео Zoom. Устаревшие или несовместимые драйверы камеры могут привести к сбоям в работе видео во время собраний Zoom. Во многих случаях этот простой процесс может значительно улучшить качество видео и надежность ваших собраний Zoom. Это также эффективно, если ваш Зум-микрофон не работает. См. руководство ниже, чтобы узнать, как проверить и обновить драйвер камеры.
Шаг 1 Найдите Диспетчер устройств на вашем компьютере Начните меню и нажмите на него. Затем появится всплывающее окно «Диспетчер устройств».
Шаг 2 После этого выберите «Камеры» из списка и щелкните подключенную камеру, которую вы используете для своего приложения Zoom. После этого отобразятся свойства камеры.
Шаг 3 Затем, щелкните Драйвер кнопку в верхнем меню окна и нажмите Обновить драйвер, Затем нажмите OK чтобы подтвердить обновление. После установки нового драйвера проверьте камеру в приложении Zoom, чтобы убедиться, что она работает правильно.

3. Проверьте подключение камеры
Убедитесь, что ваша камера надежно подключена к компьютеру, поскольку плохо прикрепленная камера может стать частой причиной проблем, связанных с камерой и видео, на собраниях Zoom. Если соединение вашей камеры нестабильно, это может привести к сбоям в передаче видео и повлиять на общую производительность Zoom. Чтобы устранить эту неполадку, проверьте физическое соединение камеры с компьютером и убедитесь, что все кабели и соединения надежно закреплены и надежно закреплены. Кроме того, вы можете следовать приведенному ниже руководству, чтобы узнать, как решить Камера с зумом не работает.
Шаг 1 Активируйте камеру, включив ее и убедившись, что она надежно подключена. Если у вас есть встроенная камера, убедитесь, что она включена в настройках вашего компьютера, предоставив Zoom доступ для беспрепятственного проведения видеоконференций.
Шаг 2 Запустите приложение Zoom и найдите Настройки значок в правом верхнем углу для доступа к меню настроек. Здесь вы можете точно настроить параметры камеры для достижения оптимальной производительности.
Шаг 3 В меню настроек перейдите к пункту Видео вкладка слева. Ищите предварительный просмотр изображения с вашей камеры в реальном времени в главном окне. Выберите альтернативный источник камеры из раскрывающегося меню, если он не отображается. Это позволяет устранять любые проблемы с выбранным источником камеры.

4. Проверьте доступ к камере Windows для Zoom
Подтверждение того, что у Zoom есть необходимые разрешения для доступа к вашей камере и микрофону, необходимо для бесперебойной видеоконференции Zoom. Из соображений безопасности система Windows по умолчанию отключает доступ к камере и веб-камере, деактивируя эти функции. Чтобы помочь вам в этом, вот простые шаги, как разблокировать Zoom в настройках конфиденциальности Windows, предоставив ему доступ, необходимый для беспрепятственного общения во время виртуальных собраний.
Шаг 1 Зайдите на свой компьютер Настройки щелкнув логотип Windows в левом нижнем углу и выбрав значок принадлежности значок. Тогда выбирай Конфиденциальность и безопасность.
Шаг 2 Прокрутите вниз и нажмите камера из вариантов. После этого убедитесь, что Доступ к камере включен
Шаг 3 Затем прокрутите вниз до Разрешите настольным приложениям доступ к вашей камере раздел и убедитесь, что Zoom включен. Наконец, проверьте, не показывает ли Zoom, что моя проблема с видео решена.

5. Перезагрузите компьютер
Перезагрузка компьютера может быстро и эффективно решить распространенные проблемы, например, не работает видео Zoom или Звук масштабирования не работает. Перезапуск помогает устранить временные сбои, обновить настройки системы и освободить системные ресурсы, что часто помогает решить проблемы, связанные с работой камеры или приложения. Если вы сомневаетесь в причине проблемы, простой перезапуск является важным шагом по устранению неполадок, который может сэкономить ваше время и нервы, позволяя вам вернуться к своим виртуальным собраниям с полнофункциональным опытом Zoom.
Часть 3. Часто задаваемые вопросы о Zoom Video
Можете ли вы записать сеанс Zoom в качестве участника?
Да, участники собрания Zoom могут записывать сеанс, но только если организатор это разрешает. Организатор имеет возможность предоставить участникам права записи. Вероятно, организатор ограничил эту функцию, если вы не видите опцию записи.
Где найти записи Zoom на компьютере?
Записи Zoom обычно сохраняются на вашем компьютере в папке Zoom в вашем пользовательском каталоге. В Windows это обычно находится в C:\Пользователи\\Документы\Zoom. Вы можете найти их на Mac в Документы папку внутри Папка Zoom.
Почему мое видео в Zoom просто черное?
Черный видеопоток в Zoom может быть результатом различных проблем. Это может быть связано с проблемой подключения камеры, проблемой с драйвером или настройкой приложения. Для устранения неполадок убедитесь, что ваша камера подключена, драйверы обновлены и у Zoom есть разрешение на доступ к вашей камере в настройках конфиденциальности вашего компьютера.
Как я могу запланировать встречу Zoom заранее?
Чтобы запланировать встречу Zoom, войдите в свою учетную запись Zoom и нажмите кнопку Запланировать встречу вариант. Заполните сведения о встрече, установите дату и время и настройте параметры встречи. После сохранения вы получите ссылку на встречу, которой можно поделиться с участниками.
Могу ли я присоединиться к собранию Zoom без учетной записи Zoom?
Да, вы можете присоединиться к собранию Zoom без учетной записи Zoom. Участникам конференции не требуется учетная запись для посещения встречи. Они могут нажать на ссылку собрания, предоставленную организатором, и ввести свое имя при появлении соответствующего запроса. Однако для проведения встреч необходима учетная запись Zoom.
Заключение
Подводя итог, обращаясь Увеличение видео не работает, черный экран вопросы необходимы для беспрепятственного проведения виртуальных встреч. Мы изучили различные потенциальные причины, такие как проблемы с подключением камеры, устаревшие драйверы и проблемы, связанные с приложениями, а также предоставили ряд методов устранения неполадок, которые помогут вам эффективно решить эти проблемы. Одним из примечательных решений, которые мы обсуждали, является использование Apeaksoft Video Fixer, мощного инструмента для восстановления поврежденных видео Zoom, гарантирующего сохранение ваших записей и доступность при необходимости. Поскольку технологии продолжают играть жизненно важную роль в нашей жизни, устранение неполадок и решение проблем с видео в Zoom является ценным навыком. Сочетание нашего понимания этих проблем с правильными инструментами и методами гарантирует, что наше виртуальное взаимодействие останется плавным, понятным и безаварийным.