Det är dyrt och meningslöst att be om kundservice när du ser "Tyvärr har processen android.process.media stoppat". Egentligen är android.process.media ett av vanliga Android-systemfel. Och du kommer bara till rätt plats.
Få meddelandet android.process.media har slutat jobba utan att veta varför? Tja, du kan titta igenom den här artikeln för att ta reda på orsakerna till android.process.media-felet och relaterade lösningar i detalj.
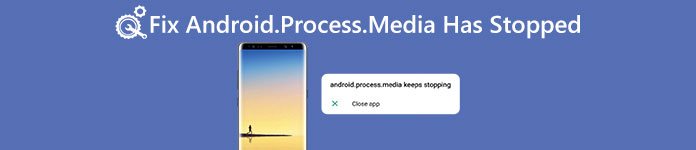
- Del 1: Varför skulle "Android.Process.Media has Stopped"-felet dyka upp
- Del 2: Hur fixar Android.Process.Media Stoppat
- Del 3: Tips: Säkerhetskopiera Android innan du åtgärdar felet "Android.Process.Media har slutat"
- Del 4: Vanliga frågor om Android.Process.Media Has Stopped Error
Del 1: Varför skulle "Android.Process.Media has Stopped"-felet dyka upp
Det finns många olika orsaker som leder till android.process.media har slutat fel. Och följderna är de vanligaste som du kan hänvisa till.
- Flytta från en anpassad ROM till en annan med felaktiga funktioner
- Misslyckades med att uppgradera firmware på din Android-telefon eller -tablet
- Problem med Download Manager och Media Storage
- Virus attack, app kraschar, etc.
Del 2: Hur fixar Android.Process.Media Stoppat
Innan fixering android.process.media har slutat, hade du bättre säkerhetskopiera viktiga Android-filer. Annars kommer du att få ett nytt problem med att återställa förlorade Android-data.
Lösning 1: Rensa cacheminnet och data på din Android
Du kan rensa cacheminnet och onödiga data från Google Play Butik och andra ramverk för Google-tjänster för att felsöka det här felet. Du kan följa stegen nedan:
steg 1 Rensa cacheminnet och data på Google Services FrameworkVälja Inställningar på Android. Knacka Tillämpningar > Hantera program. Se till att du har vänt dig till Alla flik. Scrolla ner för att klicka Google Services Framework. Tryck sedan på Radera data och Rensa cache.
steg 2 Rensa cacheminnet och data på Google PlayUpprepa ovanstående åtgärder för att rensa cacheminnet och data för Google Play också. Gå sedan tillbaka till Google Services Framework för att trycka på Force Stopp, Rensa cache och OK i ordning.
steg 3 Starta om din AndroidKör Google Play från din applåda. Knacka OK när du ser meddelandet android.process.media har stoppat. Håll och tryck på Effekt knappen för att starta om din Android.
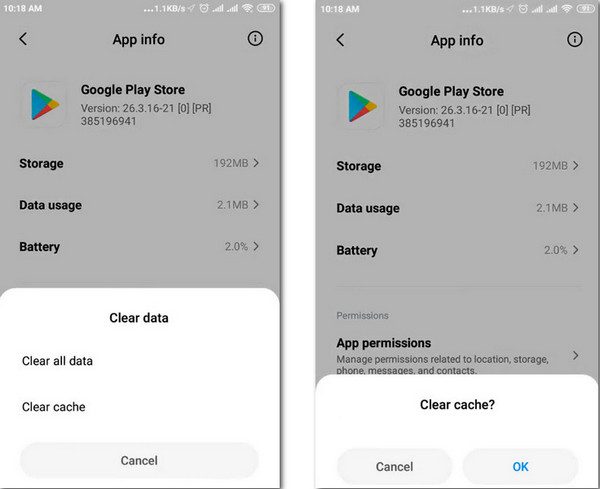
Lösning 2: Återställ appinställningar
Du kan återställa appinställningarna för att ta bort okända fel och åtgärda felet android.process.media has stoped med följande steg.
steg 1 Få tillgång till alla dina Android-apparBläddra ner för att klicka Application manager or appar under Android-inställningar. Du kan se andra liknande alternativ, ja, det varierar beroende på vilken Android-telefon eller surfplatta du äger.
steg 2 Återställ appinställningar på AndroidTryck på menyknappen med 3 punkter i det övre högra hörnet. Välj Återställ appinställningar för att automatiskt återställa appar till det ursprungliga tillståndet.
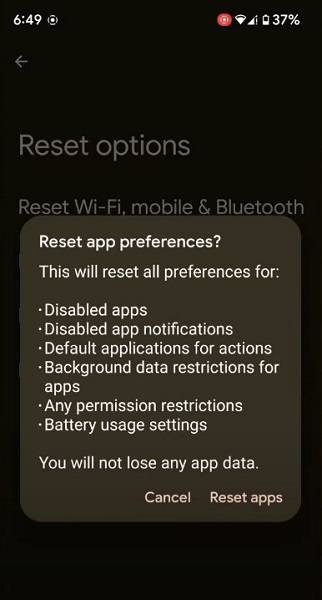
Lösning 3: Tvångsstopp av medialagringen
Du kan felsöka felet android.process.media has stoped genom att tvångsstoppa medielagringen.
steg 1 Hitta Media Storage-appenTryck Application manager or appar i Android-inställningarna. Hitta Meny alternativ att välja Visa system. Scrolla sedan ner för att hitta Medielagring.
steg 2 Tvångsstopp av medialagringTryck Force Stopp för att avsluta Media Storage helt. Kontrollera om du fortfarande får felet android.process.media has stoped. Gå annars till nästa avsnitt för att prova en ny lösning.
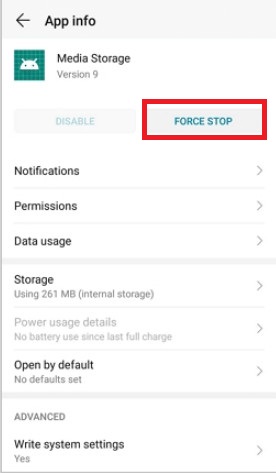
Lösning 4: Uppdatera firmware
Om du inte har uppdaterat ditt Android OS på länge uppstår många systemfel på grund av inkompatibla appar. Så installera den senaste firmware först.
steg 1 Leta reda på inställningar för Android-programuppdateringAnslut din Android till ett stabilt Wi-Fi-nätverk. Öppna Inställningar-appen och klicka Om enheten. Knacka Programuppdatering i första hand och sedan välja Programuppdatering, Uppdatering or Uppdatering av systemets firmware.
steg 2 Installera det senaste Android OSTryck Sök efter uppdateringar och välj den senaste Android-uppdateringen. Träffa Uppdatering och installera för att uppdatera ditt Android OS till den senaste versionen.
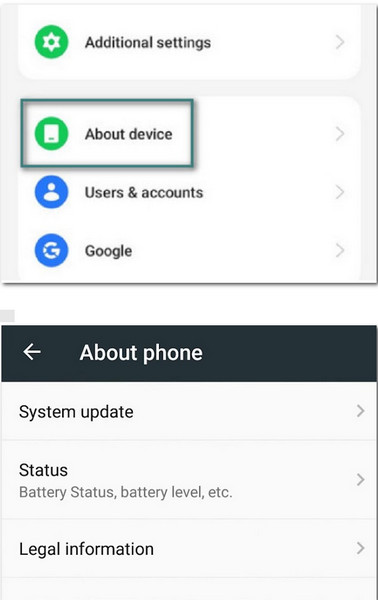
Lösning 5: Kontrollera Google Sync & Media Storage Settings
När felet android.process.media har stoppat visas bör du ta en titt på inställningarna för Google Sync och Media Storage.
steg 1 Stoppa Google-synkroniseringVälja Konton och personliga i Android-inställningarna och avmarkera sedan alla alternativ under Google Sync.
steg 2 Rensa medialagringenVälja appar och vänd dig till Alla appar i Android-inställningarna. Scrolla ner för att träffa Medielagring. Knacka lagring att fortsätta. Välja Radera data och Rensa cache.
steg 3 Fix android.process.media har slutatUpprepa stegen ovan för att inaktivera och rensa data även i Download Manager. Efter det, starta om din Android-enhet genom att trycka på Effekt knapp.
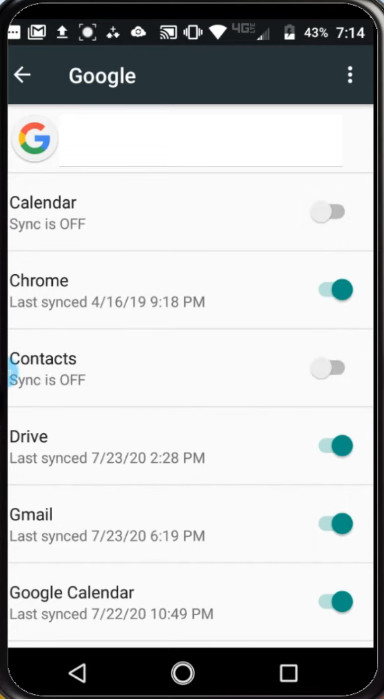
Del 3: Tips: Säkerhetskopiera Android innan du åtgärdar felet "Android.Process.Media har slutat"
Glöm inte att säkerhetskopiera din Android innan du fixar android.process.media har slutat. Det är en bra vana att förhindra onödig dataförlust. Apeaksoft Android Data Backup och återställ är ditt ultimata verktyg som kan säkerhetskopiera data från Android till PC.

4,000,000 + Nedladdningar
Överför bilder, videoklipp, ljud och dokument från Android till dator
Säkerhetskopiera kontakter, meddelanden och samtalslogg från Android till dator.
Mycket kompatibel med Samsung, Xiaomi, Huawei, etc.
Selektivt säkerhetskopiera och återställa data från telefonen utan förlust av data.
Hämta och starta Android Data Recovery på din Mac eller PC.
Använd sedan en blixt USB-kabel för att ansluta Android till din dator. Senare kan Android Data Recovery upptäcka din enhet automatiskt.
 steg 2 Aktivera USB-felsökning
steg 2 Aktivera USB-felsökning Följ popup-guiden för att tillåta USB-felsökning på din Android-telefon eller -tabell. Du kan välja olika instruktioner enligt din Android OS-version.
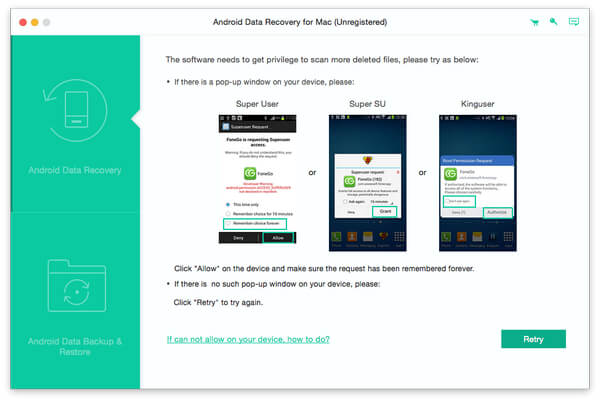 steg 3 Skanna valda filtyper
steg 3 Skanna valda filtyper Klicka på "Enhetsdata Backup" för att selektivt säkerhetskopiera dina data på enheten. Då kommer det att visa dig sådana typer av data som kontakter, meddelanden, samtalsloggar, galleri, videoklipp, ljud och dokument.

Efter det här programmet erbjuder det krypterade backup-läget. Klicka på "Krypterad säkerhetskopiering" om du behöver det, och kryssa sedan på "Start" -knappen för att ange ett lösenord för den här säkerhetskopian. Kom ihåg lösenordet väl, och du behöver det när du återställer den här säkerhetskopian.
 steg 4 Säkerhetskopiera data från din Android till PC
steg 4 Säkerhetskopiera data från din Android till PC Välj vad du vill säkerhetskopiera och klicka på "Start". Då kommer Android Data Backup & Restore omedelbart att säkerhetskopiera alla data från Android-enheten.
Vänta några sekunder för att slutföra Android-skanningsprocessen.

Del 4: Vanliga frågor om Android.Process.Media Has Stopped Error
Vad är medielagringen på Android?
Media Storage är en multimediadatabas som tillhandahålls av Android-systemet, som används speciellt för att lagra multimediafiler, inklusive videor, ljud, bilder, etc.
Vad betyder det när din telefon säger att android.process.media har stannat?
När din telefon säger att android.process.media har slutat, betyder det främst att Media Storage och Download Manager har några fel att fixa.
Kan jag inaktivera medialagring på min Android-telefon?
Nej, du kan inte inaktivera Media Storage på din Android-telefon eftersom det är en inbyggd systemtjänst. Du kan dock fortfarande rensa data och cache från Media Storage.
Slutsats
Om du fortfarande får meddelandet att android.process.media har stoppat kan du utföra ovanstående 5 lösningar på hur man fixar android.process.media stannar hela tiden. Var medveten om att du bör säkerhetskopiera din Android-data i förväg, och Apeaksoft Android Data Backup and Restore är ditt bästa val, du kan ladda ner det gratis genom att använda länken nedan.




