Hur man säkerhetskopierar röstmeddelanden på iPhone utan dataförlust
Röstbrevlådan är en fantastisk funktion på iPhones. Den låter dig skicka och ta emot meddelanden via röst. Den tillhandahålls och kontrolleras dock helt av operatörerna. Nästan alla operatörer kommer så småningom att upphöra att gälla och ta bort gamla röstmeddelanden. När ett röstmeddelande har upphört att gälla av din operatör kommer det att raderas omedelbart. Därför är det bäst att du... säkerhetskopiera röstmeddelanden på din iPhone regelbundet. Den här guiden beskriver övningsmetoderna och hur man gör i detalj.
SIDINNEHÅLL:
Del 1: Så här säkerhetskopierar du röstmeddelanden på iPhone till iCloud
Till skillnad från andra datatyper måste du spara röstmeddelanden på din iPhone. Annars kommer iCloud-säkerhetskopiering inte att inkludera dina meddelanden. Med andra ord lagras inte dina röstmeddelanden i ditt minne utan att spara dem manuellt.
Steg 1. Öppna Telefon appen och gå till Voicemail fliken från botten.
Steg 2. Tryck på ett meddelande i listan, tryck på Dela och välj Röstmemor eller tryck Spara till filerDet förra alternativet sparar röstmeddelandet i din Röstmemon-app och det senare laddar ner det till Filer-appen.
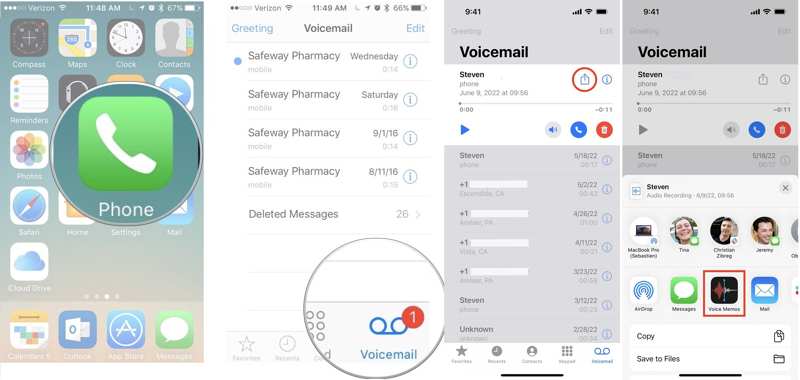
Steg 3. Du kan kontrollera om röstmeddelandet har sparats i appen Röstmemon eller Filer. Spara sedan andra röstmeddelanden.
Steg 4. Kör sedan Inställningar app, tryck på din profil och välj icloud.
Steg 5. Tryck Visa allaoch slå på Röstmemor på applistan.
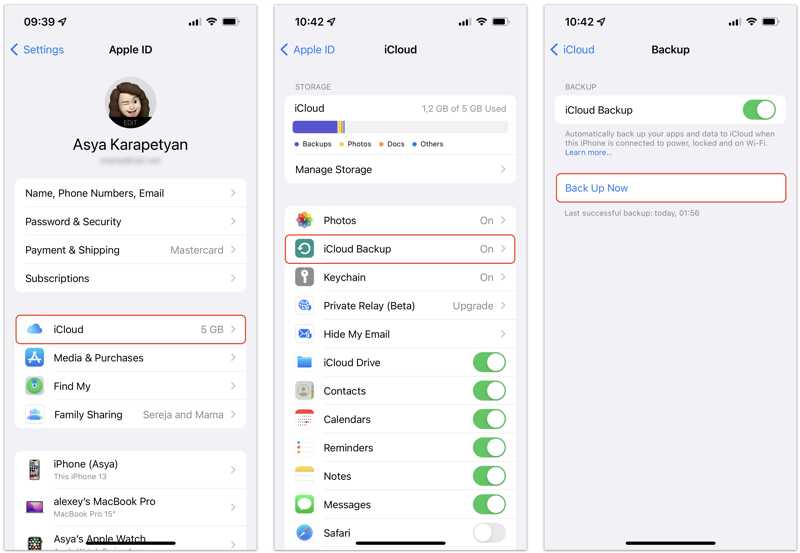
Steg 6. Flytta till botten, tryck icloud säkerhetskopiering, slå på icloud säkerhetskopieringoch tryck på Säkerhetskopiera nu knapp. Om din iPhone är online säkerhetskopieras röstmeddelanden på din iPhone till iCloud.
Del 2: Så här säkerhetskopierar du röstmeddelanden på iPhone med iTunes/Finder
På grund av den begränsade lagringsutrymmet i iCloud kan du behöva säkerhetskopiera röstmeddelanden på din iPhone till din dator. Med iTunes kan du spara dina röstmeddelanden på en dator med en USB-kabel.
Steg 1. Se till att spara röstmeddelanden i appen Röstmemon eller Filer.
Steg 2. Anslut din iPhone till din dator med en kompatibel kabel.
På Windows och macOS Mojave eller äldre
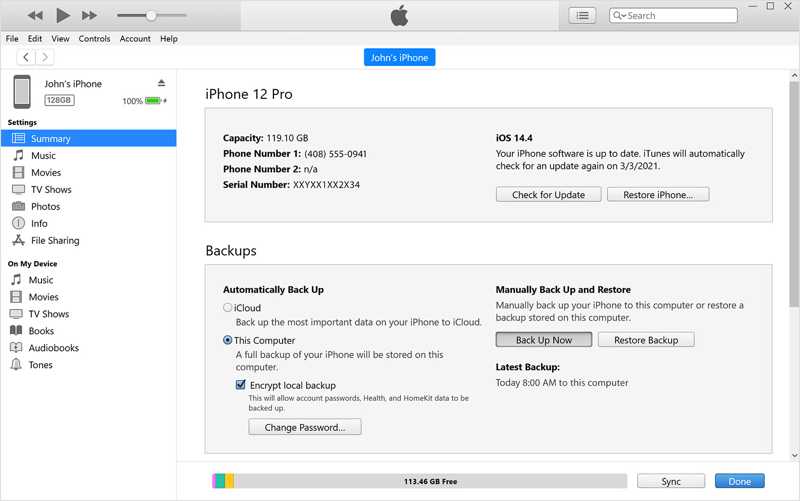
Steg 3. Öppna iTunes och klicka på Telefon knappen i det övre vänstra hörnet efter att din enhet har identifierats.
Steg 4. Gå till Sammanfattning fliken på vänster sida och lokalisera Säkerhetskopior sektion.
Steg 5. Välja Den här datorn, och klicka på Säkerhetskopiera nu knappen. Om du vill kryptera dina röstmeddelanden markerar du kryssrutan bredvid Kryptera lokal säkerhetskopieringSedan kan du ställa in en iTunes backup lösenord.
På macOS Catalina och senare
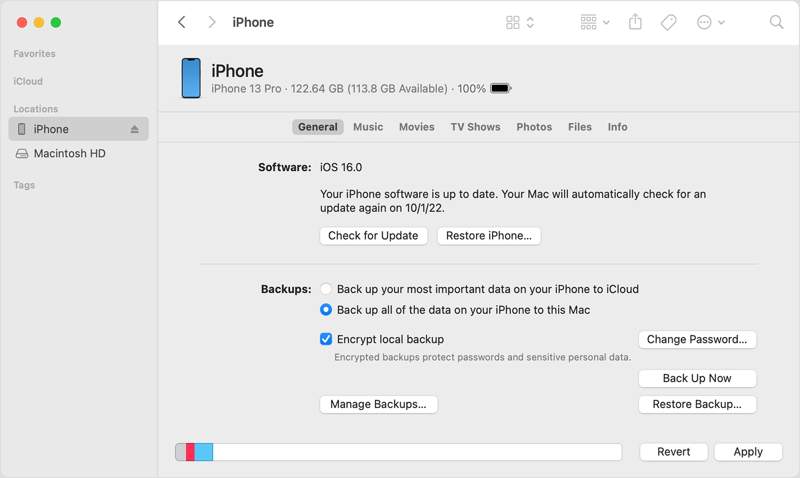
Steg 1. Kör Finder-appen och klicka på ditt telefonnamn i den vänstra sidofältet.
Steg 2. Gå till Allmänt fliken och flytta till Säkerhetskopior sektion.
Steg 3. Välja Säkerhetskopiera all data på din iPhone till denna Mac, och klicka på Säkerhetskopiera nu knapp.
Del 3: Så här säkerhetskopierar du iPhone-röstmeddelanden till datorn
När du säkerhetskopierar röstmeddelanden på iPhone till iCloud eller iTunes måste du säkerhetskopiera hela enheten. Dessutom, för att visa röstmeddelandena i din säkerhetskopia, måste du återställa hela iCloud- eller iTunes-säkerhetskopian till din iPhone. Från och med nu rekommenderar vi Apeaksoft iOS Data Backup & RestoreDet är en flexibel säkerhetskopieringslösning för röstmeddelanden för iOS-användare.
Säkerhetskopiera röstmeddelanden på iPhone till en dator snabbt
- Säkerhetskopiera röstmeddelanden direkt på din iPhone med ett klick.
- Stöder ett brett utbud av datatyper på iOS.
- Skydda säkerhetskopior av röstmeddelanden med kryptering på militär nivå.
- Kompatibel med de senaste versionerna av iOS.

Så här säkerhetskopierar du röstmeddelanden på din iPhone till PC
Steg 1. Upptäck din iPhone
Anslut din iPhone till din dator med en Lightning-kabel. Starta programvaran för säkerhetskopiering av röstmeddelanden efter att du har installerat den på din dator. Det finns en annan version för Mac. Välj. IOS Data Backup & Restore, och klicka IOS Data Backup.

Steg 2. Välj datatyper
Om du vill skydda dina röstmeddelanden väljer du Krypterad säkerhetskopiering och lämna ett lösenord. Om inte, välj Standard säkerhetskopiering. Klicka på Start knappen för att öppna datatypfönstret. Markera sedan rutan bredvid Voicemail under Meddelande och kontakter rubrik. Om du har laddat ner röstmeddelanden markerar du rutan bredvid Röstmemor också.

Steg 3. Säkerhetskopiera iPhone-röstmeddelanden
När du är redo klickar du på Nästa knappen. Ställ in en utdatamapp och starta säkerhetskopiering av röstmeddelanden på din iPhone omedelbart. Håll din iPhone ansluten till din dator under processen. Därefter kan du tillgång till iPhone-säkerhetskopiering filer när du vill.

Slutsats
Nu borde du förstå hur du gör säkerhetskopiera röstmeddelanden på din iPhone till iCloud eller din dator. Innan du säkerhetskopierar dina röstmeddelanden måste du ladda ner och spara varje meddelande i ditt minne. Sedan kan du säkerhetskopiera dem till ditt iCloud-konto eller iTunes/Finder. Apeaksoft iOS Data Backup & Restore är bäst iPhone backup programvara för att säkerhetskopiera dina röstmeddelanden till din dator.
Relaterade artiklar
Oavsiktligt radera eller tappa bilder är mycket vanligt, men i själva verket extrahera foton från iPhone-säkerhetskopiering borde vara ett bekvämt sätt för dig att återställa dem.
Att förlora data på iPhone är mycket vanligt av många anledningar, men faktiskt kan du enkelt återställa iPhone från backup data, det är bekvämt och effektivt.
Vad ska du göra om din iPhone 17/16/15/14 inte kan återställa säkerhetskopiering? Här är de bästa lösningarna för att fixa att iPhone inte kan återställa säkerhetskopiering i enlighet därmed.

