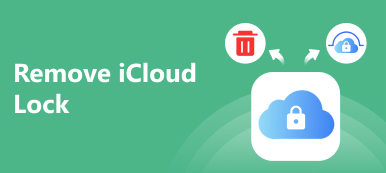Det är vettigt att Apple slutar iTunes när du anser att iTunes är för plump och full av buggar. Faktum är att iPhone-användare inte är panik när de hörde om nyheterna, delvis för att de är mer bekväma att använda iCloud för datahantering, överföring och backup.
Nu, icloud är tillgänglig på Windows 11 och tidigare system. Det här är bra nyheter för personer som äger en iOS-enhet och en dator. I den här artikeln kommer vi att visa dig en konkret guide till iCloud kontrollpanel för datorer.
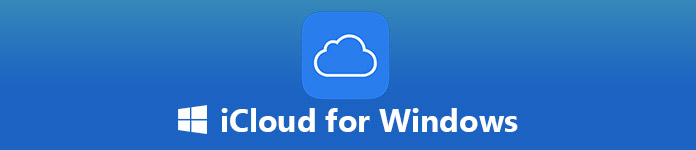
- Del 1: Vad är iCloud för Windows
- Del 2: Så här ställer du in och använder iCloud på Windows 10
- Del 3: Vad du kan göra när iCloud inte fungerar på Windows 10
del 1: Vad är iCloud för Windows
iCloud för Windows är iCloud kontrollpanel på datorn. Användargränssnittet är ungefär som kontrollpanelen för Mac. Det låter dig:
- 1. Ladda upp foton och videoklipp från din dator för åtkomst till iOS.
- 2. Bjud in dina familjemedlemmar att dela dina foton och videoklipp.
- 3. Få tillgång till eller lägg till dokument på alla enheter med iCloud Drive.
- 4. Håll ditt email, kontakter, kalendrar och påminnelser uppdaterade.
- 5. Uppdatera dina IE-, Firefox- eller Chrome-bokmärken med Safari-bokmärken.
- 6. Hantera dina iCloud-inställningar, förvaring och objekt.
- 7. Synkronisera foton med appen Foton på Windows 10.
Tydligen är iCloud för Windows 10 / 8 / 7 / XP ett bekvämt sätt att hantera, synkronisera och komma åt din iCloud på datorn.
del 2: Så här ställer du in och använder iCloud på Windows 10
För att konfigurera och använda iCloud på Windows 10 måste du få den senaste versionen av iTunes, Outlook 2010-2016 och en webbläsare.
Så här ställer du in iCloud på Windows 10

steg 1. Öppna din webbläsare, öppna iCloud för Windows sida och klicka på Download knappen för att få installatören. Ett annat sätt att få iCloud på Windows 10 är Microsoft App Store.
Dricks: Se till att ladda ner rätt version; annars kommer du att stöta på installationsfelet iCloud for Windows.
steg 2. Dubbelklicka på installationsfilen för att installera iCloud-kontrollpanelen på din dator. Om du blir ombedd att godkänna villkoren. Starta sedan om datorn för att slutföra installationen.
steg 3. Starta iCloud for Windows från skrivbordet, skriv in ditt Apple-ID och andra detaljer, klicka på Logga in knapp. Om du har aktiverat det tvåfaktorsautentisering, sätt på din iPhone och skriv in den sexsiffriga koden visas på skärmen.
steg 4. Med allt detta gjort kommer du att se iCloud-kontrollpanelen och börja använda iCloud på Windows 10.
Så här synkroniserar du foton från iCloud på Windows 10

steg 1. Öppna iCloud för Windows 10 och klicka på Montering knappen bredvid Fotogalleri.
steg 2. Check iCloud Photo Library och Min Bildström. Ställ sedan in fotohämtningen och ladda upp mappar genom att slå på Ändra knapp.
steg 3. Klicka på Färdig knappen för att bekräfta den. Då synkroniseras bilderna i ditt iCloud Photo Library till datorn, och de foton du lägger till i uppladdningsmappen går automatiskt till iCloud.
(Bilder laddas inte upp till iCloud? Kontrollera lösningar här.)
Så här ser du dina filer i iCloud Drive

När du slår på iCloud Drive i iCloud för Windows 10 / 7 / XP, en mapp som heter iCloud Drive kommer att skapas i din File Explorer. Som standard lokaliseras den i C: \ Users \.
Alla dina filer i iCloud Drive hämtas spontant till mappen. Vad du behöver göra är att öppna mappen och komma åt filerna som du vill.
Så här håller du din mail, kontakter och mer uppdatering

steg 1. Kör iCloud för Windows 10, markera rutan bredvid Post, Kontakt, Kalendraroch Uppgifter, och klicka Ansök knapp.
steg 2. Slå på din iOS-enhet, gå till Inställningar > icloud och aktivera motsvarande alternativ.
Då kan du se ditt iCloud-postkonto i din Outlook.
Du kan också få kontakterna från iCloud direkt i detta inlägg.
Så här ändrar du iCloud Storage Plan i iCloud för Windows

steg 1. Kontrollera statusfältet i iCloud för Windows 10 och klicka på lagring knappen om du vill ändra den.
steg 2. I popup-dialogrutan väljer du en ny plan och klickar på Nästa att uppdatera iCloud for Windows.
del 3: Vad du kan göra när iCloud inte arbetar med Windows 10
Vissa rapporterade att iCloud inte arbetar med Windows 10. Apeaksoft iOS Data Backup & Restore är det bästa alternativet.
- Säkerhetskopiera alla eller valda data från iOS till PC.
- Stöd för ett brett spektrum av datatyper.
- Tillgängligt för alla enheter som kör iOS 18/17/16/15/14 eller tidigare.
- Återställ förlorade filer från iOS-säkerhetskopiering helt enkelt.
Hur man använder det bästa alternativet till iCloud för Windows
steg 1. Få det bästa alternativet till iCloud
Starta iOS Data Backup & Restore efter att du installerat den på din dator.
När du har anslutit din iPhone till din dator upptäcker den din enhet.

steg 2. Säkerhetskopiera din iPhone
För att ladda ner filer från iPhone till PC, klicka IOS Data Backup knappen på huvudgränssnittet. Välj de datatyper du vill hämta och klicka på Nästa knapp. Här presenteras två alternativ, Standard säkerhetskopiering och Krypterad säkerhetskopiering. Välj en baserat på ditt behov och tryck på Start knappen för att börja säkerhetskopiera.
Dricks: För att säkerhetskopiera hela iPhone, markera rutan bredvid Markera allt på datatypfönstret.

steg 3. Återställ borttappade filer från säkerhetskopiering
När du vill komma tillbaka förlorade filer från iPhone, välj IOS Data Restore, välj den korrekta backupfilen och klicka på Visa nu för att öppna den. Då kan du förhandsgranska alla data i IOS-säkerhetskopiorna efter kategorier. Kontrollera alla filer du vill hämta och klicka på Återställ till Enhet or Återställ till PC knappen för att initiera processen.

Slutsats
iCloud för Windows 10/8/7 / XP är ett bekvämt sätt att synkronisera dina data mellan iCloud och PC. Det fungerar på liknande sätt med iCloud för Mac. Skillnaden är att du måste installera iCloud Control Panel till Windows. Om du läser vår handledning noggrant måste du behärska hur du konfigurerar och använder iCloud för Windows. Dessutom delade vi också ett av de bästa alternativen till iCloud, Apeaksoft iOS Data Backup & Restore. Om du har bättre förslag, lämna gärna dina meddelanden under det här inlägget.