Hur man tar bort iCloud-säkerhetskopior för att frigöra iCloud-lagring
iCloud-säkerhetskopia är en kopia av data på din iPhone och iPad som inte är synkroniserad med iCloud. Efter installationen säkerhetskopierar den automatiskt din enhet via ett Wi-Fi-nätverk. Det håller din viktiga data och information säker. Du kan dock stöta på ett problem med otillräcklig lagring när du säkerhetskopierar din iPhone. Därför kommer den här guiden att diskutera hur man gör ta bort iCloud-säkerhetskopior för att frigöra utrymme på iPhone, iPad, MacBook och PC.
SIDINNEHÅLL:
Del 1: Varför du bör ta bort iCloud-säkerhetskopia
Innan du tar bort gamla säkerhetskopior, kanske du undrar om du tar bort iCloud-säkerhetskopior kommer du att förlora allt. Det är faktiskt inte så illa som det låter. För det första, radering av gamla iCloud-säkerhetskopior kommer att radera data som du tidigare säkerhetskopierat till iCloud. Dessutom kommer det inte att avbryta data som synkroniseras till iCloud. Tänk på att åtgärden bara rensar iCloud-lagring medan din iPhone-lagring inte kommer att påverkas.
Så varför ska du ta bort iCloud-säkerhetskopior? De främsta skälen inkluderar:
1. Frigör lagringsutrymme. Apple erbjuder bara 5 GB gratis lagringsutrymme för varje konto. Det tar snabbt slut om du slår på automatisk iCloud-säkerhetskopiering. Att ta bort gamla säkerhetskopior är ett bra val för att använda iCloud utan att köpa mer utrymme.
2. Bli av med värdelösa säkerhetskopior. Vissa människor använder samma iCloud-konto på nya iOS-enheter. Du bör ta bort säkerhetskopior av gamla enheter direkt.
3. Skydda integritet och information. iCloud-säkerhetskopior kan lagra betydande information, till exempel kreditkortslösenord. För att undvika att andra återställer din information från iCloud-säkerhetskopior, bör du ta bort dem.
Del 2: Hur man tar bort iCloud-säkerhetskopia på iPhone
Oavsett dig säkerhetskopiera iPhone till iCloud manuellt eller automatiskt lagras det på Apples molnservrar. Till skillnad från data som synkroniseras med iCloud kan du bara komma åt iCloud-säkerhetskopior genom att återställa dem på din iOS-enhet. Naturligtvis kan du radera en gammal säkerhetskopia från iCloud på din iPhone eller iPad. Här är stegen:
Steg 1. Kör appen Inställningar från startskärmen.
Steg 2. Tryck på din profil högst upp på skärmen, välj icloud, knacka på Hantera lagrings, och välj namnet på din iPhone eller iPad vars säkerhetskopia du vill radera.

Steg 3. Klicka sedan på Radera Backup knappen längst ner. När du uppmanas att trycka på Stäng av och ta bort igen för att bekräfta åtgärden.
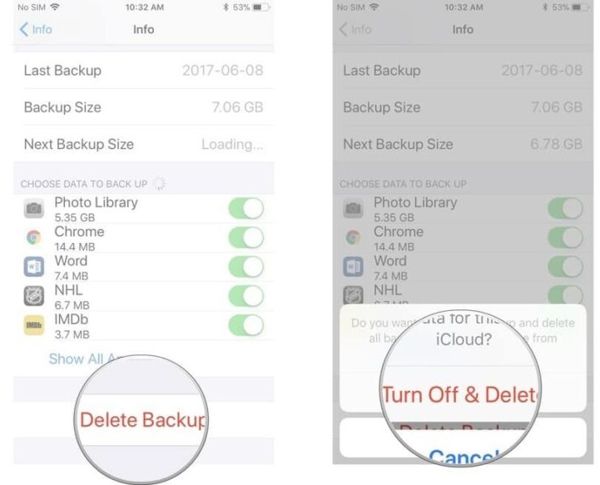
Obs: Se till att ansluta din iPhone till en internetanslutning när du tar bort iCloud-säkerhetskopior. Dessutom stänger stegen ovan av iCloud-säkerhetskopiering på din enhet. Du måste aktivera det manuellt.
Del 3: Hur man tar bort iCloud-säkerhetskopia på Mac/PC
Dessutom kan du radera gamla iCloud-data på din MacBook eller PC. Om din iOS-enhet är otillgänglig eller inte i dina händer för närvarande, kan du följa procedurerna för att frigöra utrymme för din iCloud-lagring.
Hur man tar bort iCloud-säkerhetskopia på Mac
Steg 1. Klicka på Apple menyn och välj Systeminställningar or Systeminställningar.
Steg 2. Klicka på ditt Apple-ID och logga in på ditt konto om du uppmanas. Välj sedan icloud fliken i vänster sidofält.
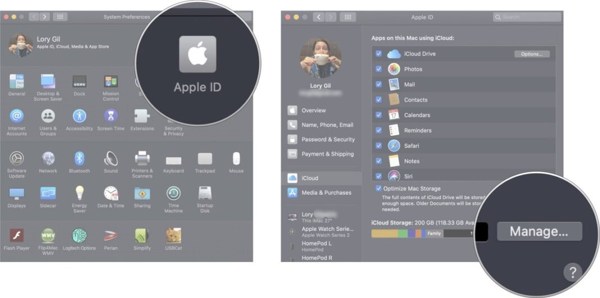
Steg 3. Klicka sedan på hantera knappen i det nedre högra hörnet. Byt till Säkerhetskopior fliken och markera önskad enhet.
Steg 4. Klicka på Minus och tryck på Radera knappen för att bekräfta den.
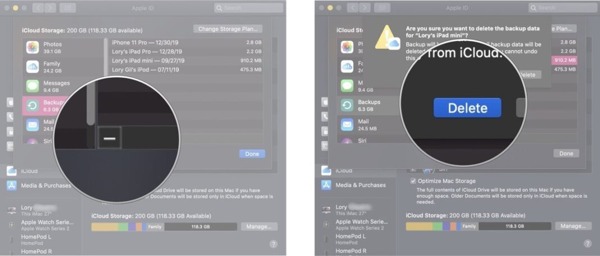
Hur man tar bort iCloud-säkerhetskopia på en PC

Steg 1. Öppna iCloud-klienten på skrivbordet. Om du inte har det, ladda ner klienten från Microsoft Store eller Apples webbplats.
Steg 2. Logga in på ditt iCloud-konto. Klicka sedan på lagring knappen längst ner till höger.
Steg 3. Gå till säkerhetskopiering fliken, välj den oönskade enheten och klicka på Radera knapp. Om du uppmanas, bekräfta åtgärden.
Tips: Var försiktig så att du inte tar bort den användbara säkerhetskopian som du kan använda till Återställ raderade bilder från iPad.
Bonustips: Hur man tar bort iPhone-data
Som tidigare nämnts kommer inte att ta bort iCloud-säkerhetskopior att påverka lagringen av din iPhone. Om din iOS-enhet blir långsammare och långsammare är det bättre att rensa upp din iPhone-data. Det är välkänt att iOS inte tillhandahåller alternativet för att frigöra utrymme. Lyckligtvis, Apeaksoft iPhone Eraser kan hjälpa dig att lösa problemet.
Bästa iOS-verktyget för att radera data
- Ta bort cache- och skräpfiler på iPhone för att frigöra utrymme.
- Rensa upp kontakter, SMS, foton, stora filer och mer.
- Förhandsgranska filer innan du tar bort dem på iPhone.
- Radera en iOS-enhet permanent.
- Stöd nästan alla iPhones och iPad-modeller.

Här är stegen för att radera data från din iPhone:
Steg 1. Skanna din iPhone
Starta den bästa iOS-dataraderaren när du har installerat den på din dator. Den är tillgänglig på Windows 11/10/8/7/XP/Vista och Mac OS X 10.7 eller senare. Anslut din iPhone eller iPad till datorn med en Lightning-kabel.

Steg 2. Radera data på din iPhone
Nu står du inför två alternativ:
Om du vill radera din iPhone permanent, gå till Radera alla data fliken från vänster sida. Välj sedan en säkerhetsnivå, klicka på Start knapp, ange 0000, och slå på Radera knapp.

Om du bara vill ta bort specifik data på din iPhone, gå till Frigör utrymme fliken och klicka på Quick Scan knappen för att börja skanna värdelös data. När det är klart kommer du att presenteras med alla datatyper som du kan hantera. Sedan kan du klicka på Radera och följ instruktionerna på skärmen för att radera motsvarande data. För att rensa upp skräpfiler och cachedata, till exempel, klicka på Radera knappen bredvid Radera skräpfiler. Dessutom kan du ta bort oönskade appar, stora filer och dubbletter av foton. Innan du tar bort foton låter programvaran dig säkerhetskopiera dem till din dator.

Slutsats
Den här guiden har visat hur man gör rensa säkerhetskopior från iCloud på din iPhone, iPad, Mac och PC. Det är oumbärligt för att frigöra utrymme i din iCloud-lagring för att lagra fler säkerhetskopior. Dessutom rekommenderar vi det bästa sättet att frigöra lagringsutrymme på din iOS-enhet, Apeaksoft iPhone Eraser. Det är inte bara lätt att använda utan erbjuder även bonusfunktioner. Om du har andra frågor om detta ämne får du gärna lämna ett meddelande nedanför det här inlägget så kommer vi att svara på dem snabbt.
Relaterade artiklar
Vad är iCloud Backup? Kan iCloud säkerhetskopiera allt på dina Apple-enheter? Hur får jag åtkomst till iCloud Backup? Få alla svar från det här inlägget.
Många användare väljer att säkerhetskopiera musik till iCloud. Det här inlägget visar bästa lösningarna för att hjälpa dig att säkerhetskopiera musik till iCloud Music Library.
(Okända) fel uppstod på iCloud som verifiering misslyckades, frånkoppling, etc.? Läs bara det här inlägget för att lära dig 5 enkla lösningar om iCloud-fel här.
Hur säkerhetskopierar jag WhatsApp-meddelanden och chattar till iCloud eller extraherar filerna från iCloud? Lär dig bara mer information från steg-för-steg-guiden i artikeln.

