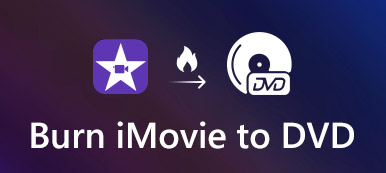iMovie är ett inbyggt redigeringsverktyg för Apple-enheter. Du kan enkelt skapa och redigera videor med iMovie gratis. Men med den frekventa användningen av iMovie på dina Apple-enheter kan iMovie-videor ta för mycket diskutrymme på din Mac och lagringsutrymme på dina iOS-enheter. Hur man tar bort iMovie-bibliotek på din Mac för att frigöra diskutrymme, och hur tar man bort ett klipp eller ett projekt från iMovie på dina iOS-enheter? Lär dig 3 snabba metoder för att rensa värdelös iMovie-data just nu!
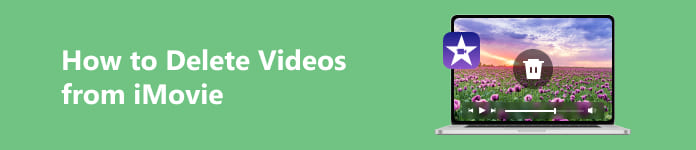
- Del 1. Hur man tar bort iMovie-biblioteket på Mac
- Del 2. Hur tar jag bort videor från iMovie (iOS-enheter)
- Del 3. Vanliga frågor om att ta bort videor från iMovie
Del 1. Hur man tar bort iMovie-biblioteket på Mac
iMovie-biblioteket innehåller alla media och data som används för att skapa filmer i iMovie. Anta att du vill ta bort iMovie-biblioteket på din Mac automatiskt, bör du ta Apeaksoft Mac Cleaner som ditt förstahandsval. Med denna smarta programvara kan du rengöra och hantera dina Mac-filer med lätthet. Dessutom kan du använda det här verktyget för att hjälpa dig att selektivt ta bort stora/gamla/skräp/onödiga filer på din Mac och övervaka Mac-systemets prestanda.

4,000,000 + Nedladdningar
Ta bort stora och gamla iMovie-filer permanent och säkert på din Mac.
Töm cache, cookies, nedladdningar, dubbletter av filer, etc.
Snabba upp din långsamma Mac och hantera applikationer på den.
Ett användarvänligt gränssnitt garanterar smidig användning.
steg 1Klicka på nedladdningsknappen ovan för att ladda ner Mac Cleaner på din Mac gratis. Dubbelklicka på det här programmet för att starta det efter installationen. Innan du börjar ta bort iMovie-biblioteket kan du förhandsgranska systemstatusen för din Mac och kontrollera vad som tar upp din Mac-utrymme genom att klicka på Status knapp.

steg 2Gå tillbaka till huvudgränssnittet och klicka på Renare knappen för att fortsätta. Klicka på i det nya fönstret Stora och gamla filer > scan för att hitta stora filer och mappar. Sedan kan du klicka på Visa för att förhandsgranska dessa stora filer och mappar.

steg 3Välj mappen Filmer som din katalog för vyn. Välj de videor du vill ta bort och klicka på Rena knappen för att utföra.
Del 2. Hur tar jag bort videor från iMovie (iOS-enheter)
1. Hur man tar bort ett klipp på iMovie
Om du vill ta bort ett oönskat klipp från iMovie på din iPhone/iPad kan du följa den detaljerade handledningen nedan:
steg 1 Kör iMovie-appen på din iPhone. Knacka Starta nytt projekt > Film. Tryck sedan på Skapa film längst ned på skärmen för att fortsätta.
steg 2 I det nya gränssnittet trycker du på + > Video > iMovie Media. Knacka Redigera i det övre högra hörnet av skärmen.
steg 3 Sedan kan du se den röda papperskorgen, tryck på den och välj Ta bort klipp alternativ för att bekräfta. Nu kan du upprepa den här proceduren för att ta bort klipp på iMovie.
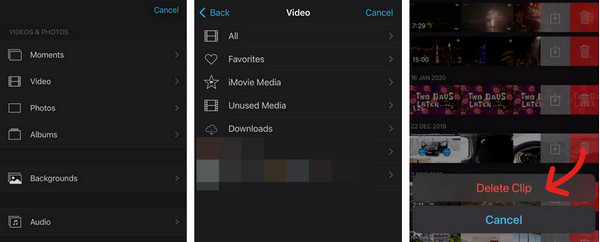
Om du av misstag raderat viktiga videor, oroa dig inte. Du kan hitta några gratis dataåterställningsprogramvara för att hjälpa dig.
2. Hur man tar bort ett projekt från iMovie
Du kan frigöra lagringsutrymme på dina iOS-enheter genom att ta bort ett projekt från iMovie. Här är en enkel guide om hur man tar bort ett projekt från iMovie.
steg 1 Öppna iMovie-appen på din iPhone. Du kan se huvudgränssnittet med titeln Projekt. Navigera till det oönskade projektet från förhandsgranskningslistan.
steg 2 När du har bestämt dig för vilket projekt som ska tas bort kan du trycka på det för att fortsätta. I det nya gränssnittet trycker du på papperskorgen i det nedre högra hörnet av skärmen. Sedan kan du trycka på Ta bort projekt att bekräfta.
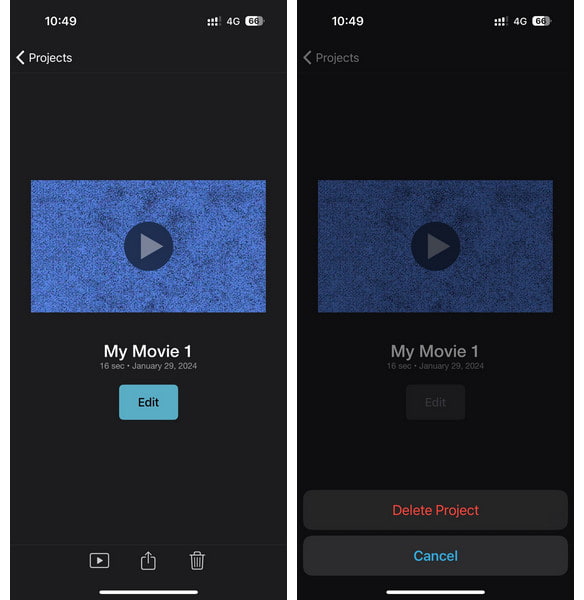
Del 3. Vanliga frågor om att ta bort videor från iMovie
Vad betyder iMovie Inte tillräckligt med diskutrymme på min Mac?
Om du ser det här meddelandet visas på din Mac när du öppnar iMovie bör du frigöra diskutrymme för att felsöka det. Och Apeaksoft Mac Cleaner kan vara ditt bästa val för att ta bort skräpfiler och värdelös data för att frigöra diskutrymme. Dessutom kan du manuellt radera videor från iMovie för att fixa det här felet.
Hur kan jag manuellt radera iMovie-renderingsfiler på min Mac?
Starta iMovie på din Mac. Klicka på iMovie-menyn i det övre vänstra hörnet av skärmen. Välj Inställningar att fortsätta. Klicka på Radera knappen bredvid Rendera filer. Klicka på Radera knappen igen för att bekräfta. Sedan kan du radera iMovie-renderingsfiler för att frigöra lite lagringsutrymme.
Kommer mina videor att raderas om jag raderar iMovie-biblioteket?
Ja, om du tar bort iMovie-biblioteket på din Apple-enhet kommer projekten och media i den här mappen att raderas. Så om du vill behålla dina videor samtidigt som du frigör lagringsutrymme kan du använda den externa säkerhetskopieringsenheten för att lagra dessa videofiler.
Slutsats
Det här inlägget förklarar hur du tar bort iMovie-biblioteket på din Mac automatiskt med Apeaksoft Mac Cleaner. Dessutom kan du följa en detaljerad guide på hur man tar bort ett klipp på iMovie och hur du tar bort ett projekt från iMovie för att spara din Apple-enhets lagringsutrymme. Om du har raderat dina favoritvideor av misstag kan du också söka hjälp från gratisprogram för att återställa raderade videor.