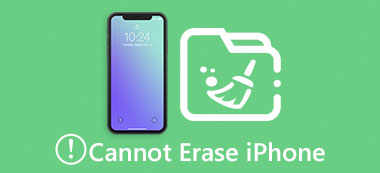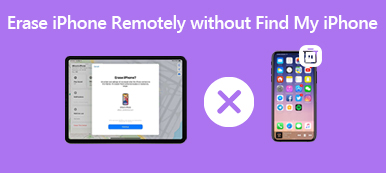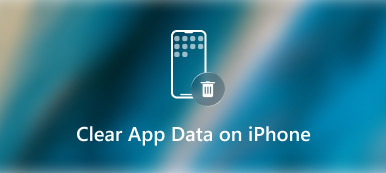"Jag har en gammal iPhone men glömde Apple-ID och lösenord, hur kan jag radera det?"
Apple har lagt till raderingsfunktionen på alla iOS-enheter. För att undvika obehöriga aktiviteter kommer du att bli ombedd att ange ditt Apple ID-lösenord för att verifiera ägarskapet samt logga ut ditt konto. Den här guiden förklarar tre sätt att radera en iPhone eller iPad utan Apple ID-lösenordet.
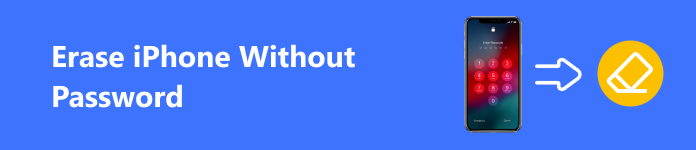
- Del 1: Det enklaste sättet att radera iPhone utan lösenord
- Del 2: Hur man raderar iPhone med iTunes
- Del 3: Hur man raderar iPhone i återställningsläge
- Del 4: Vanliga frågor om att radera iPhone utan lösenord
Del 1: Det enklaste sättet att radera iPhone utan lösenord
Som nämnts tidigare är ett Apple ID-lösenord oumbärligt när du raderar en iPhone. Det används för att verifiera ditt ägande och logga ut från Apple-kontot. Apeaksoft iOS Unlocker använder avancerad teknik för att radera allt på en iPhone utan lösenord. Dessutom gör den kortfattade designen det till ett utmärkt alternativ för vanliga människor.

4,000,000 + Nedladdningar
Hur man raderar en iPhone utan Apple ID-lösenord
steg 1Anslut till din iPhone
Starta den bästa iPhone-upplåsnings- och raderingsmjukvaran när du har installerat den på din dator. Den är tillgänglig på Windows 11/10/8/7 och Mac OS X 10.7 eller senare. Välj Ta bort Apple ID läge och anslut din iPhone till din dator med en Lightning-kabel. Om du uppmanas, tryck på Litar på din skärm.
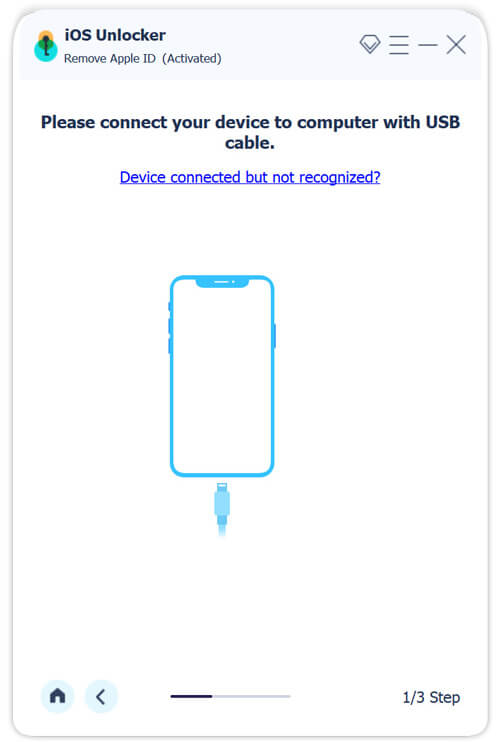
steg 2Hämta fast programvara
Klicka på Start när din iPhone har upptäckts. Om Find My är inaktiverat kommer programvaran att radera ditt iPhone- och Apple-ID-lösenord omedelbart. Om Find My är aktiverat, Input 0000 in i fältet och slå Bekräfta. När din iPhone-information har laddats, kontrollera den. Tryck sedan på Start för att ladda ner firmware.
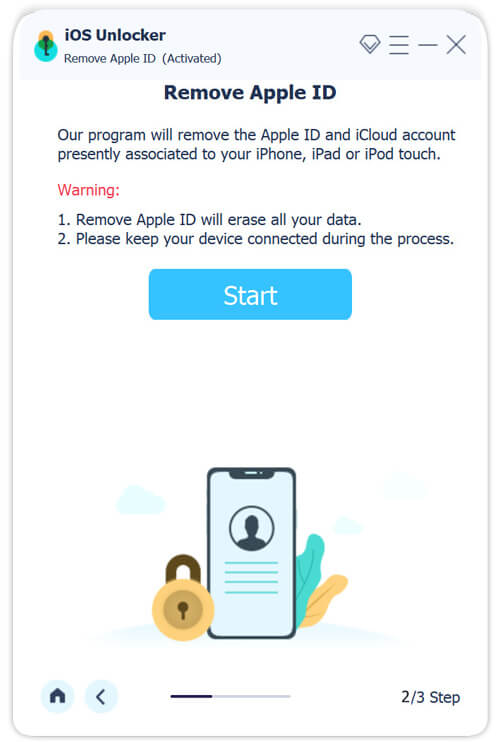
steg 3Radera iPhone
Nästa, ange 0000 igen efter nedladdningen av den fasta programvaran. Klicka slutligen på Lås för att börja torka ditt iPhone- och Apple-ID-lösenord.
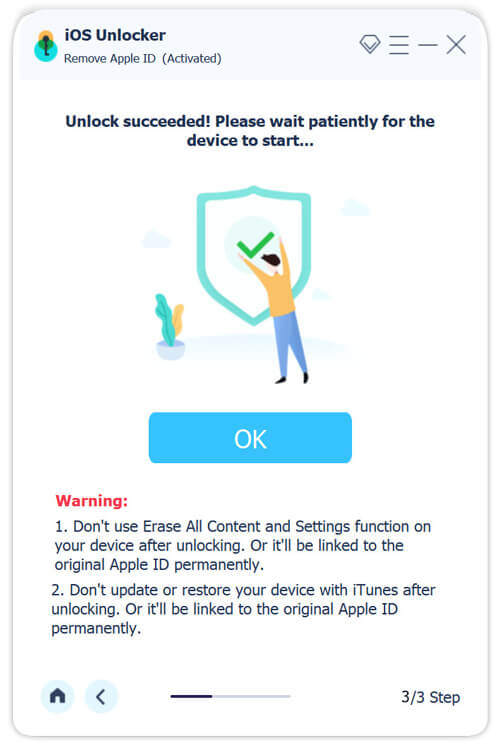
Del 2: Hur man raderar iPhone med iTunes
iTunes är fortfarande ett sätt att hantera iOS-enheter, inklusive att radera iPhones på Windows och gamla versioner av macOS. På macOS Catalina kan du istället använda Finder-appen. Tänk på att du behöver Apple ID-lösenordet om Find My är aktiverat på din iPhone. Annars kan du inte återaktivera din enhet efter radering.
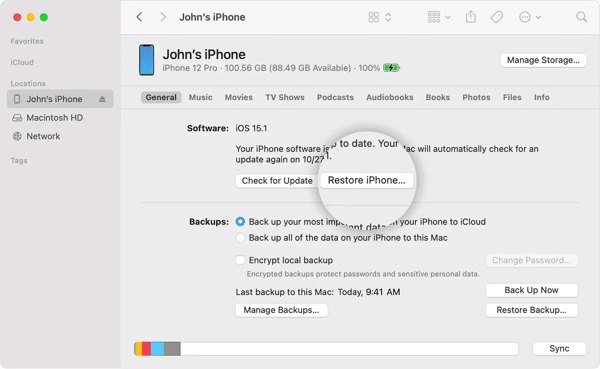
steg 1 Anslut din iPhone till din dator med en USB-kabel. Öppna iTunes eller Finder på skrivbordet. Se till att installera den senaste uppdateringen av iTunes och Finder.
steg 2 Klicka på Telefon ikonen i det övre vänstra hörnet av iTunes och gå till Sammanfattning flik. I Finder klickar du på ditt iPhone-namn på vänster sida och går till Allmänt fliken.
steg 3 Tryck återställa iPhone och ange ditt Mac-administratörslösenord eller iPhone-lösenord när du uppmanas.
steg 4 Vänta tills processen är klar och ställ in din iPhone som en ny enhet eller återställ från en säkerhetskopia om du har en.
Del 3: Hur man raderar iPhone i återställningsläge
Om din iPhone är inaktiverad fungerar inte funktionen Återställ iPhone i iTunes. Alternativt måste du sätta din enhet i återställningsläget och sedan radera din iPhone utan ett Apple ID-lösenord med iTunes eller Finder.
steg 1 Öppna den senaste versionen av iTunes eller Finder på skrivbordet. Anslut din iPhone till din dator med en USB-kabel.
steg 2 Sätt din iOS-enhet i återställningsläge:
På iPhone 8/SE(2nd) eller högre och iPad utan hemknapp trycker du snabbt på och släpper volym upp -knappen, gör samma sak med volym Ner knappen och håll ner Sidoknapp tills skärmen för återställningsläge visas.
På iPhone 7/7 Plus håller du ned volym Ner och Sida knappar samtidigt. Släpp dem när du öppnar skärmen för återställningsläge.
På iPhone 6s eller tidigare och iPad med en hemknapp, fortsätt att trycka på båda Hem och Sova vakna tills du ser skärmen för återställningsläge.
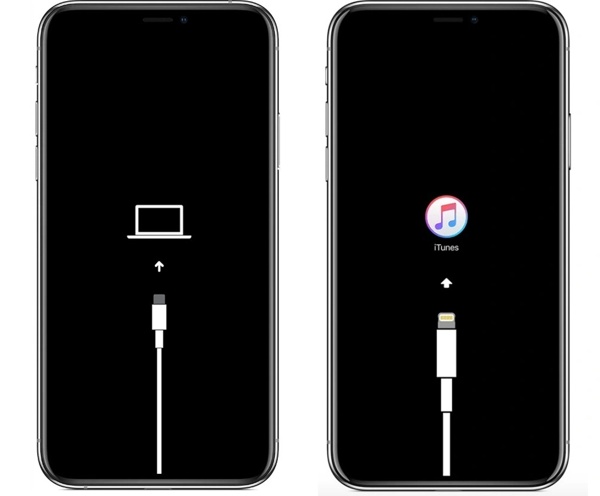
steg 3 Så länge iTunes eller Finder upptäcker din enhet i återställningsläge, dyker den upp en dialogruta med tre knappar. Klicka på återställa för att börja radera och låsa upp din iPhone utan lösenordet.
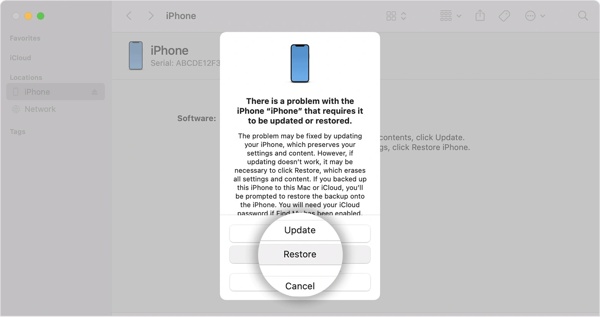
steg 4 Håll din enhet ansluten till din dator tills processen är klar. Det kan ta ett tag beroende på hur mycket data som finns på din iPhone. Sedan kommer din iPhone att starta upp i hej-skärmen.
Del 4: Vanliga frågor om att radera iPhone utan lösenord
Kan jag tvångstorka min iPhone?
Ja, du kan tvinga bort din iPhone genom att fabriksåterställning. Om du har ditt Apple ID-lösenord kan du göra det direkt i appen Inställningar på din enhet. Om inte måste du använda iTunes eller en iPhone-raderingstjänst från tredje part.
Är det möjligt att radera min iPhone om mitt Apple-ID inte fungerar?
Ja, du kan fortfarande radera din iOS-enhet utan ditt Apple-ID och lösenord. Återställ-funktionen i iTunes låter dig göra jobbet snabbt. Om det inte fungerar kan du sätta din enhet i återställningsläge och prova iTunes igen. Den alternativa lösningen är att Återställ ditt Apple-ID och radera sedan din enhet.
Kan jag radera min iPhone utan lösenord och dator?
Om du har ditt Apple ID-lösenord kan du radera din iPhone utan dator. Utan Apple ID-lösenordet behöver du en dator.
Slutsats
Nu borde du förstå hur du gör radera din iPhone utan ditt lösenord. iTunes låter dig torka av en tillgänglig iOS-enhet med en dator. När din enhet är inaktiverad eller låst måste du sätta den i återställningsläge och torka den med iTunes. Apeaksoft iOS Unlocker är det bästa alternativet för nybörjare. Om du har andra frågor om detta ämne, skriv dem nedan.