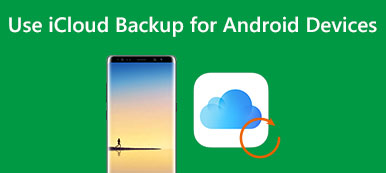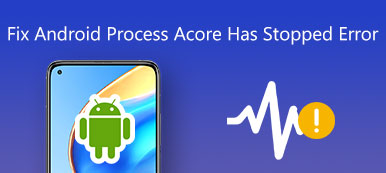Oavsett hur stor din interna lagring är, kan du inte installera obegränsade applikationer och lagra stora mängder filer hela tiden. I ett annat ord kommer din Android-telefonlagring vara full förr eller senare. När det inte finns tillräckligt med lagringsutrymme, och vad behöver du för att uppdatera din Android eller installera en viktig applikation? Och vad om du vill sälja eller skänka din personliga smarta telefon till någon annan? Kan du skydda din privata information effektivt?

Därför har du bättre klarat telefonlagring regelbundet oavsett om telefonlagret är fullt eller inte. Även om du kan flytta vissa filer och appar till microSD-kort eller andra externa hårddiskar, är det fortfarande viktigt att du tar bort minnet Android för att behålla det normala driftsutrymmet. Lyckligtvis samlar den här artikeln några användbara och lättanvända lösningar. Som ett resultat kan du enkelt frigöra lagring och minnesutrymme.
- Del 1: Så här rensar du telefonlagring
- Del 2: Hur får du mer utrymme på din telefon utan att radera någonting
del 1: Så här rensar du telefonlagring
Du kan prova det traditionella sättet att rensa lagringsutrymme på Android på Android genom att radera värdelösa filer. Och det stöds även för att installera en Android-rengöringsapp för att spara din överdriven mobil. Dessutom visar den här artikeln hur du får mer utrymme på din telefon utan att radera någonting. Du kan läsa och välja en viss lösning för att frigöra utrymme på Android.
Ta bort dina nedladdningar
Om du vill hämta fler appar och mediefiler eller radera systemminnet kan du radera några mindre viktiga filer manuellt. Om du inte är säker på om du ska använda de här filerna längre eller inte, kan du säkerhetskopiera Android-filer till molnens förvaringsutrymme i förväg.
steg 1. Leta reda på din nedladdningsmapp
Varje Android-telefon har sin egen nedladdningsmapp. Alla dina nedladdade foton, videor, dokument och andra filer lagras i den lokala nedladdningsmappen. I vissa Android-modeller kan den här mappen också kallas "Mina filer".
steg 2. Rensa internt telefonlagringsutrymme på Android
Gå till din nedladdningshistorik och hitta filer du vill ta bort. Tryck bara länge på en fil för att välja den. Senare, klicka på "Ta bort" eller annan papperskorgsknapp för att radera nedladdningar när internminnet Android är fullt.
Rensa cachen
Dessutom behöver du Rensa cachade data på din Android-telefon regelbundet. Och du kommer inte att förlora några känsliga eller viktiga Android-data. I de flesta fall är rengöring app cache det första beslutet du kan göra.
Metod 1: Rensa cachade data från en Android-app.
Öppna appen "Inställningar". Välj "Applications" och rulla ner för att klicka på "Application Manager". Senare kan du hitta målapplikationen. När du är på applikationsinfosidan klickar du på "Lagring" och väljer sedan "Rensa cache" för att rensa cacheminnet på Android.
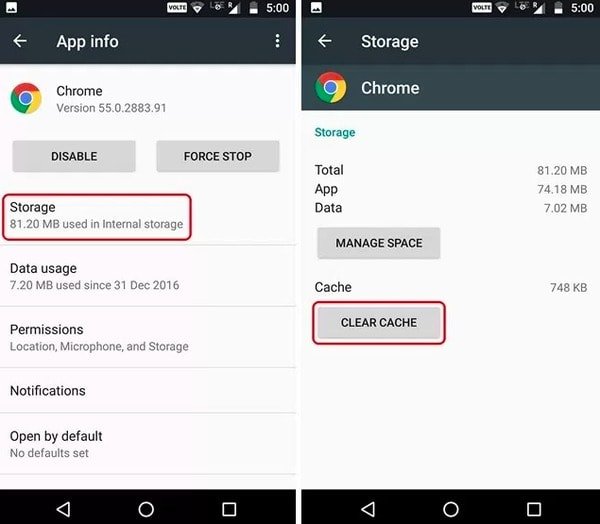
Metod 2: Rensa all cachad data på Android
Gå till "Inställningar" och klicka på "Lagring" i listan. Hitta och klicka på "Cachad data". När du uppmanas att "Detta rensar cachadata för alla appar.", Välj "OK" för att bekräfta. Efter det kan du rensa telefonminnet Android framgångsrikt.
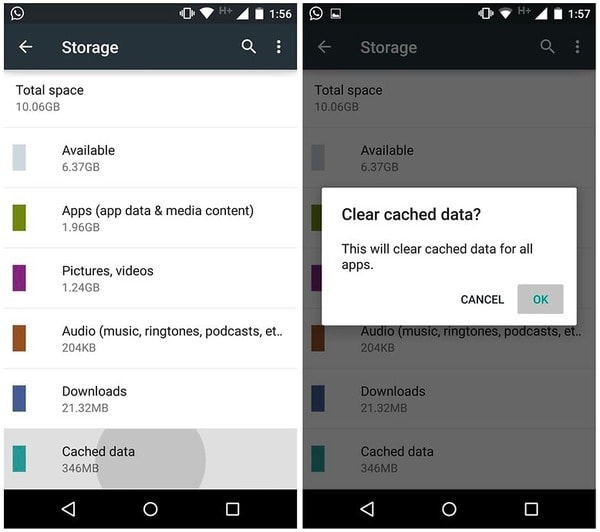
Dra nytta av Google Foton
I själva verket är appen Google Foton ett bra verktyg för lagring av moln som gör att användarna kan säkerhetskopiera obegränsade bilder över luften. Således kan du flytta alla bilder från Android till Google Foton för att frigöra mer utrymme på Android.
steg 1. Aktivera funktionen för Google Foto-säkerhetskopiering
Kör appen Google Photos på din Android-telefon. Se till att du redan har aktiverat funktionen "Säkerhetskopiera och synkronisera" under "Inställningar".
steg 2. Säkerhetskopiera Android-foton till Google Foton
Du kan ställa in om du vill säkerhetskopiera Android-bilder med högkvalitativ upplösning eller originalstorlek. Jo, Google Photos erbjuder bara obegränsat lagringsutrymme för högkvalitativa bilder för närvarande.
steg 3. Rensa telefonens lagringsutrymme på Android
Gå sedan tillbaka till appen Inställningar och välj "Frigör enhetslagring". Klicka på "Ta bort" för att ta bort Android-bilder som har säkerhetskopierats.
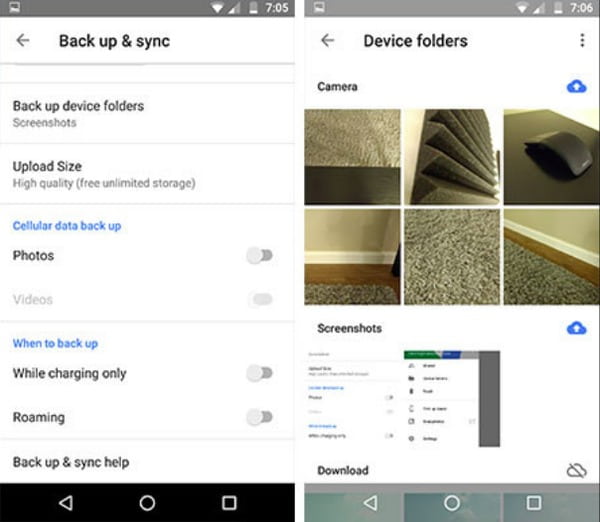
Flytta APP till papperskorgen
Om du inte har använt den specifika applikationen på länge och du är säker på att du inte har något intresse av att använda den här appen längre, varför flyttar du den inte till papperskorgen?
steg 1. Öppna alla Android-appar
Navigera "Inställningar" -appen. Gå till "Lagring" och klicka på "Appar". Senare kan du se alla installerade appar sorterade efter storlek.
steg 2. Rensa telefonlagring på Android genom att ta bort appar
Håll och tryck på appen du inte använder. klicka sedan på "i"-knappen bredvid appens namn. Välj "Avinstallera" och bekräfta din ändring.
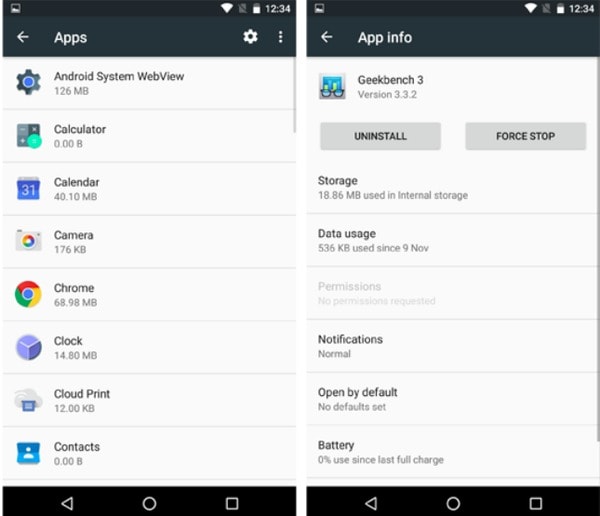
APP till Clear Phone Storage
Genom att gratis installera Files Go från Google Play Butik kan du visualisera det vänstra lagringsutrymmet exakt. Och det är enkelt att rensa telefonlagring på Android genom att enkelt ta bort tillfälliga filer, hämtningar och andra filer.
steg 1. Se alla dina Android-filer som organiseras av Files Go
Starta filer Gå och bevilja lagringsbehörigheter och appåtkomst. Då kan du övervaka lagringsanvändningen inklusive oanvända appar, duplicera filer, temporära filer etc.
steg 2. Rensa telefonlagring Android
Välj en viss kategori och välj objekt du vill radera. Senare klickar du på "Radera" för att rensa din Android, eller välj "Rensa" för att avinstallera appar och frigöra Android-telefonens lagringsutrymme.
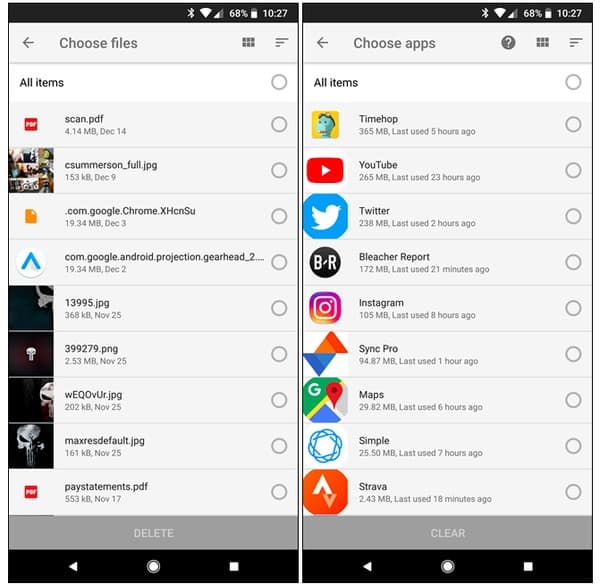
del 2: Hur får du mer utrymme på din telefon utan att radera någonting
Android Data Backup & Restore är din bästa vän, som kan säkerhetskopiera och återställa alla Android-data till Windows eller Mac PC med ett klick. Således kan du säkerhetskopiera data till din dator för att rensa lagringsutrymme på Android på Android. Det är ganska enkelt att uppnå, och inga Android-data kommer att skrivas över.
- Ett klick för att säkerhetskopiera och återställa data från Android till Windows eller Mac PC.
- Förhandsgranska och välj vilken data som ska återställas till din Android utan förlust av data.
- Ställ in lösenord för att kryptera dina Android-backupfiler.
- Arbeta med över 5,000 Android bärbara enheter, inklusive Samsung, Sony, LG, etc.
steg 1. Anslut Android till PC
Starta Android Data Backup & Restore. Använd sedan en USB-kabel för belysning för att ansluta din Android-telefon eller surfplatta till din dator. Klicka på "Backup med ett klick" för att säkerhetskopiera alla Android-filer till PC. Annars kan du klicka på "Backup av enhetsdata" för att säkerhetskopiera vissa Android-filtyper utan att skriva över.

steg 2. Välj datatyp för säkerhetskopiering (tillval)
Om du vill säkerhetskopiera Android-data till din dator selektivt, kan du välja datatypen i popup-fönstret.

steg 3. Säkerhetskopiera data från Android till PC
Välj sedan "Start" för att säkerhetskopiera Android-data till PC omedelbart. Och du kan kontrollera när säkerhetskopian är över.

Därefter kan du rensa telefonlagring genom att ta bort alla Android-filer. Om du oavsiktligt raderar viktiga filer, använd bara den här programvaran som backup extractor eller för att få raderad data tillbaka.
Jo, det är också ett bra sätt som kan öka internt lagringsutrymme Android i viss mån. Dessutom, även om din Android-enhet är trasig eller kraschad, kan du fortfarande få tillgång till alla viktiga dokument och mediefiler direkt.