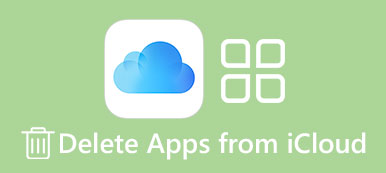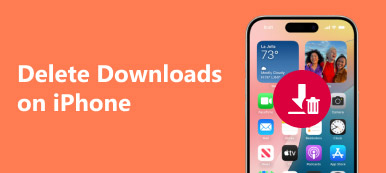När du hämtar några oönskade appar från Mac App Store av misstag eller vill frigöra mer lagringsutrymme på din Mac är det mycket nödvändigt för dig att lära dig hur man tar bort en app på Mac.
Även om det är ganska enkelt att avinstallera appar på Mac, vet vissa nya Mac-användare fortfarande inte den detaljerade lösningen. I den här artikeln listar vi därför de 4 bästa metoderna för dig avinstallera programmet på Mac.

Du kan helt enkelt ta bort de oönskade programmen manuellt eller ladda ner en professionell programvara för att få jobbet gjort. Fortsätt läsa för att få vad du behöver.
- Del 1: Så här tar du bort en app på Mac från Launchpad
- Del 2: Så här raderar du Apps på Mac med Finder
- Del 3: Så här avinstallerar du program från MacBook Pro med Dock
- Del 4: Professionellt sätt att ta bort program på Mac
- Del 5: Vanliga frågor om att ta bort appar på Mac
del 1: Så här tar du bort en app på Mac från Launchpad
Det första sättet vi vill rekommendera till dig använder Launchpad till avinstallera programmetdu inte vill ha från din Mac. Processen liknar den att ta bort en app på din iPhone eller iPad. Det kan sägas det enklaste sättet för Mac-användare att bli av med en app som laddas ner från Mac App Store. Nedan följer de detaljerade stegen för hur du tar bort en app på Mac.
steg 1: Välj Launchpad från Dock eller genom att trycka på tangentbordet på din Mac.
steg 2: Tryck länge på en appikon tills du ser alla ikonerna börjar jingle, släpp den.
steg 3: Nu ser du lite X i det högra hörnet av alla appar som du kan ta bort till papperskorgen.
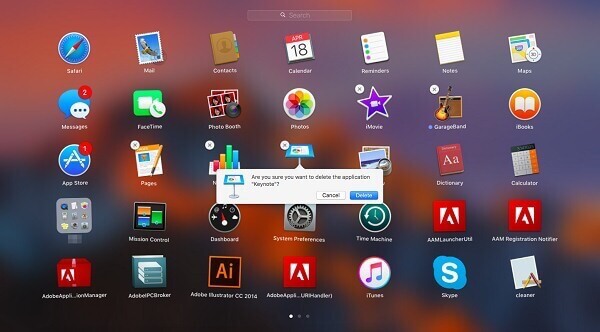
Klicka på ikonen X på appen som du vill radera och välj sedan Ta bort alternativ när du ser popup-fönstret och fråga om du vill avinstallera appen på Mac eller inte.
del 2: Så här raderar du Apps på Mac med Finder
Du kan också lösa problemet med hur du tar bort appar på Mac med Finder. Det är också ett väldigt enkelt sätt att du enkelt kan komma i det som följer.
steg 1: Starta Finder på din Mac genom att klicka på det helt enkelt från Mac Dock. Då kan du välja Programma mapp i Finder.
steg 2: Nu behöver du hitta appikonen du vill radera och högerklicka på den.
steg 3: Du kan se Flytta till papperskorgen i listan. Klicka bara på ikonen.
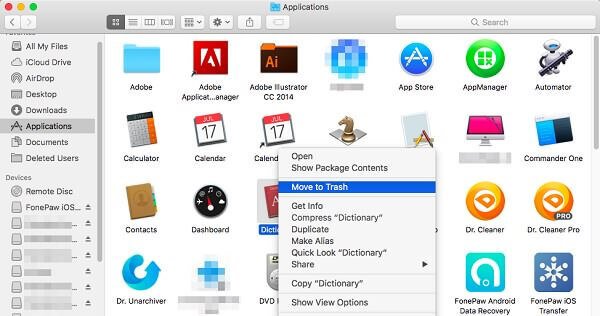
steg 4: Du måste tömma appen som du tar bort till papperskorgen just nu permanent genom att öppna papperskorgen och högerklicka för att välja Tomt. Här kan du få 6-lösningar till tom papperskorgen på Macsäkert och permanent.
del 3: Så här avinstallerar du program från MacBook Pro med Dock
Förutom att ta bort appar på Mac från Launchpad och Finder kan du också lösa problemet med hur du avinstallerar programmet från MacBook Pro med Dock. Om du är intresserad av hur du tar bort appar på MacBook Pro kan du följa de följande enkla steg.
steg 1: Hitta den app du vill ta bort på din Doc. Eller du kan öppna mappen Program på din Dock och hitta den där.
steg 2: Nu måste du klicka och hålla ned appikonen som du vill radera och dra sedan den här appikonen till papperskorgen som finns i Dock och släpp den.

steg 3: Om du vill ta bort den här appen permanent och fullständigt klickar du på papperskorgen för att öppna den och hittar sedan ikonen för appen du tog bort just nu. Välj det med högerklicka och klicka sedan på Tom.
Du kan läsa den här guiden för att lära dig hur man tar bort appar från iPad.
del 4: Professionellt sätt att avinstallera program på Mac
Här vill vi också rekommendera det mest professionella sättet för dig att hjälpa dig att lösa hur du tar bort appar på Mac. Programvaran som introduceras på detta sätt kallas Mac Cleaner. Det är ett av de mest professionella Mac-hanteringsverktygen som du kan använda för att ta bort skräpfiler, onödiga mappar, stora eller gamla filer och övervaka din Mac-prestanda.
Det är verkligen en säker och effektiv som du kan rensa alla dina oönskade filer, inklusive ta bort program för din Mac på ett snabbt men professionellt sätt. Dessutom kan den övervaka din Mac-prestanda i flera aspekter, till exempel diskanvändning, batteristatus, minnesprestanda samt CPU-användning. Om du är intresserad av hur du tar bort program på Mac kan du läsa nästa steg.
steg 1: Ladda ner Mac Cleaner
Först och främst ladda ner Mac Cleaner på din dator och avsluta installationen genom att dra ikonen till Application.
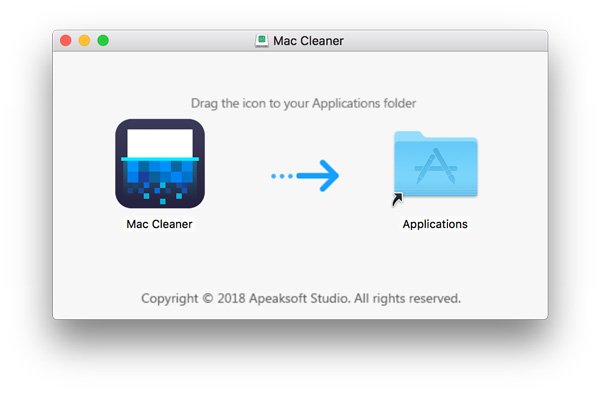
steg 2: Starta Mac Cleaner
Starta nu den här programvaran på din Mac när du har installerat programmet framgångsrikt. Då kommer det att upptäcka din Mac OS-systemstatus automatiskt. Du kan hitta programmet som följande skärmdump.

steg 3: Välj avinstallera app
I huvudgränssnittet kan du se nyckelfunktionerna från vänstra sidan av fönstret. Välj sedan Uninstaller för att radera program på MacBook Pro. Det kommer ta lite tid att skanna alla dina appar på Mac med den här programvaran.

steg 4: Rengör appar från Mac
Efter skanning kan du se alla dina appar som har hämtats på Mac. Hitta programvaran du vill radera och avsluta processen med hur du tar bort appar från MacBook Pro. Under denna process kan du kontrollera och städa upp olika relaterade filer som skapats av den här appen du vill ta bort. Om du av misstag tagit bort några viktiga filer kan du kolla det här inlägget till Återställ raderade filer på Mac.

del 1: Så här tar du bort en app på Mac från Launchpad
1. Hur tar jag bort en app från min Mac's Dock?
Placera markören över ikonen för ikonen för Dock-objektet du vill ta bort och högerklicka sedan på ikonen. En popup-meny visas. Välj Alternativ> Ta bort från Dock från popup-menyn Dock.
2. Hur döljer jag alla ikoner på mitt Mac-skrivbord?
Klicka på ikonen i menyraden och välj "Dölj skrivbordsikoner." Det döljer omedelbart alla tillgängliga ikoner på skrivbordet.
3. Kan jag ta bort standardappar på Mac?
Det är förbjudet att radera standardapplikationer på ett vanligt sätt. Det beror på att borttagning av inbyggda applikationer kan skada systemets livskraft.
Slutsats
I den här artikeln introducerar vi 4 bästa metoder för att lösa hur du tar bort en app på Mac. När du behöver ta bort oönskade appar från Mac kan du välja en av metoderna som du vill göra ett sådant jobb. Om du tycker att den här artikeln är till hjälp, bara dela den med dina vänner. Hoppas du kan njuta av informationen. Naturligtvis kan du också dela fler kommentarer i artikeln om du har någon annan fråga om metoderna för att ta bort en app på din Mac.