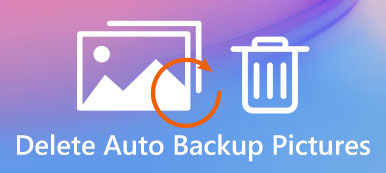– "Hur kan jag ta bort en automatisk säkerhetskopiering av foton från mitt galleri i min Samsung Note 2?"
– "Hur tar jag bort alla bilder på en gång på min Samsung Galaxy S9?"
– "Jag har problem med att ta bort bilder från mitt galleri på min HTC-telefon innan jag säljer den."

Även om fotografering är ett populärt och enkelt tillvägagångssätt för att komma ihåg dig tidigare stunder, är det fortfarande inte en trevlig upplevelse att se tusentals bilder fulla av ditt begränsade Android-lagringsutrymme.
Dessutom kanske du vill sälja den här gamla smarta telefonen på eBay på bara ge bort till din vän. Med dessa eller dessa skäl är det ganska viktigt att regelbundet radera gamla bilder. Därför fokuserar den här artikeln på hur man tar bort bilder från Android permanent. Du kan enkelt läsa och ta den visade lösningen för att hantera Android-bilder.
- Del 1: Hur tar jag bort ett foto från kameran
- Del 2: Hur tar jag bort alla mina foton på min Android-telefon
- Del 3: Så här tar du bort bilder från Google Drive permanent
- Del 4: Så här tar du bort bilder från Android Phone permanent
- Del 5: Vanliga frågor om borttagning av foton från Android
del 1: Hur tar jag bort ett bild från kameran
Genom att använda Camera app kan du visa en miniatyrbild per gång. Om du inte är nöjd med den visade bilden kan du därför ta bort den bilden från Android direkt med Camera.
steg 1. Öppna kamera-appen
Slå på din Android-telefon och öppna Kamera-appen. Du kan välja ikon för miniatyrbild eller bakåtpil för att se det nybildade fotot.
steg 2. Ta bort ett foto från kameran på Android
Välj senare knappen "Radera" längst ner. Sedan kan du radera en bild från din Android-telefon.
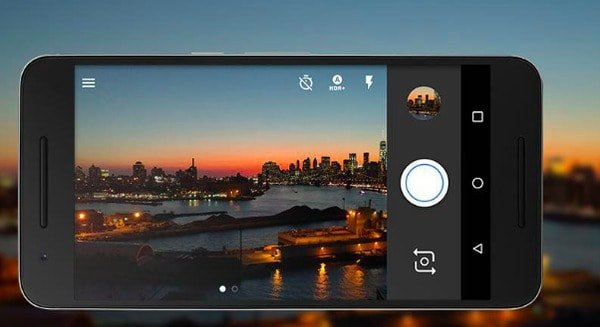
Var medveten om att du bara kan radera ett foto med kamerans app per gång. Så om du vill radera flera Android-bilder så har du bättre använt andra fotoavlägsna appar.
del 2: Hur tar jag bort alla mina foton på min Android-telefon
Ibland kommer foton eller videoklipp du raderade fortfarande tillbaka i din Android-enhet. Således kan det existera på ett flyttbart minneskort. För att permanent ta bort dessa irriterande saker kan du ta bort bilder från Android Galleri-appen.
steg 1. Kör galleriet på Android
Öppna Galleri-appen på din Android-smarttelefon. Välj sedan dess "Meny"-knapp. Som ett resultat kan du komma åt alla mediefiler i kategorier.
steg 2. Öppna mappen "Camera Roll"
Välj "Kamerarulle" (alternativet är märkt som "Bilder" i Samsung och vissa enheter). Alla dina Android-bilder visas i ordning.
steg 3. Radera några bilder från Android Galleri
Klicka på knappen med tre punkter och välj sedan "Välj". Nu kan du välja vilken bild som ska raderas från Android fritt. Till sist, välj "OK" för att bekräfta.
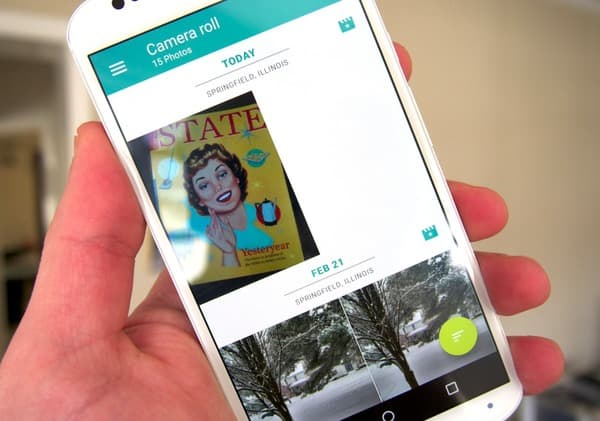
del 3: Så här tar du bort bilder från Google Drive permanent
Tänk två gånger om du vill radera bilder från Android permanent. Under den här tiden kan du använda Google Drive, vilket gör det möjligt för användare att enkelt ta bort foton och album. Dessutom finns det en 60-dagsperiod du kan få innan Android-bilder tas bort permanent.
Säkerhetskopiera Android-bilder till Google Drive
För att förhindra onödig dataförlust först kan du skapa en säkerhetskopia med Google Drive gratis först och använda sedan Android data backup extracor till Återställ foton efter radering.
steg 1. Kör Google Drive-appen
Hämta Google Drive. Öppna den här applikationen och konfigurera ditt Google Drive-konto.
steg 2. Lägg till foton från Android
Klicka på knappen "Lägg till" i det nedre högra hörnet. Välj senare "Ladda upp" från popupmenyn.
steg 3. Säkerhetskopiera Android-foton med Google Drive
Välj foton du vill ha säkerhetskopiera från Android till Google Drive. Välj "Klar" för att spara ändringen. Sedan även om du tar bort något viktigt kan du fortfarande återställa bilder från Android säkert.
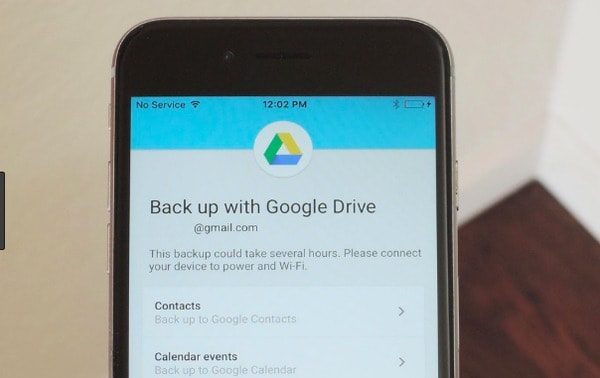
Ta bort foton från Google Drive permanent
Egentligen kan du också organisera filer i Google Drive för att kompensera för mer utrymme. Därför är det alltid ett bra val när du tar bort bilder från Google Drive.
steg 1. Leta reda på Google Drive-webbplatsen
Öppna Google Drive-webbplatsen i din webbläsare. Välj "Min enhet" för att kontrollera hur mycket lagringsutrymme det har kvar.
steg 2. Ta bort foton från Google Drive permanent
Du kan se FileRocks under kategorin "Mappar", vilket gör att din enhet är full. Senare kan du också välja foton och andra filer. Högerklicka och välj "Ta bort" för att radera bilder från Android-säkerhetskopiering för alltid.
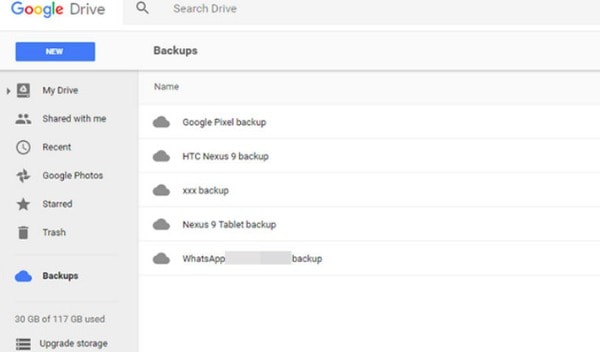
del 4: Så här tar du bort bilder från Android Phone permanent
Google Foton är inte bara en bilddelningsprogram utan även din Android-fotohanterare. Därför kan du radera bilder från Google Foton, men inte Android på enkla sätt. Jo, Google Foton tillåter också att användare kan ta bort videoklipp från Android på samma sätt.
steg 1. Öppna Google Foton
Kör appen Google Foto. Hitta och klicka på "Foton" längst ner på din Android-smarttelefon.
steg 2. Ta bort foton från Google Drive permanent
Tryck och håll kvar ett objekt som du vill radera till papperskorgen. Naturligtvis kan du välja flera bilder samtidigt också. Senare, välj "Papperskorgen"-knappen för att slutföra processen.

del 5: Vanliga frågor om borttagning av foton från Android
Fråga 1: Om jag tar bort appen Google Foton kommer jag att tappa bort mina foton?
Svar 1: Nej. Google Foton kan lagra dina uppladdade Android-bilder i molnet. Så det spelar ingen roll om du avinstallerar Google Photos-appen.
Fråga 2: Så här tar du bort Google-säkerhetskopior från Galleri?
Svar 2: Hitta synkroniseringsinställningarna för ditt Google-konto på din Android-enhet. Senare, stäng av alternativet "Google Foto" för att stoppa Google-synkronisering. Därefter kan du klicka på "Galleri" och välja "Rensa data" för att ta bort foton från Android automatisk säkerhetskopiering.
Fråga 3: Hur återställer du bilder från Android?
Svar 3: Öppna appen Foton och gå till mappen "Nyligen borttagen". Senare kan du hitta borttagna Android-bilder inom 30 dagar. För att återställa raderade foton från Android kan du helt enkelt trycka på fotot och välja "Återställ".
Med ovanstående punkter kan du ta bort bilder från Android internminne eller molnlagring fritt. Därför blir det mycket enklare än tidigare. Och dela det här inlägget till dina vänner om det är till hjälp.