Hur man tar bort foton från iPad, iPad Pro eller iPad mini
Att spara en stor samling bilder på en iPad kan vara överväldigande, särskilt när du försöker frigöra utrymme. Ta bort alla bilder från en iPad kan vara en svår uppgift, men det är lättare än du tror om du lär dig rätt metod. Den här artikeln går igenom detaljerna för att radera foton från din enhet i olika situationer, inklusive radering av ett foto, flera bilder, ett helt album eller alla.
SIDINNEHÅLL:
Del 1: Hur man tar bort foton från iPad
Alla bilder som du tar på din iPad sparas i den inbyggda appen Foton. Naturligtvis kan du hantera och ta bort foton från din iPad i en enda app. Här är stegen för att få jobbet gjort.
Steg 1. Kör appen Foton från din startskärm.
Steg 2. Om du vill ta bort ett foto, gå till Bibliotek flik, hitta och tryck på den. Tryck sedan på trash knappen uppe till höger.
Om du vill ta bort flera foton, tryck på Välj i Bibliotek skärm. Tryck på alla oönskade bilder, tryck på trash -knappen och tryck på Ta bort [nummer] foton för att bekräfta det.
Om du tänker radera ett album, gå till album fliken, tryck länge på det oönskade albumet och tryck på Radera album.

Steg 3. Raderade bilder kommer att gå till Nyligen raderad album och lagras här i 30 dagar. Du måste radera dem manuellt. Gå till Nyligen raderad album under Bekvämligheter rubrik.

Steg 4. Tryck Välja, tryck på alla foton en efter en, tryck på Snarare och välj Radera för att permanent ta bort foton från din iPad.
Del 2: Hur man tar bort iPad-foton från iCloud
När du tar bort bilder på din iPad kan du upptäcka att vissa bilder inte kan raderas. Det kan bero på att de är synkroniserade med ditt iCloud-konto. Dessa foton är bara miniatyrbilderna på din iOS-enhet. Om du hoppas bli av med dem måste du göra jobbet på iCloud.
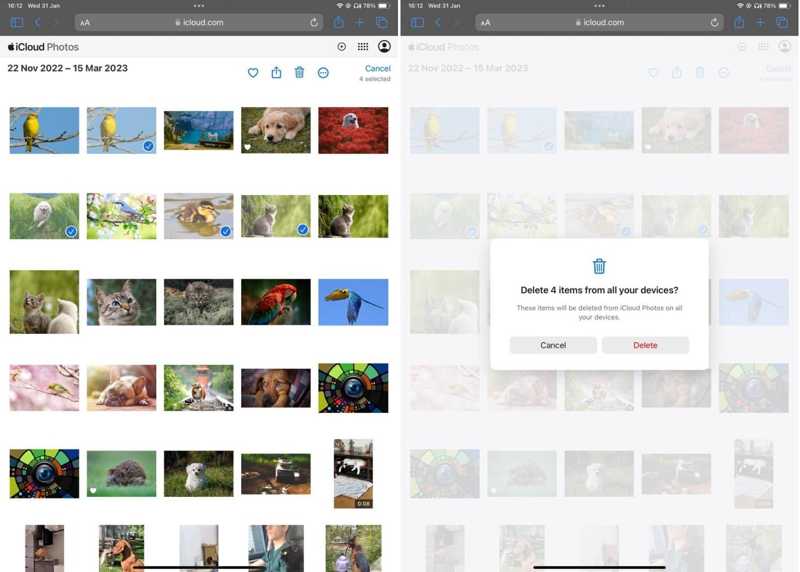
Steg 1. Gå till www.icloud.com i din webbläsare och logga in på iCloud med ditt Apple-ID och lösenord. Om 2FA är aktiverat måste du ange verifieringskoden som visas på skärmen.
Steg 2. Du behöver inte ta bort iCloud Backup. Välj bara Fotogalleri på startsidan för att se alla foton som synkroniserats med iCloud.
Steg 3. Välj de foton som du vill ta bort och klicka eller tryck på Radera knapp med en papperskorgsikon. När du uppmanas, välj Radera för att bekräfta åtgärden.
Del 3: Hur man tar bort foton från iPad utan återställning
Det vanliga sättet att ta bort alla bilder på iPad är lite komplicerat. Dessutom kan de raderade bilderna återställas med ett kraftfullt verktyg för dataåterställning. För att skydda din integritet behöver du ett utmärkt rengöringsmedel för iPad, som t.ex Apeaksoft iPhone Eraser. Det låter dig ta bort foton permanent på din iPad.
Det ultimata sättet att enkelt ta bort foton på iPad
- Rensa upp alla foton på din iPad med ett klick.
- Förhandsgranska iPad-bilder innan du raderar dem.
- Säkerhetskopiera foton innan du raderar dem för att undvika dataförlust.
- Sortera iPad-bilder efter datum.
- Stöd ett brett utbud av iPad-modeller.

Hur man tar bort alla foton från iPad
Steg 1. Anslut till din iPad
Starta den bästa programvaran för iPad-fotorengöring när du har installerat den på din dator. Den är kompatibel med Windows 11/10/8/7/Vista/XP och Mac OS X 10.7 eller senare. Koppla sedan din iPad till din dator med en Lightning-kabel. Din enhet kommer att kännas igen omedelbart.

Steg 2. Välj alla foton
Klicka och expandera Frigör utrymme rubrik i den vänstra sidofältet och välj Rensa upp foton. Sedan börjar programvaran skanna alla foton på din iPad. Det kan ta ett tag om du har många stora foton på din enhet. När det är klart klickar du på Exportera & ta bort för att visa alla foton på din iPad.

Steg 3. Ta bort alla iPad-bilder
Sedan markerar du kryssrutan bredvid varje foto som du vill ta bort från din iPad. Du kan hitta specifika foton efter datum. För att radera alla foton från iPad, markera Markera allt högst upp på skärmen. Innan du tar bort dem, klicka på Exportera knappen, välj en utdatamapp och säkerhetskopiera dem till din hårddisk. Äntligen klickar du på Radera knapp. Om du inte kan radera iPhone, ta bara till det här programmet.

Obs: Håll din iPad ansluten till din dator under processen.
Slutsats
Denna guide visade tre sätt att radera alla bilder från din iPad Pro/mini eller andra modeller. Du kan hantera och ta bort dina bilder direkt från appen Foton. Kom ihåg att ta bort dem igen från albumet Nyligen raderade. Dessutom kan du ta bort iPad-bilder från iCloud. Apeaksoft iPhone Eraser, å andra sidan, kan radera dina iPad-bilder med ett enda klick. Om du har andra frågor om detta ämne får du gärna lämna ditt meddelande under det här inlägget.
Relaterade artiklar
Om du glömmer ditt Apple ID-lösenord kan du följa vår konkreta guide för att radera din iPhone utan lösenord och ställa in den som en ny enhet.
Om du ser en iCloud-avisering som säger att denna iPhone gick förlorad och raderad, oroa dig inte. Du kan snabbt lösa det här problemet med denna del av felsökning.
Varför har iPhone fastnat på att radera allt innehåll och inställningar? Hur blir jag av med den fastnade Apple-logotypen efter att jag har raderat iPhone? Lär dig tre sätt att fixa problemet med iPhone som har fastnat.
Hur raderar man all personlig data från förlorad/stul iOS-enhet via Hitta min iPhone? Det här inlägget visar detaljerade steg för att radera iPhone från Find My iPhone-appen.

