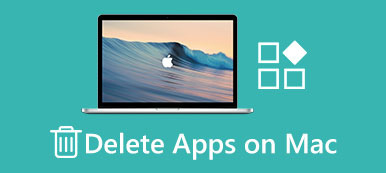"Jag har en MacBook Air och har slut på utrymme så vill ta bort alla mina foton, men hur gör jag det?"
Radera foton på Mac verkar ganska lätt, men det finns viss förvirring. Till exempel finns det något bekvämt sätt att frigöra utrymme genom att hantera foton? Är bilderna raderade i appen Foton eller iPhoto borttagna från hårddiskarna eller iCloud-kontot?
Den här artikeln kommer att förklara allt du borde veta om att radera bilder på Mac. Oavsett om du försöker frigöra lagring eller slå dubbla bilder kan du hitta vad du vill ha i det här inlägget.
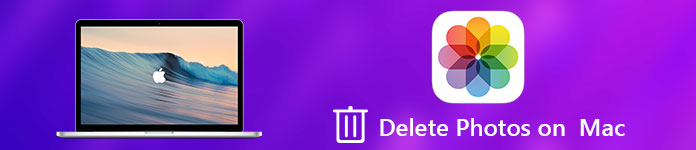
del 1. Ta bort foton på Mac
Innan du tar bort fotona på Mac för lagring av lagringsutrymme kan du göra det kolla din Mac-lagring för att se om det finns tillräckligt med utrymme för Mac.
Bilder-appen är ett fotobibliotek för Mac-användare. Det har kapacitet att importera och synkronisera alla dina foton och videoklipp när din Mac är ansluten till Internet. Så, du kan radera foton på Mac direkt i appen Foton.
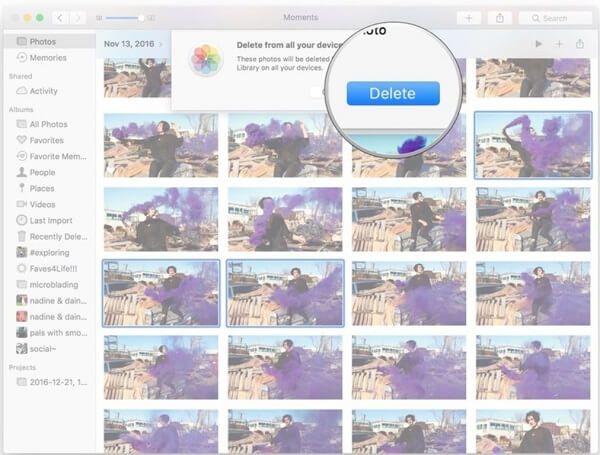
steg 1. Starta appen Foton på din Mac och gå till Alla Bilder fliken från vänsterfältet.
steg 2. På förhandsgranskningspanelen kan du förhandsgranska bilderna med miniatyrbilder och sedan välja oönskade bilder.
Dricks: Om du vill välja flera angränsande foton håller du ned shift nyckel, välj det första fotot och sedan slutet på en. Om du vill välja flera diskontinuerliga foton trycker du på CMD nyckeln och klicka på varje bild.
steg 3. Högerklicka på en vald bild och välj Ta bort foton från snabbmenyn. Eller du kan trycka på Radera nyckel direkt efter valet.
steg 4. När bekräftelsedialogen dyker upp klickar du på Radera knappen för att radera valda foton på Mac.
Notera: Om du oroar dig för dataförlust kan du dra och släppa de valda bilderna till trash knappen och sedan kan du tömma papperskorgen.
del 2. Rengör ett album på Mac
Bilder-appen på Mac liknar iOS Photos-appen. Det kan organisera dina foton i album enligt objekt, datum och mer. Dessutom får du skapa album manuellt. Det är ett snabbt sätt att radera bilder på Mac också.
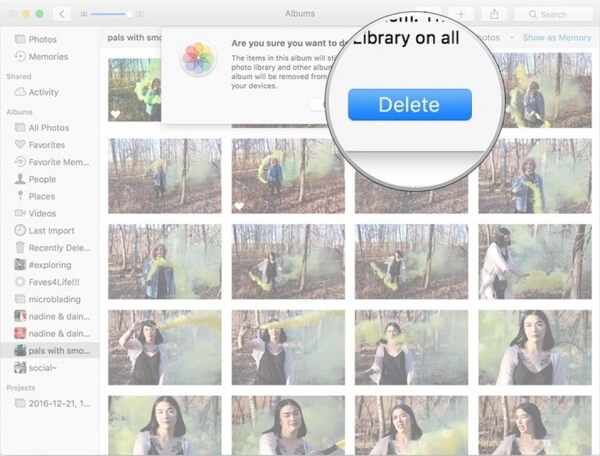
steg 1. Kör appen Foton från din dator och leta reda på det album du vill radera i navigeringsfältet till vänster. Eller du kan skapa ett nytt album och placera alla oönskade bilder i albumet.
steg 2. Högerklicka på albumet och välj Radera album på snabbmenyn eller tryck på Radera knappen på ditt tangentbord efter att ha valt albumet.
steg 3. När du uppmanas klickar du på Radera knappen för att bekräfta den. Om du vill hoppa över bekräftelsedialogen väljer du albumet och trycker på CMD + Radera tangenter samtidigt.
Notera: Bilder-appen lagrar borttagna bilder eller album på Mac för 30-dagar. Om du tagit bort viktiga foton av misstag, gå till Nyligen raderad mappen i appen Foton, välj bilderna och klicka på Recover knappen i övre högra hörnet. Därefter går dina foton tillbaka till den ursprungliga platsen. Å andra sidan, om du klickar på Ta bort [nummer] objekt knappen efter att ha valt foton i Nyligen raderad mappen, kommer dessa bilder att raderas permanent på Mac.
Ångrar du raderingen av bilder på Mac? Lära sig hur man återställer de raderade bilderna på Mac.
del 3. Ta bort foton på Mac-hårddiskar
Det går inte att manuellt radera bilder på Mac manuellt. Till exempel kan appen Foton inte skilja de dubbla bilderna eller de stora fotonna. Därför kan du behöva ett professionellt fotoutjämningsprogram för din Mac-dator. Apeaksoft Mac Cleaner kunde möta allt ditt behov.
- Skanna hela hårddisken för att leta efter liknande eller dubbletter på Mac.
- Ta bort stora eller dubbla bilder på Mac-datorer med ett enda klick.
- Använd avancerad teknik för att ta bort bilder för att förhindra att andra spionerar din integritet.
- Radera andra data som meddelanden, iMessages, musik, videor etc. från Mac.
- Erbjuder omfattande användbara funktionaliteter, till exempel övervaka statusen för din CPU, minne och disk.
- Tillgänglig för alla bildformat, inklusive PNG, JPG, GIF, RAW, etc.
Kort sagt, Mac Cleaner är det bästa sättet att ta bort bilder på Mac i olika situationer.
Så här tar du bort bilder på Mac-hårddiskar
steg 1. Installera den bästa fotoväljaren för Mac
Hämta och installera Mac Cleaner på din dator och starta den från mappen Program när du vill radera några oönskade bilder från hårddisken.

steg 2. Leta efter oönskade bilder på hårddiskarna
Ta bort stora och gamla foton på Mac: Gå till Stora och gamla filer fliken från vänster band och klicka på scan knappen för att börja leta efter stora bilder.
Radera liknande bilder på Mac: Välj Liknande bildsökare fliken och klicka på scan knappen för att börja hitta liknande bilder. När skanningen är klar ska du förhandsgranska dem och besluta att radera obehövliga foton.
Ta bort dubbletter på Mac: Duplicate Finder verktyget till vänster sidofältet kan skanna alla dubbla foton på din Mac. Då kan du ta bort dem för att frigöra utrymme.

steg 3. Ta bort bilder på Mac med ett klick
Efter skanning markerar du kryssrutor bredvid de oönskade bilderna och trycker på Rena knappen för att ta bort dem från dina hårddiskar. Dessutom kan du klicka på Sök igen alternativet längst ner för att utföra en hårddiskskanning igen. Det kan upptäcka fler oönskade foton på Mac.
Notera: Till skillnad från appen Foton tar Mac Cleaner bort bilder från hårddisken permanent när du klickar på Rena knapp. För att undvika dataförlust bör du bättre säkerhetskopiera dina foton och sedan ta bort dem som du vill.

Slutsats
Baserat på vår delning ovan borde du förstå hur man tar bort bilder på Mac. Apple har introducerat ett fotobibliotek i Mac, appen Foton. Inom appen kan du radera en eller några bilder manuellt. Dessutom får du hantera foton i album med appen Foton, vilket är ett snabbt sätt att radera hundratals foton samtidigt.
Tyvärr kan appen Foton leda till att du raderar viktiga bilder av misstag. Du kan hitta verktyg för bildåterställning för att hjälpa dig.
I allmänhet rekommenderar vi Apeaksoft Mac Cleaner mest för dess kraftfulla raderingsfunktioner.