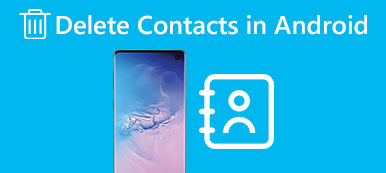Varje gång du använder Skype spelar programmet in dina senaste samtal och snabbmeddelanden automatiskt. Det stör dig inte om andra inte kan komma åt din dator eller smartphone.
Men om du vill skydda din integritet bättre och hålla Skype-historiken förblir personlig, kan du välja att radera meddelanden på Skype manuellt. Dessutom kan för mycket meddelanden göra din digitala enhet långsammare än tidigare. I så fall är borttagning av Skype-meddelanden ett bra sätt att skydda din privata data och påskynda din enhet.

Det finns många olika krav på att radera meddelanden på Skype. Till exempel vill vissa personer veta hur man tar bort Skype-meddelanden på båda sidor, medan andra föredrar att lära sig att radera enskilda Skype-meddelanden. Således visar denna artikel gemensamma lösningar mot Skype-meddelande borttagning. Du kan läsa och följa metoderna nedan till ta bort Skype-meddelanden och konversationer i olika fall.
- Del 1: Så här raderar du meddelanden på Skype Windows 10
- Del 2: Så här tar du bort Skype-meddelanden på iPhone
del 1: Så här raderar du meddelanden på Skype Windows 10
Oavsett om du vill ta bort ett enda meddelande eller en hel konversation, kan du alltid hitta steg-för-steg-guiden nedan. Tja, alla dessa lösningar är baserade på Windows 10 operativsystem.
Så här raderar du meddelanden på Skype för en kontakt
steg 1. Säkerhetskopiera Skype main.db-fil (tillval)
Öppna Run-fönstret genom att trycka på "Win" och "R" på Windows PC. Senare skriver du "appdata" i fältet och trycker på "Enter" på tangentbordet. Navigera sedan i mappen med namnet "Roaming \ Skype \ skype_username \". Välj sedan "main.db" -fil för att skapa en säkerhetskopia om det behövs.
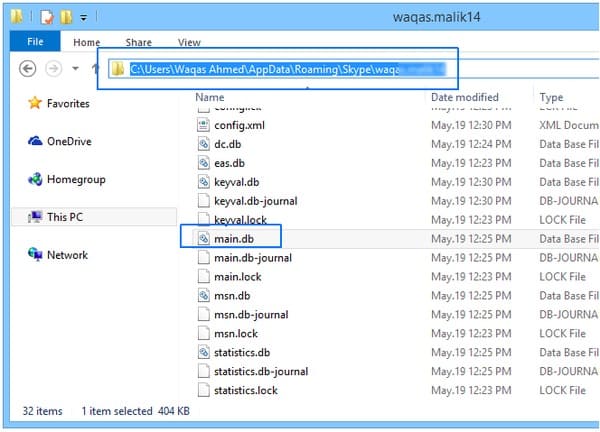
steg 2. Öppna Skype main.db-fil med SQLite Database Browser
Logga ut från Skype. Ladda ner och installera SQLite-verktyget på din Windows 10. Starta SQLite Database Browser och klicka på "Öppna databas" överst. Således kan du hitta "main.db" -filen och sedan välja "Öppna".
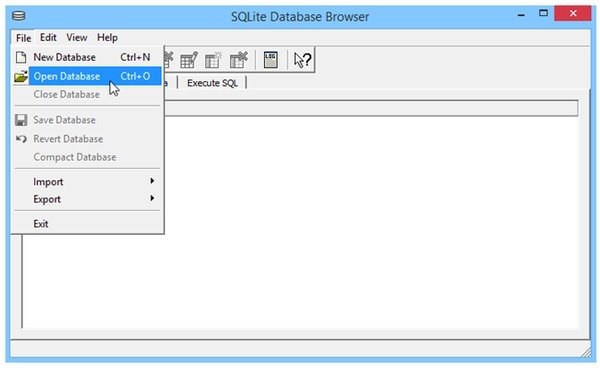
steg 3. Ta bort meddelanden på Skype för en kontakt
Välj "Bläddra i data" högst upp. Välj sedan "Konversationer" i rullgardinsmenyn "Tabell". Du kan se alla tillgängliga Skype-konversationer. Markera den kontakt du vill radera. Klicka äntligen på "Ta bort post" i det övre högra hörnet.
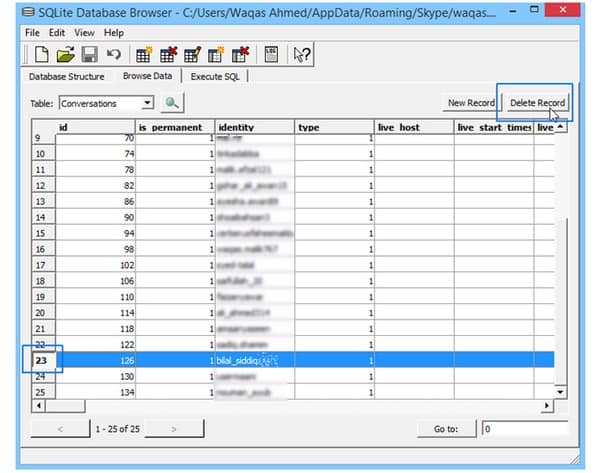
Ta bort Skype-konversation
steg 1. Logga in på Skype
Öppna Skype officiella webbplats i din webbläsare som Chrome, Safari, Firefox och mer. Senare loggar du in på ditt Skype-konto med användarnamn och lösenord. Välj "Nästa" för att gå vidare.
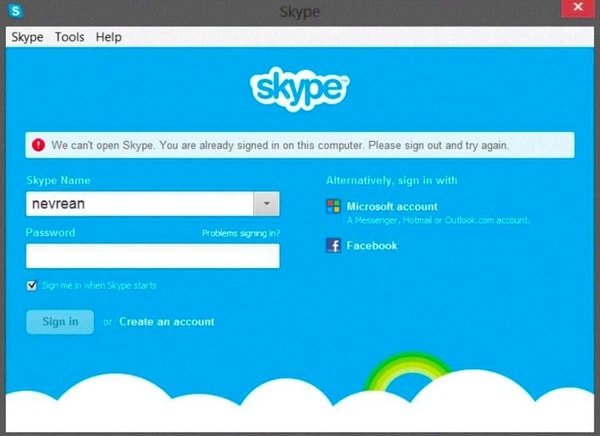
steg 2. Ta bort Skype-konversation Windows 10
Välj en Skype-konversation som du vill ta bort i den vänstra panelen. Välj dess namn och klicka på "Radera konversation" hyperlänk. Du får ett meddelande om du verkligen vill ta bort Skype-konversation med en person. Välj "Radera" för att bekräfta.
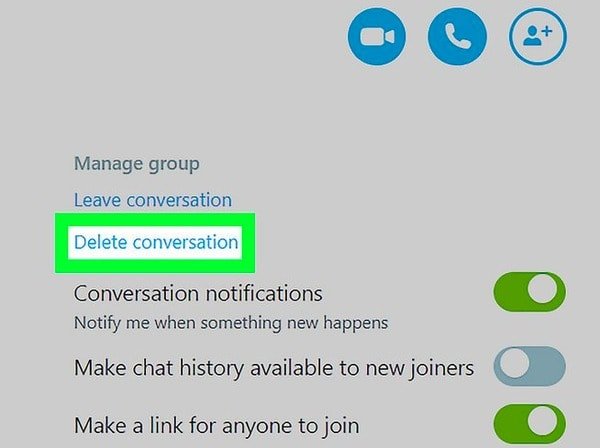
Så här raderar du Skype-meddelanden på båda sidor
steg 1. Gå till Skype-meddelandet
Starta Skype-programmet på din Windows-dator. Logga sedan in på Skype med din e-postadress eller telefonnummer. Välj ett samtal och välj ett meddelande du vill radera.
steg 2. Ta bort enskilt Skype-meddelande
Högerklicka på det här meddelandet och välj "Ta bort meddelande" eller "Ta bort" från rullgardinsmenyn. Välj sedan "Ta bort" när du blir ombedd att "Är du säker på att du vill ta bort detta meddelande".
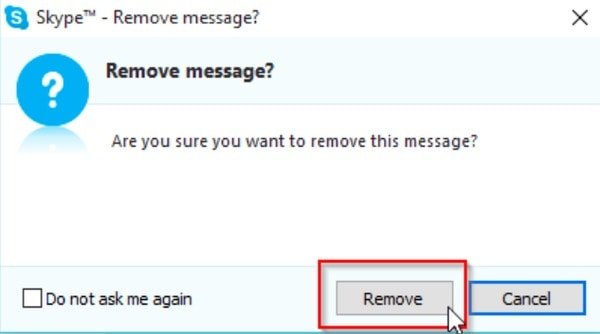
Så här tar du bort Skype för företagsmeddelanden
steg 1. Öppna Skype IM-inställningar
Kör Skype på din Windows-dator. Starta dess huvudgränssnitt och välj "Verktyg" i det översta verktygsfältet. Senare klickar du på "IM & SMS" i den vänstra kolumnen för att ställa in dina chattalternativ.
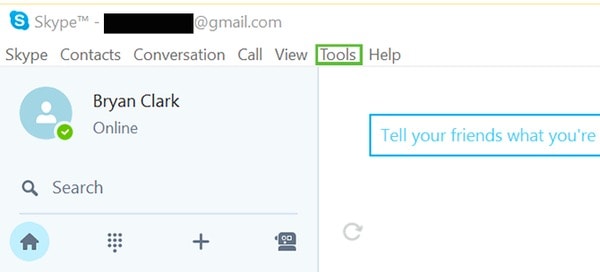
steg 2. Ta bort Skype för företagshistorik
Välj alternativet "Visa avancerade inställningar". Välj sedan "Rensa historik" nära "Behåll historik för". Du kan välja "Radera" när fönstret "Radera historik?" dyker upp. Klicka äntligen på "Spara" för att ta bort Skype-historik Windows 10.
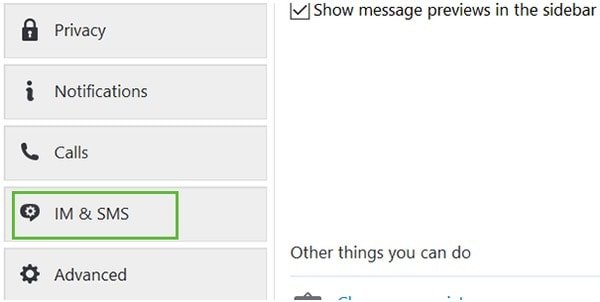
Du kan vara intresserad:
Så här raderar du meddelanden på Facebook
Så här återställer du raderade meddelanden
Du kan helt och permanent radera eventuella iOS-data och inställningar inom få klick.
del 2: Så här tar du bort Skype-meddelanden på iPhone
För personer som använder Skype på iOS-enheter, är det två olika sätt att ta bort Skype-meddelanden på iPhone.
Ta bort meddelanden på Skype för iPhone (vanlig lösning)
steg 1. Leta reda på Skype-meddelandet för att ta bort det
Slå på iPhone och öppna appen "Skype". Se till att du har loggat in på Skype-konto. Välj sedan "Chattar" överst. Fortsätt och välj en konversation. Tja, håll in Skype-meddelandet du vill ta bort.
steg 2. Ta bort Skype-meddelanden på iPhone och iPad
Välj "Ta bort" när ett nytt fönster dyker upp. Som ett resultat kommer det att ta bort dina meddelanden på iPhone från din sida.
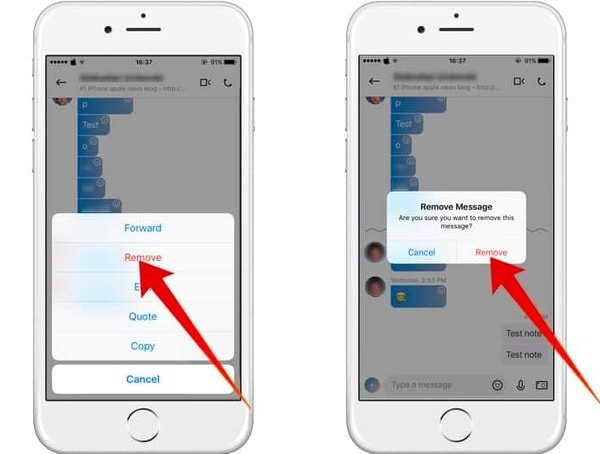
Ta bort Skype-meddelanden permanent på iPhone (Ultimate Solution)
Vad händer om andra återställer dina raderade Skype-meddelanden utan ditt tillstånd? Finns det något sätt att ta bort Skype-meddelanden permanent? Faktiskt, Apeaskoft iPhone Eraser är ditt bästa val. Du kan helt och permanent radera alla iOS-data och inställningar inom några få klick.
- Radera alla data och inställningar på iPhone, iPad och iPod utan möjlighet till återställning.
- Skydda din privata information från datakriminella.
- Erbjuder tre raderingsnivåer för att permanent radera allt iOS-innehåll.
- Fungerar med alla iOS-enheter inklusive iPhone 17/16/15/14/13/12/11 och fler.
steg 1. Kör iPhone Eraser
Ladda ner och installera iPhone Eraser på din dator. Starta det här programmet och anslut iPhone till din dator via en USB-kabel. Vänta några sekunder tills iPhone Eraser upptäcker din Apple-enhet.

steg 2. Välj raderingsnivå
Det finns tre raderingsnivåer inklusive låg, medium och hög. Som ett resultat kommer iPhone Eraser att skriva över din iPhone, iPad eller iPod en, två eller tre gånger. Under denna tid är det tillräckligt att välja "Låg" -nivå. Välj sedan "OK" för att gå vidare.

steg 3. Ta bort alla Skype-meddelanden och samtal
Klicka på "Start" -knappen för att börja radera allt som är lagrat på din iPhone. Koppla inte bort iPhone till din dator under hela processen. Senare kan du få en ny och tom iPhone.

Kontrollera detaljerna i den här guiden om du vill radera ditt Skype-konto.
Slutsats
Allt som allt kan du prova ovanstående lösningar för att enkelt ta bort Skype-meddelanden på iPhone och dator. Tveka inte att kontakta oss om du har problem med att radera meddelanden på Skype. Och hoppas att den här artikeln kan hjälpa dig att radera Skype-konversationer och meddelanden framgångsrikt.