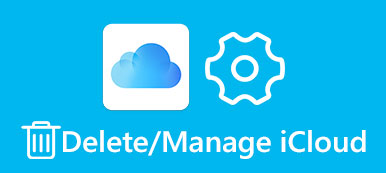Enligt en ny undersökning är det att lyssna på musik en av de mest populära aktiviteterna bland iPhone och iPad-användare. Med tanke på att det finns mycket exklusivt innehåll i Apple Music och iTunes Store, är det vettigt att iOS-användare föredrar att njuta av musik på sina enheter var som helst.
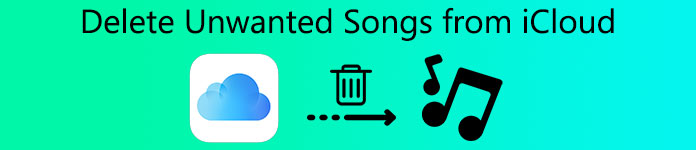
För att hämta en sådan trend, släppte Apple iCloud Music Library för att säkerhetskopiera dina favoritlåtar till iCloud. Å andra sidan betyder det att processen att ta bort låtar från iCloud skiljer sig från andra datatyper. Lyckligtvis kan du lära dig om i den här handledningen hur man tar bort låtar från iCloud på iDevice och dator.
- Del 1: Så här tar du bort låtar från iCloud Music Library på iPhone, iPad eller iPod touch
- Del 2: Så här tar du bort låtar från iCloud Music Library på Windows eller Mac
- Del 3: Så här tar du bort låtar från iCloud Music Library på Android
- Del 4: Hur återställer du borttagen musik från iCloud
del 1: Så här tar du bort låtar från iCloud Music Library på iPhone, iPad eller iPod touch
Det enklaste sättet att ta bort låtar från iCloud är att göra det på din iOS-enhet. När du prenumererar Apple Music eller iTunes Match sparas sånger till iCloud via iCloud Music Library automatiskt. Och när du tar bort låtar från iCloud Music Library tas de bort från dina enheter som är kopplade till samma Apple ID; och vice versa. Kom ihåg att om du tar bort en låt från iCloud Music Library, kan den inte återställas.
steg 1. För att radera låtar från iCloud på din iOS-enhet, öppna iOS Music-appen och gå till fliken "Bibliotek" från botten.
steg 2. Hitta låten eller spellistan som du vill radera, tryck länge på objektet eller använd 3D Touch för att aktivera menyraden.
steg 3. Om du har laddat ner låten till din enhet, tryck på "Ta bort"> "Ta bort från biblioteket" successivt för att radera låten från iCloud Music Library; annars trycker du direkt på "Ta bort från biblioteket" i menyraden.
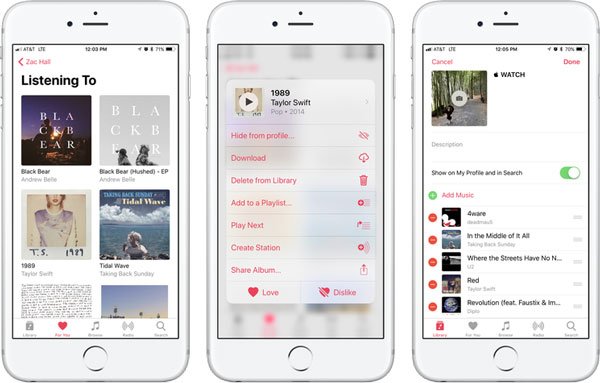
Music-appen visar de nedladdade låtarna och online-musik blandas. Om du bara vill se nedladdad musik trycker du på Downloaded Music i biblioteket.
När du ser meddelandet "Visar bara musik på denna [enhet]" dyker upp högst upp på skärmen, tryck på "Bibliotek" för att visa hela biblioteket.
del 2: Så här tar du bort låtar från iCloud Music Library på Windows eller Mac
ITunes tillåter dig inte bara att köpa och ladda ner musik, utan också hjälpa dig att ta bort låtar från iCloud Music Library. Även om det är lite komplicerat kan instruktionerna nedan hjälpa dig att slutföra det.
steg 1. Anslut din iOS-enhet till din dator med hjälp av blixtkabeln som kom i rutan med enheten. Starta iTunes-klienten och se till att du har uppdaterat den till den senaste versionen.
steg 2. Klicka på knappen "Enhet" i det övre vänstra hörnet av fönstret och tryck på knappen "Musik" för att öppna ditt bibliotek.
steg 3. Välj "Songs" i vänster sidofält, så kan du visa all din musik som läggs till i ditt bibliotek. Markera kryssrutan framför varje låt som du vill ta bort från iCloud Music Library. För att välja alla låtar åt gången, tryck på "Cmd" + "A" på Mac eller "Ctrl" + "A" i Windows.
steg 4. Vik sedan ut "Song" -menyn på det övre bandet och välj "Delete". När du uppmanas att klicka på "Ta bort objekt" för att bekräfta borttagning av låtar från iCloud Music Library.
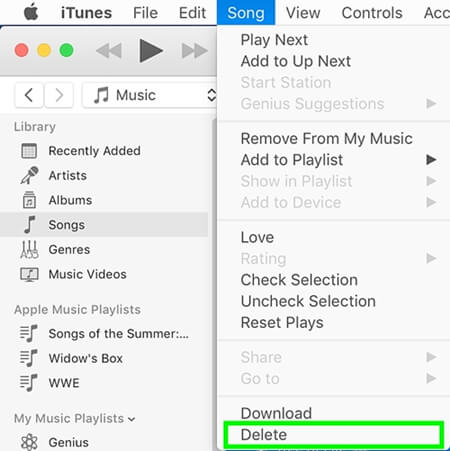
Du borde förstå att det här sättet tar bort de valda låtarna från dina enheter med hjälp av iCloud Music Library som är kopplat till samma Apple-ID.
del 3: Så här tar du bort låtar från iCloud Music Library på Android
Nu har Apple Music-appen släppt Android-versionen. Det betyder att du kan använda iCloud Music Library över iOS och Android, vilket gör det möjligt att ta bort låtar från iCloud Music Library på Android.
steg 1. Starta Apple Music-appen på appskärmen på din Android-enhet. Öppna menyn med tre horisontella linjer överst på skärmen och välj sedan "Bibliotek" >"Nedladdad musik".
steg 2. Tillbaka till ditt bibliotek för att visa hela biblioteket, välj en oönskad låt.Tryck på "Ta bort" och tryck på "Ta bort från bibliotek" för att ta bort det från ditt iCloud-musikbibliotek.
steg 3. Om du vill ta bort musiken som inte laddades ner på din enhet, gå till skärmen Bibliotek, välj objektet och tryck på "Ta bort från biblioteket" för att ta bort låten från iCloud.
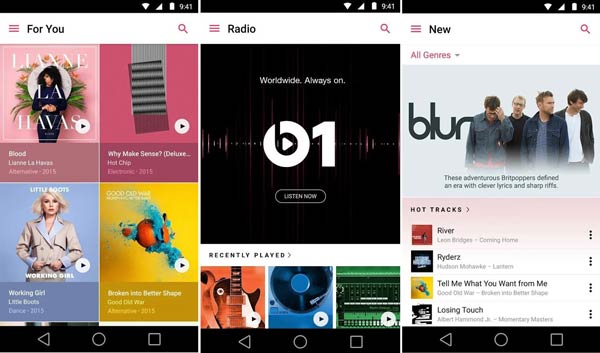
del 4: Hur återställer du borttagen musik från iCloud
Nu borde du förstå hur du tar bort låtar från iCloud. Som du kan se är iCloud en populär säkerhetstjänst för iPhone och iPad-användare, så hur är det med att återställa raderad musik från iCloud? Svaret är att du inte kan öppna iCloud-säkerhetskopiering och återställa viss datatyp utan verktyg från tredje part. Från denna punkt rekommenderar vi Apeaksoft iPhone Data Recovery. Dess fördelar är:
- Öppna iCloud-säkerhetskopiering och förhandsgranska vilka data i den, inklusive musik.
- Återställ all musik eller vissa låtar från iCloud-säkerhetskopiering under ursprungliga förhållanden.
- Få tillbaka förlorade låtar oavsett om de tagits bort av misstag, systemkrasch eller återställning.
- Förutom musik, stödja ett bredare utbud av datatyper, som kontakter, meddelanden, samtalshistorik, foton, videor och mer.
- Kompatibel med iPhone 16/15/14/13/12/11/X, iPad/iPad Pro/Air/mini eller tidigare generationer, iPod Touch.
- Tillgänglig för både Windows 11/10/8/8.1/7/XP och macOS
Kort sagt, det är det enklaste sättet att återställa raderad musik från iCloud.
Så här återställer du radera musik från iCloud med iPhone Data Recovery
steg 1. Byt till iCloud backup återställningsläge
Ladda ner och installera rätt version av iPhone Data Recovery till datorn baserat på ditt operativsystem. Öppna programmet och välj "Återställ från iCloud Backup File" i vänster sidofält; logga sedan in ditt Apple-ID och lösenord på höger sida.

steg 2. Förhandsgranska musik i din iCloud-säkerhetskopia
När listan presenteras markerar du icloud backup för din enhet och klicka på knappen "Ladda ner" för att börja extrahera data från den. Du kan välja "App Audio" för att börja skanna din iCloud-säkerhetskopia. Efter det behöver du bara vänta tålmodigt på skanningsprocessen.

steg 3. Återställ raderade låtar från iCloud
Välj önskade låtar genom att markera rutorna och klicka på "Återställ" -knappen. I popup-dialogrutan släpper du en destination för att spara låtarna och trycker på "Återställ" igen för att slutföra den.
Missa inte
Så här säkerhetskopierar du musik till iCloud
Så här tar du bort musik från iPhone
Slutsats:
Multimediainnehåll är alltid det populära sättet att få underhållning och avkoppling. Och om du har aktiverat iCloud Music Library på din iOS-enhet kan det hända att meddelandet säger att det inte finns tillräckligt med lagring på grund av för många låtar. Efter våra guider kan du ta bort låtar från iCloud Music Library och frigöra lagring på iPhone, iPad, Windows och Mac.