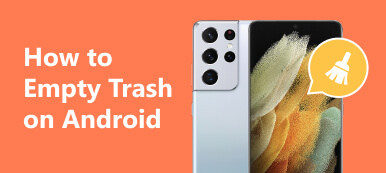Allt eftersom tiden går kan du upptäcka att din Android-telefon blir långsammare och långsammare. Det är ett stort problem bland Android-användare. Det betyder att du bör frigöra utrymme på din enhet. Ta bort textmeddelanden på Androidär till exempel ett viktigt sätt att förbättra prestandan. Dessutom kan det städa upp din meddelandeapp och låta dig hitta information snabbt. Den här guiden berättar hur du gör det i en mängd olika situationer.
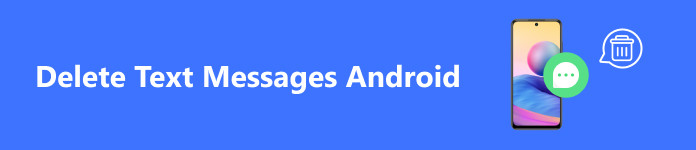
- Del 1. Hur man tar bort alla textmeddelanden på Android
- Del 2. Hur man tar bort specifika textmeddelanden på Android
- Del 3. Vanliga frågor om att ta bort textmeddelanden på Android
Del 1. Hur man tar bort alla textmeddelanden på Android
Generellt sett kan du inte ta bort alla meddelanden i Android Messages-appen på en gång eftersom appen inte erbjuder en inbyggd funktion för att rensa inkorgen. Vissa tillverkare har dock lagt till rengöringsfunktionen på sina enheter. Till exempel gör Samsung Galaxy-telefoner det möjligt för användare att ta bort alla meddelanden samtidigt.
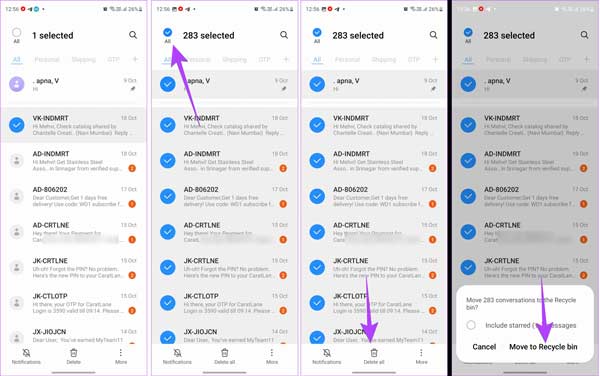
steg 1 Kör appen Messages på din Android-telefon eller surfplatta.
steg 2 Tryck länge på en chatt för att gå in i redigeringsläget. tryck på Alla alternativ längst upp till vänster för att välja alla meddelanden.
steg 3 Klicka sedan på Radera allt knappen längst ner. Tryck sedan på Flytta till papperskorgen knappen på varningsrutan för att bekräfta åtgärden.
Anmärkningar: Om du inte kan hitta alternativet allt-välj i din Meddelanden-app kan du använda en sms-hanteringsapp från tredje part för att få jobbet gjort.
Del 2. Hur man tar bort specifika textmeddelanden på Android
Kan du radera specifika textmeddelanden på Android? Svaret är ja och den inbyggda Messages-appen innehåller möjligheten att ta bort specifika SMS, till exempel kan du radera flera textmeddelanden från olika kontakter eller en specifik kontakt, eller radera skickade textmeddelanden på din Android-enhet samtidigt.
Hur man tar bort flera konversationer på Android
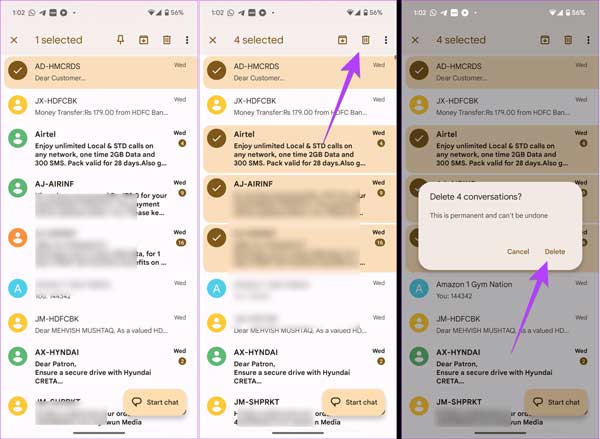
steg 1 Öppna appen Messages från appfältet.
steg 2 Tryck länge på en konversation för att välja den och gå in i redigeringsläget. Tryck på andra oönskade chattar för att välja dem en efter en. Då bör du se en markering bredvid var och en.
steg 3 Klicka sedan på Soptunna knapp, Radera knapp eller ett relativt alternativ. Bekräfta din åtgärd på varningsrutan.
Hur man tar bort flera textmeddelanden i en chatt på Android
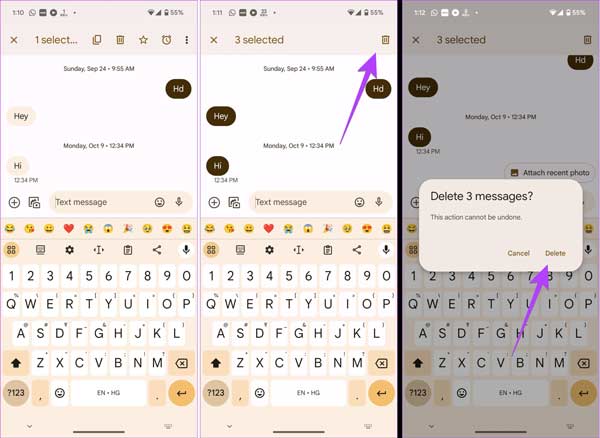
steg 1 Hitta önskad chatt i din Messages-app och öppna den.
steg 2 Tryck länge på ett oönskat meddelande för att välja det och tryck sedan på andra värdelösa meddelanden ett i taget.
steg 3 Tryck på Soptunna knappen följt av Radera på varningsrutan för att ta bort flera textmeddelanden på Android omedelbart.
Anmärkningar: Om du använder en Samsung Galaxy-telefon trycker du på Soptunna knappen efter att ha gått in i önskad konversation. Välj sedan de oönskade meddelandena och tryck på Radera knappen längst ner.
Bonustips: Hur man hämtar raderade textmeddelanden på Android
Var lagras raderade textmeddelanden på Android? Vissa Android-enheter, som Samsung Galaxy-telefoner, flyttar det raderade SMS:et till papperskorgen. I de flesta fall försvinner borttagna meddelanden permanent när du tar bort dem på din Android-enhet. Om du städar upp viktiga SMS av misstag är det möjligt att hitta dem igen med hjälp av Apeaksoft Android Data Recovery innan de skrivs över.

4,000,000 + Nedladdningar
Återställ raderade textmeddelanden, kontakter, foton, videor och mer data på Android.
Förhandsgranska raderade SMS före återställning.
Behåll de återställda textmeddelandena i originalskick.
Tillgänglig för ett brett utbud av Android-enheter.
Här är stegen för att hämta raderade textmeddelanden på din Android-telefon:
steg 1 Anslut till din Android-telefon
Lansera det bästa Android SMS återhämtning verktyget efter att du har installerat det på din dator. Den är kompatibel med Windows 11/10/8/7 och Mac OS X 10.6 eller senare.
Anslut sedan din Android-telefon till din dator med en USB-kabel. När din enhet har upptäckts, följ instruktionerna på skärmen för att växla till USB-läge för att överföra filer eller MTP-läge.
Anmärkningar: Se till att aktivera USB-felsökningsfunktionen på din telefon innan processen.

steg 2 Skanna textmeddelanden
Välj de datatyper som du vill återställa. Här väljer vi Notiser och Meddelanden Bilagor under Kontakter och meddelanden sektion. Klicka sedan på Nästa för att börja skanna återställningsbar data på din telefon. Om du uppmanas, tillåt appen att komma åt din data.

steg 3 Hämta raderade textmeddelanden
När dataskanningen är klar kommer du att presenteras med förhandsgranskningsfönstret. Slå på Visa endast det raderade objektet alternativet överst i fönstret. Om du inte kan hitta önskade meddelanden, klicka på Deep Scan för att utföra en djupsökning. Det kan hämta mer data.
Till sist, välj de raderade textmeddelanden som du vill hämta och klicka på Recover knappen i det nedre högra hörnet. Välj sedan en platsmapp och återställ det valda SMS:et.

Del 3. Vanliga frågor om att ta bort textmeddelanden på Android
Varför raderar mina textmeddelanden sig själva på min Android?
Vissa Android-enheter har möjlighet att automatiskt radera textmeddelanden när din butik är full. Om du vill behålla det gamla SMS:et bör du stänga av alternativet för automatisk borttagning i appen Inställningar på din Android-enhet.
Hur fixar jag textmeddelanden som inte raderar felet på Android?
Starta först om telefonen om textmeddelanden inte raderas på Android. Ta sedan bort oönskade meddelanden igen. Se till att dessa meddelanden är upplåsta och lagrade på din Android-telefon. Du kan inte radera de textmeddelanden som du har säkerhetskopierat till en molntjänst.
Ska man radera gamla sms?
Även om textmeddelanden i sig inte tar mycket plats eller påverkar telefonens prestanda, kan bilagorna vara mycket stora. Därför, så länge du säkerhetskopiera viktiga textmeddelanden på Android, kan du överväga att ta bort gamla textmeddelanden med stora bilagor för att frigöra utrymme.
Slutsats
Nu borde du förstå hur man tar bort textmeddelanden på din Android telefon eller surfplatta. Vår guide förklarar hur du snabbt tar bort alla, flera eller specifika textmeddelanden på en Android-enhet. Även om du raderar viktiga SMS, Apeaksoft Android Data Recovery kan hjälpa dig att få tillbaka dem utan tekniska kunskaper. Om du har andra frågor om detta ämne är du välkommen att kontakta oss genom att lämna ett meddelande nedan så svarar vi dig så snart som möjligt.