Hur man tar bort bilder från iCloud steg för steg med lätthet
Är du alltid informerad utan lagringsutrymme med iCloud backup?
Som är känt för alla stöder iCloud endast 5 GB ledigt lagringsutrymme. Du måste betala för en motsvarande plan om du vill lagra mer data med iCloud. Du bör notera att bilder tar relativt stor plats i iCloud-lagring.
Det här inlägget kommer att visa dig en steg-för-steg-guide om hur man tar bort iCloud-bilder på 3 användbara sätt. Kontrollera och rensa ditt iCloud-utrymme noggrant!
SIDINNEHÅLL:
Ta bort data från din iPhone - Ingen återställningsmöjlighet
- Radera all iOS-data grundligt och permanent.
- Tre raderingsnivåer för att skydda din integritet på ett säkert sätt.
- Inget sätt att återställa data igen.
- Kompatibel med både Windows och Mac.

Del 1. Hur man tar bort iCloud-foton via icloud.com
Först och främst kan du helt enkelt ta bort iCloud-foton via webbplatsen icloud.com. Här är enkla steg för att ta bort iCloud-foton:
Steg 1. Gå till iClouds officiella webbplats och logga in på ditt Apple-konto.
Steg 2. Tillåt denna inloggning på din iPhone och ange registreringskoden du får på din iPhone för att klara tvåfaktorsverifieringen. Om din iPhone inte finns till hands kan du hänvisa till hur man stänger av tvåstegsverifiering här.
Steg 3. När du har loggat in klickar du på alternativet Foton i gränssnittet.
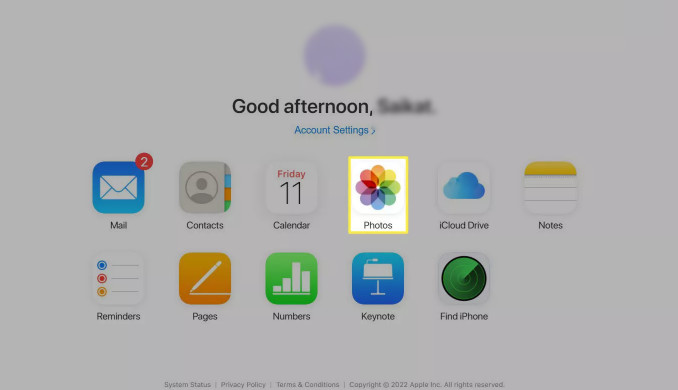
Steg 4. Välj det foto du vill ta bort från iCloud. Om du vill ta bort mer än en bild kan du trycka länge på Ctrl och klicka på fotona i Windows. Om du är en Mac-användare måste du hålla ned Command och klicka på fotot samtidigt.
Steg 5. Tryck Radera (skräpliknande) knapp för att radera de foton du valt.
Tips: Foton kommer att sparas i mappen Nyligen borttagna i 30 dagar. Du kan återställa dem när som helst. De raderas dock permanent om de raderas i mer än 30 dagar. Om du vill Återställ raderade bilder från iPhone som raderas permanent kan du söka hjälp från ett professionellt dataåterställningsverktyg som Apeaksoft iPhone Data Recovery.
Del 2. Hur man tar bort bilder från iCloud på Mac
När du har aktiverat iCloud-biblioteket på din Mac kommer alla ändringar du gör i Foto-appen att synkroniseras till din iCloud-lagring. Därför kan du också ta bort bilder från iCloud-biblioteket på Mac. Här är detaljerade steg:
Steg 1. Starta Fotogalleri på din Mac.
Steg 2. Klicka på alternativet Bibliotek i det vänstra navigeringsfältet.
Steg 3. Välj det foto du vill radera. Om du också vill ta bort mer än en bild håller du bara ner Kommando och klickar på andra bilder samtidigt.
Steg 4. Slå Radera på tangentbordet och klicka igen för att bekräfta.
Tips: Om du vill radera alla foton håller du bara ner kommando +A samtidigt.
Del 3. Hur man tar bort bilder från iCloud-lagring på iPhone
Så länge du har aktiverat alternativet iCloud-foton på din enhet, lagras dina foton och videor i iCloud, och ändringar du gör på en enhet påverkar alla enheter som är anslutna till samma iCloud-konto. Så du kan ta bort foton från iCloud genom att ta bort ett foto på din iPhone. Här är enkla steg för hur du tar bort bilder från iCloud-lagring på iPhone:
Steg 1. Se till att du har aktiverat iCloud-bilder.
Steg 2. Starta Fotogalleri app på din iPhone.
Steg 3. Välj fotona eller albumet du vill radera genom att trycka på Välja (överst till höger), välj bilderna och tryck sedan på papperskorgen (nedre till höger).
Steg 4. Bekräfta borttagningen.
Notera: Mekanismen för iCloud är att efter att ha raderat foton kommer de först att gå till Nyligen raderad album (bevaras i 30 dagar) och fortfarande upptar lagringsutrymme vid denna tidpunkt. Endast genom att tömma Nyligen raderad album kan utrymmet släppas permanent. Så om du vill rensa ditt iCloud-utrymme ordentligt, bör du också ta bort bilderna i Nyligen raderad album.
Del 4. Hur man tar bort bilder från iPhone men inte iCloud
Som nämnts i föregående avsnitt, om du har aktiverat iCloud Photo Sync, kommer alla operationer du utför i iPhone Photo-appen att synkroniseras med iCloud Photos.
Så om du vill ta bort foton från din iPhone utan att ta bort dem från iCloud, är allt du behöver göra att stänga av iCloud Photo Sync. Här är de detaljerade stegen:
Steg 1. Öppna Inställningar på din iPhone och klicka på ditt namn. Hitta sedan icloud alternativet och tryck på det.
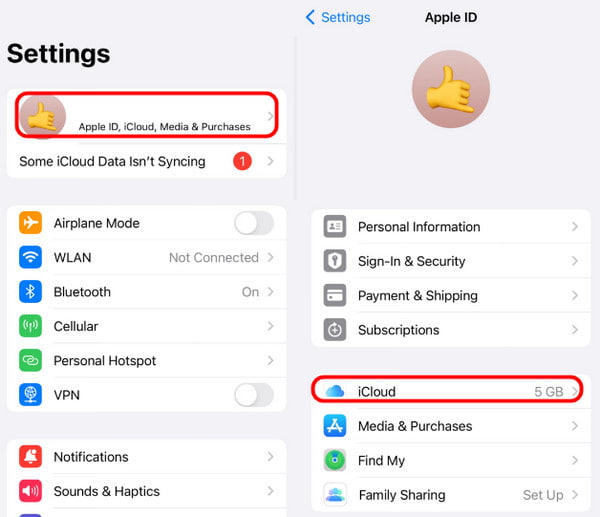
Steg 2. Klicka på Fotogalleri alternativet och stäng sedan av Synkronisera denna iPhone för att stänga synkroniseringen.
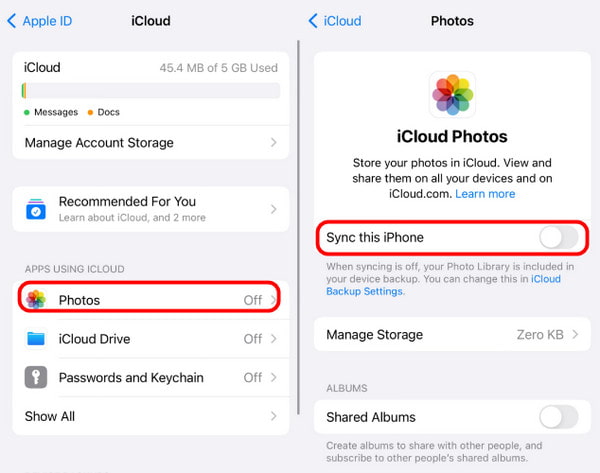
Tips: Innan du går vidare till nästa steg måste du se till att alla foton på din iPhone har säkerhetskopierats eftersom denna operation kommer att radera alla foton på iPhone.
Återställ permanent raderade foton enkelt
- Återställ iPhone-foton på grund av oavsiktlig radering med ett klick.
- Återställ foton från iPhone/iPad/iPod.
- Hämta iPhone-foton utan säkerhetskopiering.
- Få tillbaka iPhone-bilder från iCloud/iTunes-säkerhetskopia.

Slutsats
Sammanfattningsvis är det en ganska enkel uppgift Ta bort bilder från iCloud. Den här artikeln introducerar flera praktiska metoder om hur man tar bort bilder från iPhone och iCloud. Hoppas de kommer att vara användbara för dig.
Förresten, den här artikeln nämner också hur man tar bort filer helt och hur man återställer filer som har raderats permanent från en iPhone. Förhoppningsvis kommer det att vara användbart en dag.
Relaterade artiklar
Här visar vi fyra effektiva metoder för att hjälpa dig att återställa permanent raderade bilder från iCloud till din iPhone med eller utan dator.
iCloud lagring är full? Ta 5-lösningarna här för att radera data (bilder, dokument, gamla säkerhetskopior etc.) från iCloud på iPhone / iPad för att frigöra lagring.
Få varningen sagt att det inte finns tillräckligt med förvaring i iCloud? Vi visar dig flera sätt på hur du tar bort från iCloud och frigör utrymme helt enkelt.
Den här artikeln ger tre professionella sätt att återställa iCloud: du kan använda en specialiserad programvara eller gå till funktionen för borttagning och återställning av iCloud.


