Så här tar du bort ditt lösenord från din iPhone eller iPad
Även om lösenordet till låsskärmen är en viktig säkerhetsåtgärd på iOS-enheter, är det inte oumbärligt. Det betyder att du kan ta bort lösenordet från din iPhone eller iPad. Det låter dig komma åt din enhet direkt utan någon blockering. Dessutom kan du kringgå skärmlåset även om du har glömt ditt lösenord. Hur som helst, den här guiden berättar hur du slutför jobbet i olika situationer, inklusive när du använder en inaktiverad iOS-enhet.
SIDINNEHÅLL:
Del 1: Hur man tar bort lösenordet från en tillgänglig iPhone
Det enklaste sättet att bli av med ett lösenord på en iPhone eller iPad är att inaktivera det direkt på din enhet. Förutsättningen är förstås att du fortfarande kommer ihåg ditt lösenord och att din enhet är tillgänglig.
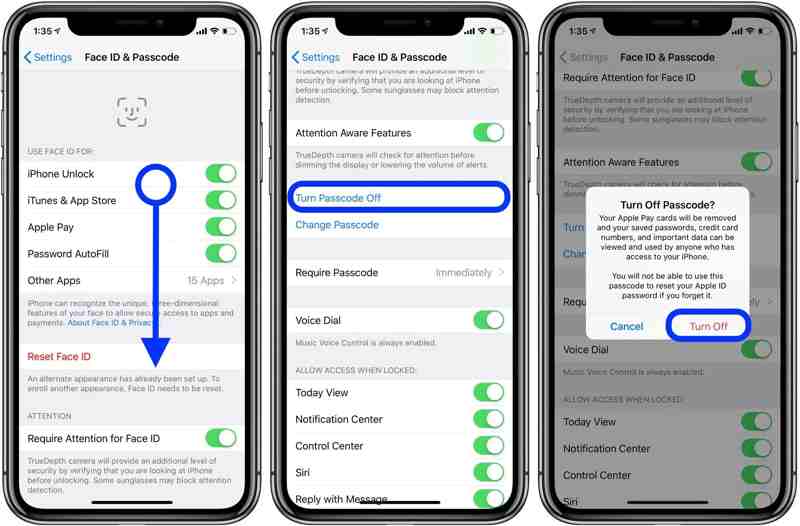
Steg 1. Öppna Inställningar app på din iOS-enhet.
Steg 2. Scrolla ner för att hitta och tryck på Ansikts-ID och lösenord or Tryck på ID och lösenord fliken.
Steg 3. Skriv in ditt nuvarande lösenord om du blir ombedd. Tryck sedan på Slå av Passcode Off.
Steg 4. I bekräftelsedialogrutan trycker du på Stäng av knapp.
Steg 5. Nu kan du slå på din iPhone och komma direkt åt hemskärmen.
Del 2: Hur man tar bort lösenordet från en låst iPhone via Hitta min
Hitta min är en funktion som spårar iOS-enheter. Om du har aktiverat Hitta min på din iPhone eller iPad kan du ta bort lösenordet från en iPhone när den är låst. På så sätt raderas all data på din enhet. Det är bäst att du gör en säkerhetskopia.
Hur man raderar lösenordet från en låst iPad på en annan iPhone
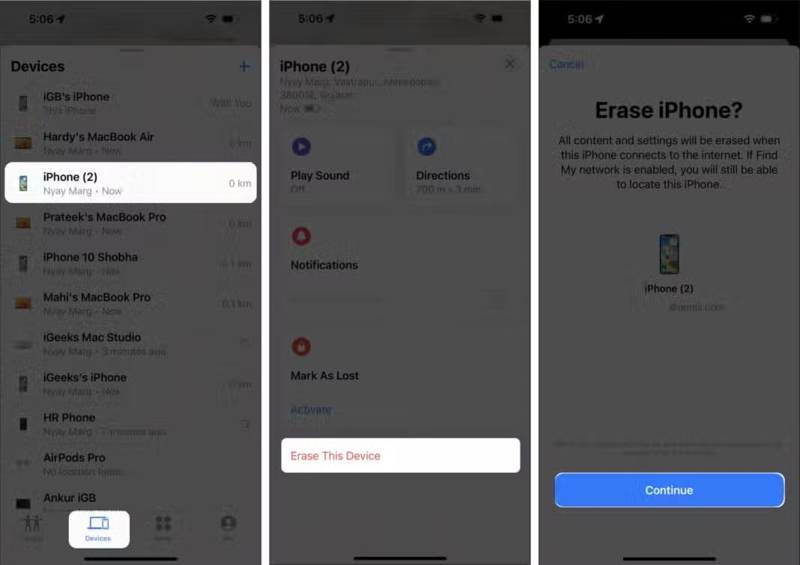
Steg 1. Slå på en annan iOS-enhet och öppna Hitta-appen. Du kan installera den gratis från App Store.
Steg 2. Gå till enheter fliken nedifrån och tryck på din låsta iPhone eller iPad. Om du inte hittar den trycker du på + knappen och välj Lägg till AirTag or Lägg till annat föremål för att skanna din enhet. Tryck sedan på din enhet och skriv lösenordet för ditt Apple-ID.
Steg 3. Svep verktygsfältet uppåt för att komma åt alla funktioner, tryck på Radera den här enheten knappen och tryck på Fortsätta.
Steg 4. Ange ditt telefonnummer eller tryck på Radera för att hoppa över den här skärmen direkt. Ange sedan ditt Apple-ID-lösenord och tryck på Radera för att radera lösenordet från en låst iPhone eller iPad.
Hur man tar bort lösenordet från en låst iPhone online
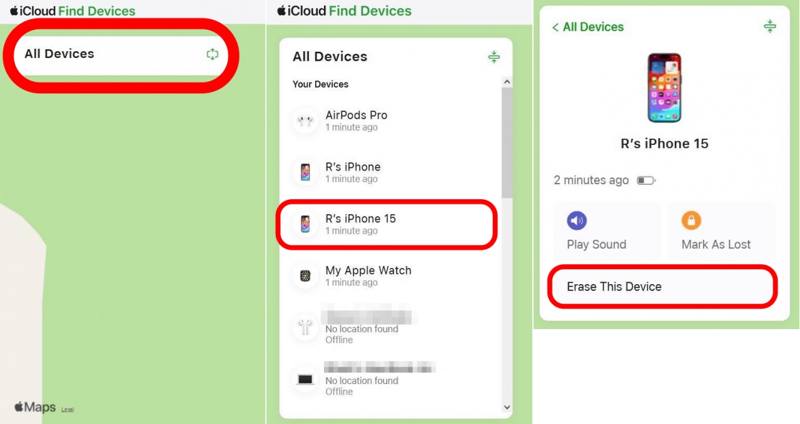
Steg 1. Besök www.icloud.com/find i en webbläsare, klicka på Logga in knappen och logga in på Hitta min med ditt Apple-ID och lösenord.
Tips: Om du har konfigurerat tvåfaktorsautentisering måste du ange verifieringskoden.
Steg 2. Klicka och expandera Alla enheter menyn och välj din iPhone eller iPad i listan. Hitta min bör sedan spåra din iPhones position på kartan.
Steg 3. Klicka på Radera den här enheten knappen i popup-dialogrutan och tryck på Nästa i varningsdialogrutan. Skriv sedan in ditt Apple-ID och lösenord för att autentisera.
Steg 4. Vänta tills din enhet har raderats. Den startar om och visar Hej skärm.
Tips: Att ta bort din iPhone- eller iPad-lösenkod kopplar inte bort kopplingen till ditt Apple-ID. När du har konfigurerat det behöver du fortfarande dina Apple-ID-inloggningsuppgifter.
Del 3: Hur man tar bort lösenordet från en låst iPhone med iTunes
Om du inte aktiverade Hitta min på din enhet kan du ta bort det glömda lösenordet från iPhone 7 och andra modeller med iTunes. Med återställningsfunktionen kan du återställa den låsta enheten till fabriksinställningarna, inklusive att ta bort skärmlåsets lösenord.
Steg 1. Öppna den senaste versionen av iTunes på en PC eller macOS Mojave och tidigare. För macOS Catalina eller senare, kör Finder-appen istället.
Steg 2. Anslut din iPhone till datorn med en kompatibel kabel. Då kommer du att ställas inför två situationer:
situation 1Om din iPhone fungerar, lita på din dator. Klicka på Telefon knappen längst upp till vänster efter att du har identifierat din enhet. Eller välj ditt enhetsnamn till vänster i Finder.

Steg 3. Gå till Sammanfattning fliken och klicka på återställa iPhone or återställa iPad knapp.
Steg 4. Följ instruktionerna på skärmen för att radera iPhone-lösenkoden och data.
situation 2Om din iPhone eller iPad är inaktiverad, tryck länge på Sida tryck på knappen tills avstängningsskärmen visas. Dra sedan reglaget för att stänga av den.
Steg 5. Sätt sedan din iPhone eller iPad i återställningsläge:
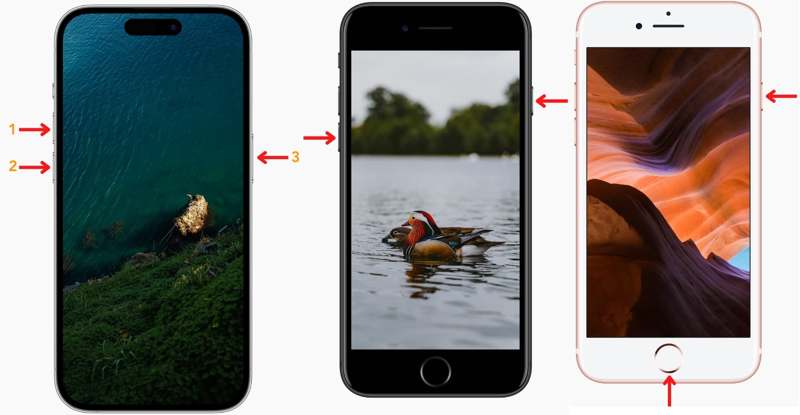
För iPhone 8 och senare eller iPad utan hemknapp, tryck snabbt på och släpp volym upp -knappen, gör samma sak med volym Ner och tryck djupt på Sida knappen tills återställningsläge skärmen visas.
För iPhone 7/7 Plus håller du ned knappen volym Ner + Sida knapparna samtidigt tills skärmen för återställningsläge visas.
För iPhone 6s och tidigare eller iPad med en hemknapp, håll ner Hem + Sova vakna samtidigt för att gå till återställningsläget.
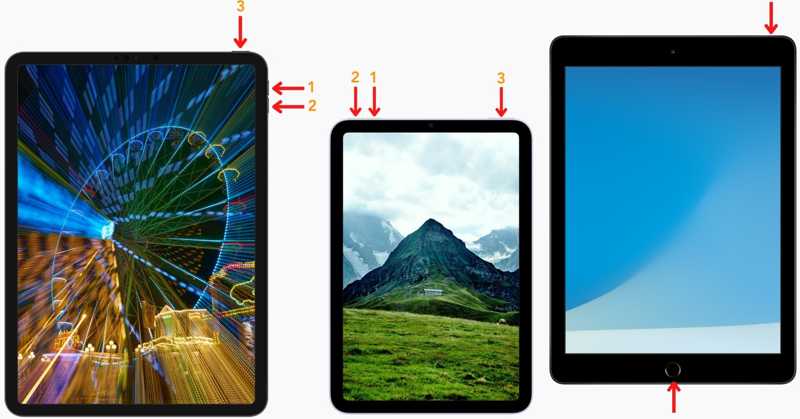
Steg 6. En popup-dialogruta visas när iTunes eller Finder identifierar din iOS-enhet i återställningsläge. Klicka på återställa knappen och följ anvisningarna för att återställa din låsta iPhone eller iPad.
Tips: När din enhet har återställts startar den som en ny iPhone eller iPad. Du kan återställa den från en säkerhetskopia eller konfigurera den direkt.
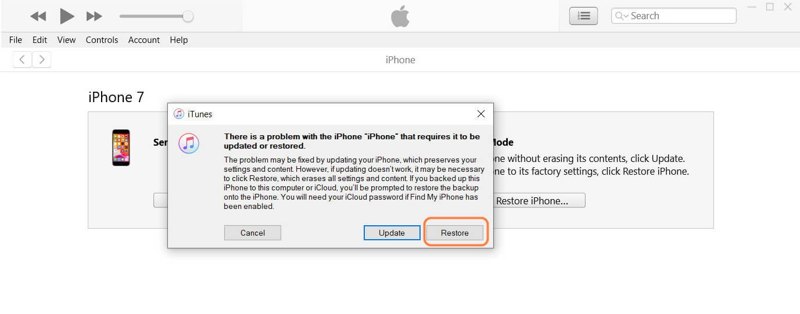
Del 4: Hur man tar bort lösenordet från en låst iPhone med en dator
De vanliga sätten att ta bort lösenordet på en iPad eller iPhone har förutsättningar, till exempel att aktivera Hitta min eller ditt Apple-ID-lösenord. Om de inte är tillgängliga, Apeaksoft iOS Unlocker är den bästa lösningen. Det hjälper dig att bli av med lösenordet på en låst iPhone eller iPad utan några krav.
Det enklaste sättet att ta bort lösenordet på en låst iPhone eller iPad
- Ta bort lösenordet till låsskärmen från en iOS-enhet.
- Tillgängligt för siffrig lösenkod, Face ID och Touch ID.
- Lås upp valfri iPhone eller iPad i tre steg.
- Leverera en hög framgångsfrekvens.
- Stödjer de senaste versionerna av iPhones och iPads.

Så här tar du bort ett lösenord från en låst iPhone/iPad
Steg 1. Installera lösenordsborttagaren för iPhone
Starta den bästa programvaran för borttagning av lösenord för iOS efter att du har installerat den på din dator. Det finns en annan version för Mac. Välj Torka lösenord läge. Anslut din låsta enhet till din dator med en Lightning-kabel. Sedan kommer programvaran att upptäcka din enhet automatiskt.
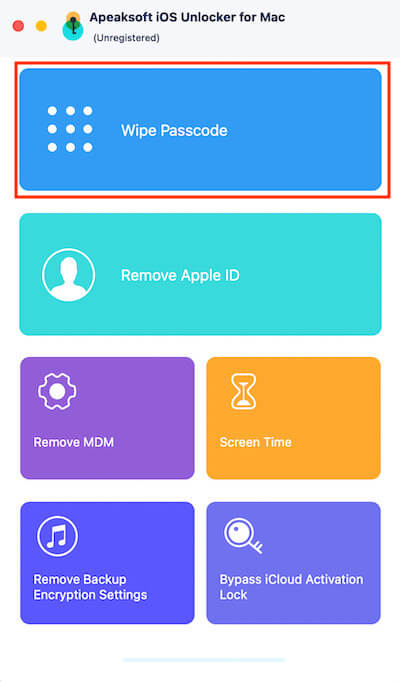
Steg 2. Kontrollera enhetsinformation
Klicka på Start för att öppna nästa fönster. Kontrollera informationen på din enhet. Om något är fel, korrigera det. Klicka på Start knappen för att börja ladda ner den nödvändiga firmware. Det kan ta ett tag.

Steg 3. Ta bort iPhone-lösenordet
Efter nedladdningar av firmware klickar du på Lås knappen. Ange när du uppmanas 0000 för att bekräfta åtgärden. Programvaran börjar omedelbart ta bort iPhone-lösenordet. Det här programmet kan också ta bort MDM-profil på dina iOS -enheter.
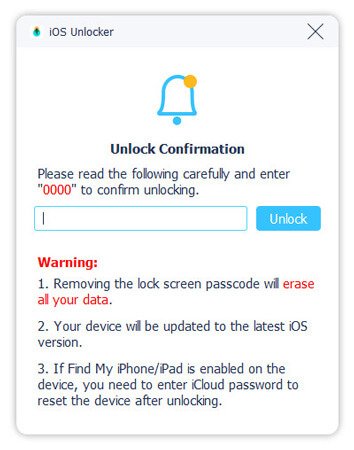
Slutsats
Den här guiden har berättat hur du gör ta bort lösenord från en iPhone eller iPadDu kan komma åt din enhet och stänga av skärmlåset direkt med ditt nuvarande lösenord. Du måste radera din enhet med Hitta min eller iTunes och Finder när du glömmer ditt lösenord. Apeaksoft iOS Unlocker är det ultimata sättet att snabbt bli av med iPhone-lösenordet. Om du har andra frågor om detta ämne är du välkommen att lämna ditt meddelande under det här inlägget.
Relaterade artiklar
Här granskar vi de 5 bästa iPad-upplåsningsapparna för att effektivt låsa upp din iPad när du har glömt ditt lösenord.
Om din iPhone eller iPad är låst av iCloud-aktiveringslås listar och recenserar den här artikeln de 5 bästa iCloud-upplåsningsprogrammen.
Om du har glömt ditt lösenord kan du här lära dig de 7 effektiva metoderna för att låsa upp din iPhone med eller utan en dator.
När din iPod Touch är inaktiverad eller om du har glömt ditt lösenord kan du låsa upp din iPod Touch genom att följa vår konkreta guide.

