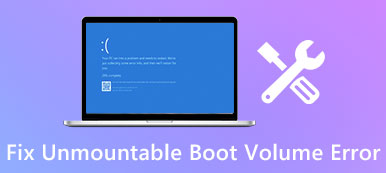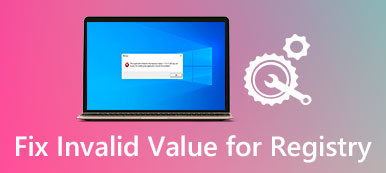När du redigerar arbetsboken eller sparar några ändringar, finns det plötsligt en popup som Excel inte svarar på. Så här åtgärdar du problemet och tar tillbaka data? Fler och fler användare rapporterade det Excel svarar inte, kraschar, fryser eller slutar fungera. Ibland kan du få felmeddelandet; andra gånger är det bara frysande. I denna handledning kommer vi att diskutera hur man fixar detta problem effektivt.

- Del 1: Alla effektiva sätt att fixa excel svarar inte
- Del 2: Så här återställer du Excel-filer när Excel inte svarar
del 1: Alla effektiva sätt att fixa excel svarar inte
När excel är fryst kan du prova de vanliga sätten att fixa det nedan.
Vägen 1: Uppdatera Windows
Microsoft släpper regelbundet uppdateringar för Windows för att fixa fel och presentera nya funktioner. Om du undrar excel svarar inte hur du sparar, det är dags att installera de senaste uppdateringarna för din dator.
steg 1: Öppna "Start" -menyn, klicka på "Kontrollpanelen" och gå till "System och säkerhet".
steg 2: Välj alternativet "Installera eventuella uppdateringar automatiskt för Windows". När det är klart, försök Excel igen.

Vägen 2: Öppna excel i säkert läge
Det är välkänt att Säkert läge är en felsöknings lösning för olika problem på Windows. På samma sätt kan Excel också köra i säkert läge.
steg 1: Tryck på "Win + R" samtidigt för att öppna dialogrutan Kör.
steg 2: Skriv in "excel.exe / safe" och tryck på "Enter" för att öppna Excel-programmet i säkert läge. Öppna nu din arbetsbok, excel 2016 att inte svara ska inte hända igen.
Säkert läge låter dig också lösa problemet när Excel-filen är skadad, Excel-filen svarar inte etc.

Vägen 3: Inaktivera COM-tillägg
Även om Microsoft inte tillhandahåller tillägg för Excel, stödjer det tillägg från tredje part. Och om du har installerat tillägg avsiktligt eller oavsiktligt, kan de vara ansvariga för att Microsoft Excel inte svarar. Lösningen är enkel, stäng av den.
steg 1: Gå till "Arkiv"> "Alternativ"> "Tillägg" i ditt Excel-program.
steg 2: Leta upp längst ned i popup-dialogrutan, välj "COM-tillägg" i rullgardinsmenyn "Hantera" och välj "Gå".
steg 3: Avmarkera rutorna bredvid COM-tillägg och klicka på "OK" för att inaktivera dem.

Vägen 4: Se till att Excel-filen inte öppnas flera gånger
När vi öppnar en excel-fil dubbelklickar vi på den. Och det tar ett tag att ladda excel-filen. I vissa fall slår folk på knappen flera gånger på musen. Till följd av detta öppnas filen flera gånger och fryser. Vad ska man göra när excel inte svarar i sådant fall? Stäng ditt Excel-program, vänta i några minuter, och dubbelklicka sedan på filen för att öppna den. Tänk på att vänta på Excel-filen för att ladda helt.
Om din Excel-fil skapas av tredjepartsprogram, bör du se till att den är kompatibel med Excel-versionen på din dator.
Du kommer också att gilla: Återställ obehandlad Excel-fil.
Sätt 5: Upp antivirusprogrammet hittills eller stäng av det
Många använder antivirusprogram på sin dator, som körs i bakgrunden och tar upp utrymme. Om antivirusprogrammet är föråldrat kan det orsaka många problem, inklusive excel-frusen. Så ska du alltid uppdatera antivirusprogrammet. Om problemet kvarstår, försök Excel efter inaktivera antivirusprogram.
Vägen 6: Ta bort fel från Excel-filen
Ibland har excel-frusen inget att göra med programvara utan själva filen. De vanligaste faktana orsakar problem:
1. Array formler som refererar till ett ojämnt antal element i argumenten.
2. Överdriven stil eller villkorlig formatering.
3. För många dolda eller 0 höjd- och breddobjekt.
4. Ogiltiga definierade namn.
Du kan kontrollera var och en och lösa problemet enkelt.
Vägen 7: Avinstallera program som är i konflikt med Excel
Människor installerar vanligtvis olika program och tjänster på sina datorer för att slutföra mångfaldsuppgifter. Några av dem kan slå på automatiskt när datorn är påslagen. Om något program eller en tjänst strider mot Excel kommer excel inte att reagera hända.
steg 1: Öppna dialogrutan Kör, skriv "msconfig" och klicka på "Enter" för att öppna dialogrutan Systemkonfiguration.
steg 2: Avmarkera rutan framför varje program och service onödig och klicka på "OK" för att bekräfta det.
steg 3: Starta om datorn och försök igen, det ska fungera bra.

Vägen 8: Installera om Office
Den senaste lösningen är att installera om Office om excel-frusen händer ofta.
steg 1: Gå till "Kontrollpanelen"> "Program"> "Avinstallera ett program".
steg 2: Hitta Microsoft Office och högerklicka på det, välj "Avinstallera".
steg 3: Gå sedan till Microsofts webbplats, hämta en korrekt version av Office, följ skärmassistenten för att installera om den på din dator och använd sedan din registreringskod för att registrera den.

del 2: Så här återställer du Excel-filer när Excel inte svarar
If din Excel-fil har skadats och som orsakar Excel frusen, behöver du ett professionellt Excel-återställningsprogram, som Apeaksoft Dataåterställning, Till få tillbaka din Excel, även olagrad. Dess viktigaste funktioner är:
- Extrahera data från Excel-filer i ett klick när Excel inte svarar.
- Tillgänglig för olika fakta leder till att Excel inte fungerar bra, som föråldrad programvara, virusattack, systemkrasch och mer.
- Stöd olika datatyper och format, inklusive XLSX, XLS och mer.
- Återställ Excel-filer i original kvalitet och format.
- Förhandsgranska alla Excel-filer och besluta att återställa dem alla eller specifika arbetsböcker.
- Snabbare, lättare och säkrare.
- Kompatibel med 10 / 8.1 / 8 / 7 / Vista / XP.
Så här återställer du Excel-filer när Excel inte svarar
steg 1: Kontrollera att Excel-filer kan återställas
Installera Data Recovery på din dator och starta den. Leta reda på datatypsektionen och markera rutan "Dokument". Gå sedan till platsområdet och välj var excel-filen sparades. Klicka på knappen Skanna för att låta dataåterställning fungera.

steg 2: Förhandsgranska Excel-filer innan återställning
Välj alternativet "Dokument" i vänster sidofält efter skanning och öppna sedan mappen med namnet XLSX eller XLS. Om det finns för många Excel-filer, använd funktionen "Filter" längst upp på bandet för att snabbt hitta Excel-filen. Om standardskanning inte inkluderar önskad fil, klicka på "Deep Scan" -knappen för att utföra en djupskanning.

steg 3: Återställ data från Excel-filen med ett klick
Välj alla önskade Excel-filer och klicka på "Återställ" -knappen för att börja extrahera data från Excel-filer när Excel inte svarar. Därefter kan du kontrollera alla filer du har återställt.

Slutsats
Excel används oftast av personer och företag för att spara olika data, från finansiella data till försäljning, från inköpslista till sedlar. Det är viktigt för Excel att fungera smidigt, för att hålla datan säker. Om du har Excel-frusen problem kan våra guider och förslag fixa problemet och få tillbaka data.