Extern hårddisk visas inte i Windows 10 och 11
Externa hårddiskar är ett bekvämt sätt att lagra filer, säkerhetskopiera viktig data och överföra stora mängder information mellan enheter. Många Windows-användare stöter dock på extern hårddisk visas inte i Windows 10 när de är anslutna till sin dator. Detta kan hända av olika anledningar, allt från enkla anslutningsproblem till skadade partitioner eller drivrutinsfel.
Om din externa hårddisk inte visas i Windows, oroa dig inte. I den här artikeln ska vi utforska de möjliga orsakerna till att den externa hårddisken inte visas i Windows och guida dig genom flera metoder för att åtgärda problemet och återfå åtkomst till dina data.
SIDINNEHÅLL:
Del 1: Vanliga orsaker till att extern hårddisk inte visas i Windows
Innan vi går in på hur man fixar problemet när en extern hårddisk inte visas på datorn är det bra att förstå varför det här problemet uppstår. Här är några av de vanligaste orsakerna:
• Felaktig USB-kabel eller port: En skadad kabel eller en felaktig USB-port kan förhindra att enheten upptäcks.
• Problem med strömförsörjningen: Vissa stora externa hårddiskar behöver extra ström för att fungera korrekt. Om strömförsörjningen inte räcker till kan det hända att den externa hårddisken inte visas.
• Föråldrade eller skadade drivrutiner: Saknade eller trasiga USB- eller diskdrivrutiner kan blockera igenkänning från din Windows 10- eller 11-dator, så den externa hårddisken visas inte.
Del 2: Åtgärda problemet med att den externa hårddisken inte visas i Windows 10 och 11
Nu ska vi se hur man löser problemet med att den externa hårddisken inte visas i Windows. Du kan hitta många pålitliga sätt att göra det.
1. Kontrollera kabeln, porten och strömmen
Du kan kontrollera din hårdvarustatus. Du kan till exempel prova att ansluta den externa hårddisken till en annan USB-port på din dator för att se om den visas på din dator.
Använd en annan USB-kabel, särskilt om du använder en äldre eller skadad. Då kanske du kan åtgärda problemet med att den externa hårddisken inte visas.
Om din hårddisk kräver en extern nätadapter, se till att den är ansluten och fungerar. Annars kan du inte använda den externa hårddisken på din dator.

2. Initiera den externa hårddisken
För en helt ny extern hårddisk kan Windows kräva initialisering. Du bör gå till Diskhantering för att hitta den oinitierade externa hårddisken (det kommer att stå Inte initialiserad). Högerklicka sedan och välj Initiera diskSedan bör du skapa en ny volym, formatera den och tilldela en enhetsbeteckning. Då fungerar den normalt och du kan åtgärda problemet med att den externa hårddisken inte visas i Windows 10 eller 11.
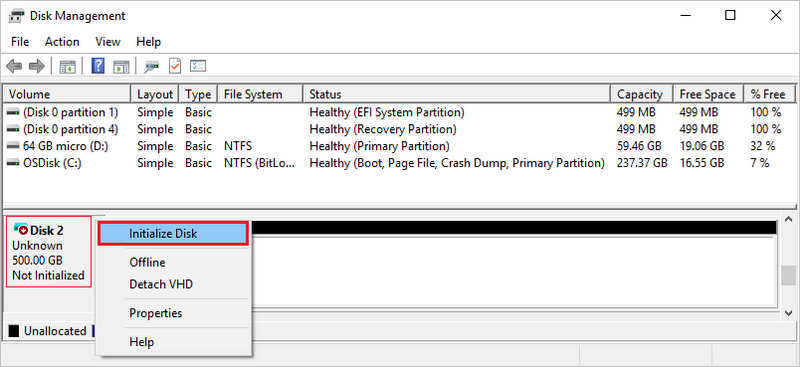
3. Uppdatera eller installera om drivrutiner
Föråldrade eller skadade drivrutiner kan hindra Windows från att känna igen din externa hårddisk, och du kommer att stöta på att den externa hårddisken inte visas i Windows.
Steg 1. Tryck Windows och X-tangenterna på tangentbordet och välj EnhetshanterarenExpandera hårddiskar och USB-styrenheter.
Steg 2. Högerklicka på din externa hårddisk eller USB-enhet och välj Uppdatera drivrutinen.
Steg 3. Om uppdateringen inte fungerar, välj Avinstallera enheten, koppla bort hårddisken och anslut den sedan igen för att installera om den automatiskt. På så sätt kan drivrutinen installeras korrekt och du kan lösa problemet med att den externa hårddisken inte visas.
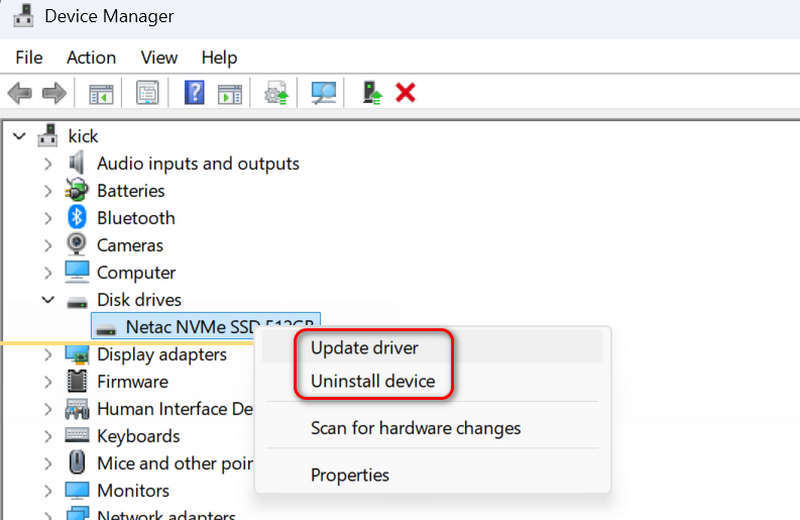
4. Kör felsökaren för hårdvara och enheter
Windows har en inbyggd felsökare som kan upptäcka och åtgärda problemet med att den externa hårddisken inte visas. Du behöver bara trycka på Windows och R tangenterna på tangentbordet och skriv sedan:
msdt.exe -id DeviceDiagnostic
Tryck sedan på Enter-tangenten på tangentbordet. Följ instruktionerna på skärmen för att försöka åtgärda problemet med att den externa hårddisken inte visas.
Del 3: Återställ förlorad data på din externa hårddisk
Om den externa hårddisken inte visas i Windows 10 eller 11 orsakas av en trasig hårddisk, är det definitivt dina data du behöver rädda. Hur kan du återställa dina data omedelbart? Du bör använda Apeaksoft Data RecoveryDet kan återställa förlorad data och filer på din Windows- eller Mac-dator och externa hårddisk som är ansluten till din dator. Även om din hårddisk är skadad utan säkerhetskopiering kan det här programmet återställa data från den.
Det bästa sättet att återställa data från extern hårddisk
- Anslut din externa hårddisk till datorn för att återställa förlorad data.
- Återställ alla typer av filer, inklusive videor, foton och dokumentfiler.
- Upptäck och återställ snabbt förlorad data på din externa hårddisk.
- Låter dig snabbt återställa data under detekteringsprocessen.

Slutsats
Den här artikeln erbjuder detaljerade sätt att åtgärda Toshibas externa hårddisk visas inte på din Windows 10- eller 11-dator. Om din externa hårddisk är trasig och dina data går förlorade kan du använda Apeaksoft Data Recovery för att enkelt återställa förlorad data. Den kan återställa data från din dator, hårddisk, USB-enhet och till och med telefon.
Relaterade artiklar
Behöver du partitionera en hårddisk på din Mac? Det här inlägget delar standardproceduren för hur du partitionerar en hårddisk på iMac, MacBook och andra Mac-datorer.
För att återställa data från din hårddisk kan du använda program som Apeaksoft Data Recovery och Disk Drill. Eller så kan du vända dig till hårddiskåterställningstjänster.
Den här artikeln är slutet på din sökning efter sätt att säkerhetskopiera iPhone-foton till en extern hårddisk, oavsett datorversion eller iCloud-lagring.
När du hanterar känsliga data på din dator eller förbereder din enhet för återförsäljning är det extra viktigt att veta hur du torkar din hårddisk.

