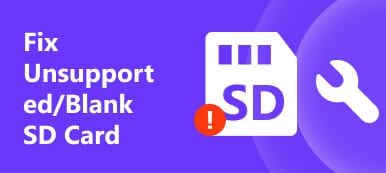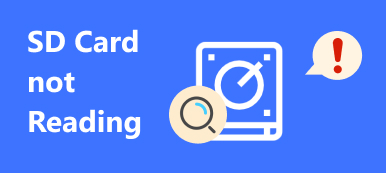"Jag använde en SSD som andra hårddisk på Windows-PC, men den visade sig inte alls efter att jag uppgraderade till Windows 10, snälla hjälp." Solid state-drivrutiner är populära på grund av överlägsen hastighet, låg energiförbrukning och lägre temperaturer. Och när priset blir billigare använder vissa människor SSD som en andra disk eller primär disk som samarbetar med en hårddisk med stor kapacitet. Problemet är att SSD och hårddisk har olika filsystem. Och det kan orsaka många problem, inklusive ny SSD som inte dyker upp. I denna handledning kommer vi att visa dig hur du enkelt åtgärdar detta problem.

- Del 1: SSD visas inte i Windows 10
- Del 2: Så här fixar du SSD-enheten som inte visar problem i Windows 10
del 1: SSD visas inte i Windows 10
Många människor söker efter hur man fixar SSD som inte visar Windows 10 på forum och sociala medier. Och enligt vår forskning händer det här problemet i vissa fall, till exempel:
Fall 1: SSD visas inte eftersom den inte initialiserats än.
Fall 2: Driftsbrevet i SSD saknas eller strider mot befintlig hårddisk.
Fall 3: Filsystemet för SSD är inte kompatibelt med din dator.
Fall 4: Det finns något fel på föraren, så SSD inte dyker upp.
del 2: Så här fixar du SSD-enheten som inte visas i Windows 10
Som svar på de vanligaste fallen kan du lära dig hur du åtgärdar SSD som inte visar Windows 10.
Metod 1: Initiera SSD
steg 1. Slå på din Windows 10-dator och anslut SSD till din dator. Tryck på Win + R för att öppna dialogrutan Kör. Mata in "diskmgmt.msc" i rutan och klicka på "OK" för att öppna Diskhanteraren.
steg 2. Då ser du en icke initialiserad disk på vänster sida, högerklicka på den och välj "Initiera disk" i den flytande menyn.
steg 3. I popup-dialogrutan väljer du "GPT" för Windows 10 och "MBR" för andra enheter. Klicka sedan på "OK" för att initiera SSD.
Metod 2: Tilldela en annan körbokstav
När du har initierat SSD eller det står i konflikt med en annan hårddisk, måste du ange ett annat skrivbrev för att bli av med SSD som inte visar Windows 10.
steg 1. Anslut din SSD till din dator och öppna även Disk Manager. Högerklicka på SSD på vänster sidofält och välj "Ändra enhetsbokstav och sökvägar".
steg 2. Klicka på knappen "Ändra" i popup-dialogrutan och välj sedan "Tilldela följande enhetsbokstav". Vik upp rullgardinsmenyn och välj en tillgänglig förarbrev.
steg 3. Slutligen, klicka på "OK" -knappen för att bekräfta det och nu ska din SSD visas normalt.

Metod 3: Reformat SSD
Som tidigare nämnts har SSD som standard SATA-filsystem, medan HDD använder NTFS. När SSD inte visar Windows 10 är det vanliga sättet att omformatera inte giltigt. Vid denna tid behöver du ett Windows installationsmedium.
steg 1. Anslut din SSD till din dator och slå på datorn. Se till att starta från den startbara USB-enheten eller DVD-skivan med installationsmedia.
steg 2. Välj rätt språk och region, klicka sedan på "Installera nu" och följ instruktionerna på skärmen för att slutföra installationen tills du ser skärmen "var vill du installera Windows".
steg 3. Markera SSD och klicka på "Format". Se till att du väljer NTFS eller annat kompatibelt filsystem och avslutar sedan Windows-installationen. Starta om din dator; SSD-problemet som inte dyker upp ska försvinna.
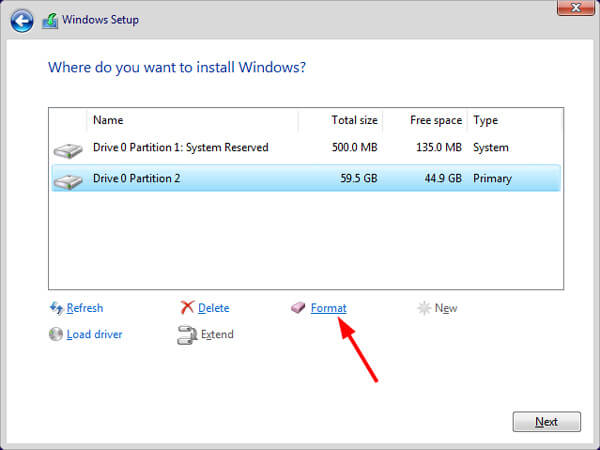
Missa inte: Så här fixar du iPhone fortsätter att starta om problemet
Så här återställer du data från SSD efter format
Efter formatering av SSD raderas all data på den. Oroa dig inte! Apeaksoft Data Recovery kan hjälpa dig att återhämta data från en formaterad SSD-enhet.
steg 1. Ladda ner och installera Data Recovery på din dator. Starta den efter att du har fixat SSD som inte visas genom formatering. Huvudgränssnittet innehåller två sektioner, datatyper och platser. Välj först de datatyper som du vill återställa från SSD-enheten, som bild, video, ljud, dokument etc. Välj sedan SSD-enheten under platsområdet. Efter inställningen kan du klicka på "Skanna" -knappen för att börja skanna data från den formaterade SSD-enheten.

steg 2. Därefter kommer du att presenteras för detaljfönstren efter skanning. Välj önskad datatyp från vänster kolumn, till exempel "Dokument". Då kommer återställningsbara filer att ordnas efter format, som DOC, PPT, PDF, HTML, etc. Dessutom kan "Filter" -funktionen i det övre bandet snabbt hitta filerna. Om du inte hittar dina data klickar du på "Deep Scan" -knappen i det övre högra hörnet för att skanna SSD-enheten djupt. Det kan hitta mer återvinningsbara data.

steg 3. Gå till varje mapp och välj de filer du vill återställa genom att markera rutorna. Klicka på knappen "Återställ" för att börja återställa filer. När det är klart kan du bläddra, kopiera och klistra in eller redigera dina filer som vanligt.

Metod 4: Uppdatera drivrutiner
steg 1. Högerklicka på "Den här datorn" på skrivbordet och välj "Hantera" i listan för att öppna fönstret "Enhetshanteraren".
steg 2. Bläddra ner för att hitta enheten "Lagringskontrollanter" och klicka på den, högerklicka på underenheten och välj "Uppdatera drivrutin". Välj sedan "Sök automatiskt efter uppdaterad drivrutinsprogramvara" för att installera den senaste drivrutinen från internet.
steg 3. Ta reda på "IDE ATA / ATAPI Controllers" och vik ut det, högerklicka på underenheten och "välj Uppdatera drivrutin".
steg 4. Om problemet med att SSD inte visas kvarstår väljer du "Avinstallera" på underenheten "IDE ATA / ATAPI Controllers". Starta sedan om datorn; Windows installerar om den senaste drivrutinen automatiskt.
Öppna nu en Explorer för att kontrollera om SSD visas normalt.
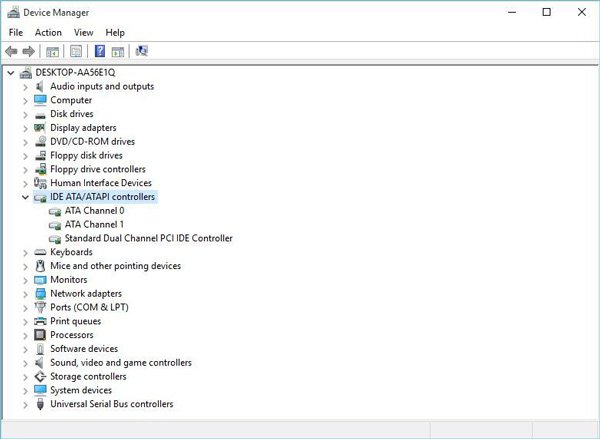
Slutsats:
Baserat på introduktionerna ovan kanske du förstår vad du ska göra när SSD inte dyker upp. Även om SSD har många fördelar, är det inte lika enkelt som flyttbara lagringsenheter när den används på Windows PC. När du stöter på problemet att SSD inte visar Windows 10, sluta panik och läs våra guider. Som du kan se finns det något du kan göra själv innan du frågar hjälp från tekniskt supportteam. Och vi har delat det bästa SSD-återställningsprogrammet, Apeaksoft Data Recovery, så du behöver inte oroa dig för dataförlust när du fixar det här problemet. Vi önskar att våra guider och förslag är till hjälp för dig.