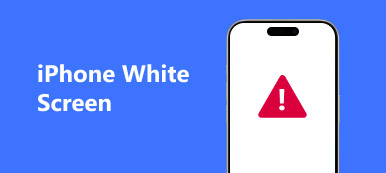"Jag vill flytta mina dokument från en USB-enhet till min dator, men ett felmeddelande säger att USB-enhet inte känns igen dyker upp när jag sätter in USB i min dator, hur jag åtgärdar detta problem och får tillbaka mina dokument."

Många överför data med USB-enhet varje dag, men bara några förstår hur man använder det ordentligt. Felaktig användning kan leda till att USB-enheten fungerar onormalt. Med tanke på att de flesta inte vet hur man fixar USB-enheten inte dyker upp delar vi flera sätt att åtgärda problemet och få tillbaka USB-data i den här handledningen.
- Del 1: 8 effektiva sätt att fixa USB-enhet som inte känns igen
- Del 2: Så här hittar du data tillbaka när USB inte känns igen
del 1: 8 effektiva sätt att fixa USB-enhet inte erkänd
I den här delen kan du lära dig 8 100% arbetsmetoder för att fixa USB-enhet som inte känns igen.
Vägen 1: Sätt tillbaka USB-enheten
steg 1: Koppla ur USB-enheten med datorn.
steg 2: Starta om datorn och vänta på att starten ska slutföras.
steg 3: Sätt sedan in USB-enheten i USB-porten på datorn.

Vägen 2: Prova en annan USB-port eller dator
Om flashenheten inte visas kvarstår, bör du sätta in en annan USB-port på din dator eller en annan maskin. Tänk på att det är bättre att du stänger av antivirusprogrammet när du använder USB-enhet på datorn.
Vägen 3: Kontrollera USB-rotationsnavet
steg 1: Expandera Start-menyn och klicka på "Enhetshanteraren" för att öppna den.
steg 2: Ta bort enheten "Universal Serial Bus controllers", hitta och högerklicka på "USB Root Hub" underenhet och klicka på "Egenskaper".
steg 3: Avmarkera alternativet märkt "Tillåt att datorn stänger av den här enheten för att spara ström". Klicka på OK för att bekräfta det och slutföra fixning av flash-enhet känns inte igen.

Vägen 4: Fix USB som inte känns igen av MicrosoftFixIt
steg 1: Gå till Microsofts Fix it-webbplats (support.microsoft.com/fixit), välj ditt ämne i "Välj problemområde".
steg 2: Följ anvisningarna på skärmen för att börja diagnostisera och reparera den senaste USB-enheten som inte fungerar Windows 10.
Microsofts fixa det endast tillgängligt för de senaste versionerna av Windows. Och det är en webbaserad felsökare.

Vägen 5: Uppdatera generiska USB-nav
steg 1: Öppna fönstret "Enhetshanteraren" och expandera "Universal Serial Bus Controllers".
steg 2: Rulla ner för att hitta underenheten som heter "Generic USB Hub", högerklicka på den och välj "Uppdatera drivrutinsprogramvara".
steg 3: Välj "Bläddra i min dator efter drivrutinsprogramvara" och klicka sedan på "Låt mig välja från en lista med enhetsdrivrutiner på min dator".
steg 4: Välj "Generic USB Hub" i listan, klicka på "Next" och klicka sedan på "Close" för att bli av med USB som inte känns igen.

Här kan du också vilja veta: hur man fixar Android Power-knappen inte fungerar
Vägen 6: Upp USB-drivrutiner hittills
steg 1: Starta "Enhetshanteraren" från "Start" -menyn.
steg 2: Klicka på "Diskenheter" för att expandera den, högerklicka på USB-enheten som inte dyker upp och välj "Uppdatera Drive Software".

Vägen 7: Reparera USB-enhet som inte känns igen med verktyget Felkontroll
steg 1: Håll "Win + E" för att öppna en File Explorer, hitta USB-enheten i området "Bärbar enhet", högerklicka på den och välj "Egenskaper".
steg 2: Gå till fliken "Verktyg" och tryck på knappen "Kontrollera" i området Felkontroll.
steg 3: Klicka på "Skanna enhet" för att börja kontrollera fel som orsakar att USB-enhet inte känns igen Windows 7.
steg 4: Klicka slutligen på "Skanna och reparera enhet" för att åtgärda problemet.
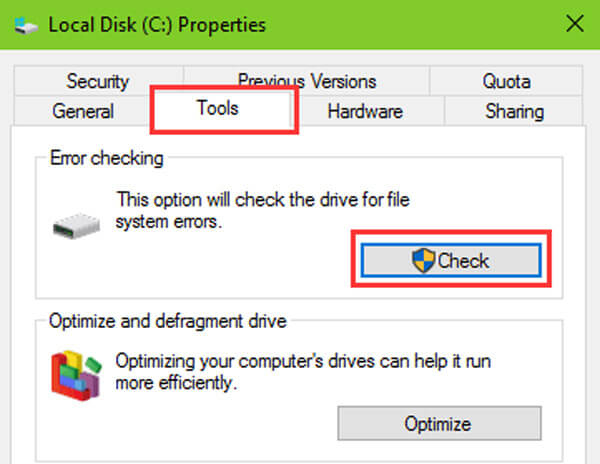
Vägen 8: Reformat USB-enhet
steg 1: Öppna Diskhanteringsfönstret från "Start" -menyn.
steg 2: Högerklicka på USB-enheten och klicka på "Format".
steg 3: Välj ett lämpligt filsystem från rullgardinsmenyn, som "NTFS", markera "Utför ett snabbt format" och klicka på "OK".
Formatering raderar permanent alla data från din USB-enhet.
Missa inte: Så här tar du bort Apps på Android.

del 2: Hur hittar man data tillbaka när USB inte känns igen
För att undvika dataförlust, föreslår vi att du återställa data från din USB-enhet och säkerhetskopiera den till din dator när felsökning på USB inte känns igen. Det är därför du behöver Apeaksoft USB-återställning. Dess viktigaste funktioner är:
1. Återställ data från USB-enheter med ett klick.
2. Filåterställning i olika situationer, inklusive USB inte igenkänd.
3. Stödja en mängd olika datatyper och format, som alla bilder, video, ljud, dokument, e-post, arkivformat och mer.
4. Återställ filer till datorn i ursprungliga förhållanden, format och kvalitet.
5. Förhandsgranskning för selektiv återhämtning.
6. Snabbare, lättare och säkrare.
7. Dessutom är dataåterställning tillgänglig för Windows 10 / 8.1 / 8 / Vista / XP och filsystemen, som NTFS, FAT16, FAT32, exFAT, EXT, etc.
Kort sagt, det är det bästa sättet att hitta data tillbaka när USB inte känns igen.
Hur hittar du data tillbaka från USB med USB Recovery
steg 1: Skanna hela USB-enheten för att leta efter data
Ladda ner och installera den bästa USB-återställningsprogrammet på din dator och håll USB-enheten ansluten till datorn. Starta USB Recovery, gå till datatypområdet och välj vilka datatyper som ska återställas. Gå sedan till platsavsnittet och välj din USB-enhet i området "Borttagningsenheter". USB-återställning fungerar när du klickar på "Skanna" -knappen.

steg 2: Förhandsgranska innan USB-återställning
Efter skanning visas resultatfönstret. Om du vill hitta tillbaka bilder från USB som inte känns igen klickar du på alternativet "Bild" i det vänstra navigeringsfältet och sedan kan du titta på miniatyrer på höger panel. Filterfunktionen i det övre bandet kan snabbt hitta en fil med nyckelord. Dessutom, om standardskanningsresultatet inte innehåller önskad data, klicka på "Deep Scan" -knappen för att få tillbaka mer data.

steg 3: Återställ USB visas inte med ett klick
Välj slutligen alla filer som du vill få tillbaka från USB-enheten och klicka på "Återställ" -knappen. I popup-dialogrutan kan du välja en annan hårddisk för att spara data.

Kontrollera det här inlägget för att lära dig hur fixa Android-filöverföring fungerar inte
Slutsats
Oroa dig för dataförlust när USB-enheten inte känns igen? Med våra guider och förslag kan du lösa problemet och få tillbaka dina data från din USB-enhet helt enkelt. Här listade vi 8 100% arbetsmetoder för att hjälpa dig att bli av med USB-enhet som inte identifierats. Och Apeaksoft USB Recovery är det bästa sättet att förhindra dataförlust när USB inte känns igen. Vi hoppas att vår handledning är till nytta för dig.