USB, även kallad pennenhet eller U-disk, är en liten bärbar lagringsenhet som ansluts till en dator och lagrar data via flashminne. Jämfört med andra bärbara lagringsenheter har USB-enheter många fördelar: tar upp mindre utrymme med mer data, har snabbare läs- och skrivhastigheter och blir inte oanvändbara på grund av repor eller mögel. Men de kan också förlora data av olika anledningar, så hur kan du återställa filer från en USB-enhet i detta fall? Den här artikeln hjälper dig att ta reda på svaret, inklusive programvara eller utan den.
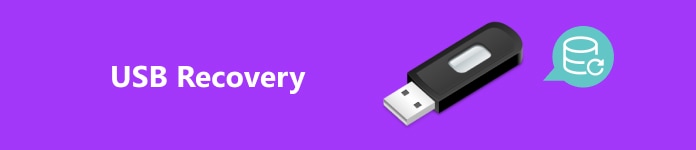
- Del 1. Kan du återställa filer från en skadad USB
- Del 2. Bästa verktyget för att återställa filer från USB-enhet
- Del 3. Hur man återställer raderade filer från USB-enhet med Windows File Recovery
- Del 4. Hur man återställer raderade filer från USB utan programvara
Del 1. Kan du återställa filer från en skadad USB
Oroa dig inte – svaret är ja. Framväxten av USB gör det lättare för användare att lagra och överföra data. Ändå uppstår ofta skadeproblem och leder till oförmåga att öppna och visa dokument, foton, videor etc.
När din USB är skadad är det första du bör göra att kontrollera orsakerna. Här är några potentiella orsaker. Du kan jämföra dem och ta reda på varför din USB är skadad.
Fysisk skada: Det uppstår på grund av fall, extrudering etc., vilket leder till direkt skada på USB-enheten, och datorn kan inte känna igen den.
Systemkorruption: Om filsystemet är skadat kommer det att vara otillgängligt och omedelbara fel som inte formateras. Onormal in- och urkoppling av USB-enheten, plötsliga strömavbrott, dåliga sektorer etc. kan orsaka detta problem.
Datorvirus: En USB-enhet är en flyttbar lagringsenhet som kan användas ofta på olika datorer, vilket gör den mer känslig för datavirus.
Även om den specifika orsaken inte kan fastställas utan faktiska tester, kan identifiering av grundorsaken hjälpa dig att lösa problemet lättare.
Del 2. Bästa verktyget för att återställa filer från USB-enhet
Det mest kraftfulla verktyget för dataåterställning som vi rekommenderar är Apeaksoft Data Recovery. Den erbjuder en omfattande dataåterställningslösning med ett användarvänligt gränssnitt, så att du enkelt kan komma igång även om du är nybörjare och vet lite om tekniska verktyg.

4,000,000 + Nedladdningar
Stöd alla datatyper på Windows och Mac, såsom dokument, bilder, videor, e-postmeddelanden, etc.
Erbjud professionella lösningar för alla situationer utan säkerhetskopiering, såsom dataförlust på grund av överskrivna data, skadade minneskort, radering av partitioner, etc.
Kan spara skanningsresultaten och återställa när som helst.
Upptäck alla filer på USB-enheten med hög hastighet.
steg 1 Download Apeaksoft Data Recovery utan kostnad, sätt i din USB-enhet i din dator, dubbelklicka på programvaran och öppna den.
steg 2 Går in i Home sida, kommer alla din dators filtyper och enheter att visas. Markera rutorna bredvid dina önskade filtyper och din USB-enhet. Klick scan att fortsätta.
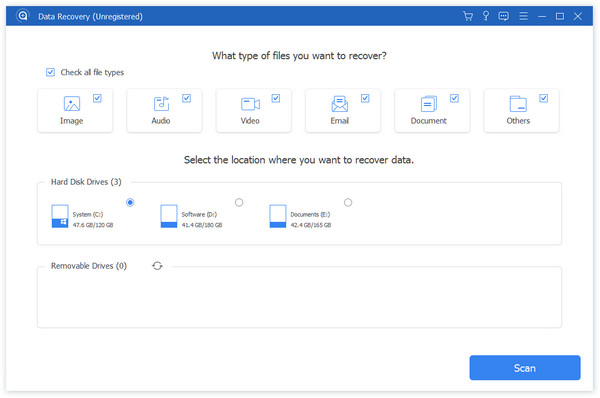
steg 3 Skanningshastigheten beror på innehållet på din USB-enhet. Efter skanningen kan du kontrollera Sökväg or Typlista till vänster för att hitta den specifika data du vill återställa. Om den inte hittas kan du söka direkt i sökfältet ovan.
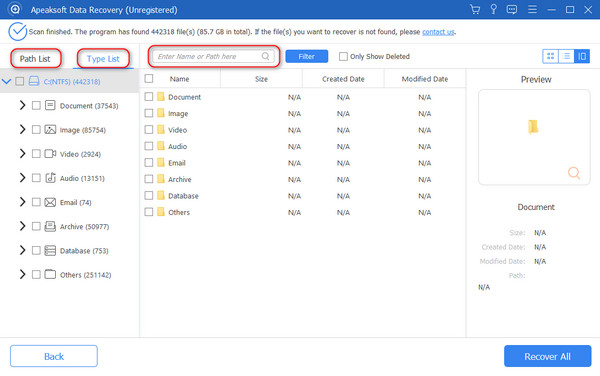
Om du bara vill återställa raderad data, markera rutan för Visa endast borttagna högst upp i menyn. Du kan också förhandsgranska alla innan du återställer dem. När du är klar med valet trycker du på Recover för att börja återställa filer från USB-enheten.
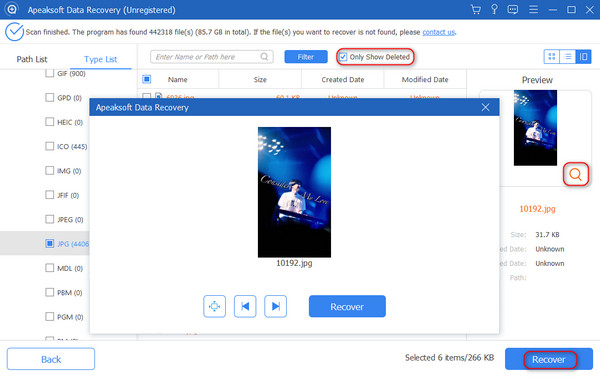
steg 4 Vänta tålmodigt på återhämtningen. Du kan checka in din USB-enhet efter att processen är klar.
Del 3. Hur man återställer raderade filer från USB-enhet med Windows File Recovery
För att möta det ökande behovet av att återställa förlorad data utan säkerhetskopiering har Microsoft lanserat Windows-filåterställning, som kan återställa raderade eller förlorade filer via kommandotolken.
steg 1 Sök och ladda ner Windows File Recovery från Microsoft Store. Anslut din USB-enhet till datorn, se till att den känns igen.
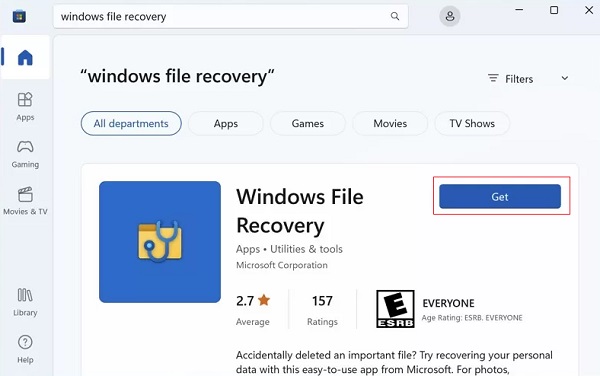
steg 2 Efter framgångsrik lansering kommer det att öppna en kommandoradsprompt. Ange sedan följande kommando: winfer E: C: /extensiv (e: representerar din USB-enhet och c: representerar lagringsenheten du vill lagra), och tryck på ange nyckel för att gå vidare.
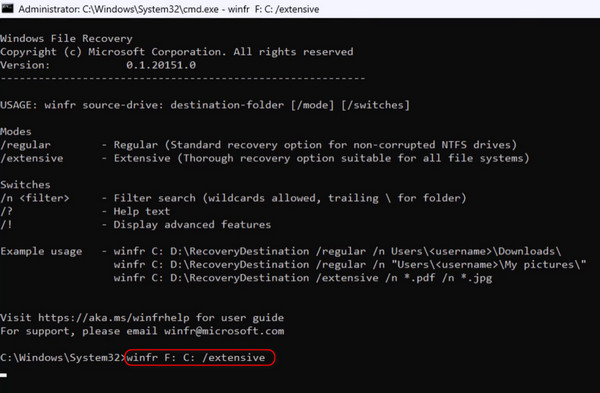
Sedan kommer den att fråga om du vill fortsätta. Typ y för att låta programmet börja skanna och bearbeta disken. Detta kan ta lite tid, så vänta tålmodigt.
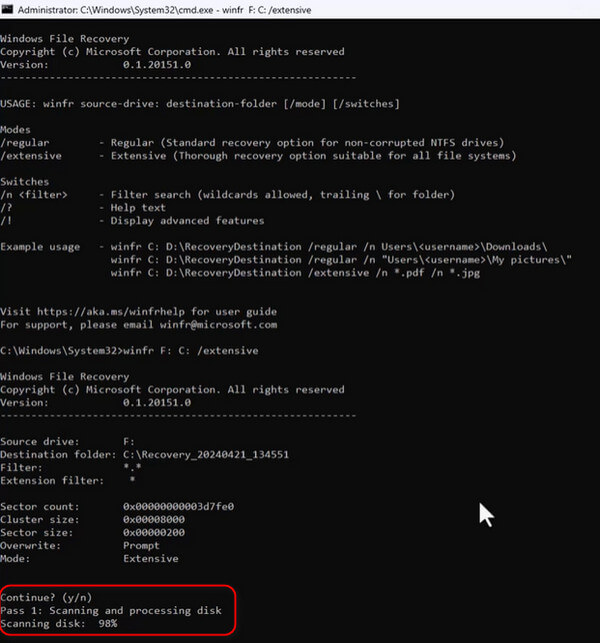
steg 3 Gränssnittet kommer att lista alla återställda filer. Du kommer att bli ombedd att visa de återställda filerna. Om du skriver y, öppnas mappen som lagrar dina återställda filer.
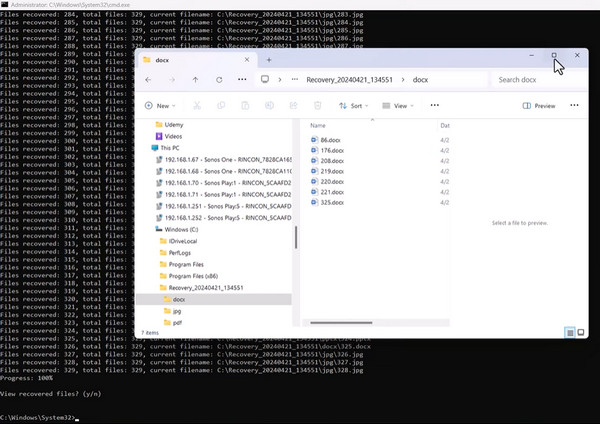
Många andra utmärkta programvara för dataåterställning finns, som t.ex Wondershare Data Recovery, men vissa funktioner kräver en avgift.
Del 4. Hur man återställer raderade filer från USB utan programvara
Om du inte behöver återställa data särskilt ofta, kanske programvara inte behövs särskilt mycket. Så jag kommer att presentera dig för två metoder för att återställa raderade filer från USB utan programvara.
Kommandotolk (CMD)
CMD är ett gratis Windows-verktyg som gör att du kan hantera datorprogram genom att ange olika kommandon utan att ladda ner någon programvara från tredje part. Det kan dock vara för komplicerat och du kan inte välja specifika filer att återställa.
steg 1 Anslut din USB-enhet till din dator. Typ cmd högerklicka i sökrutan i menyraden kommando~~POS=TRUNC Och välj Kör som administratör.
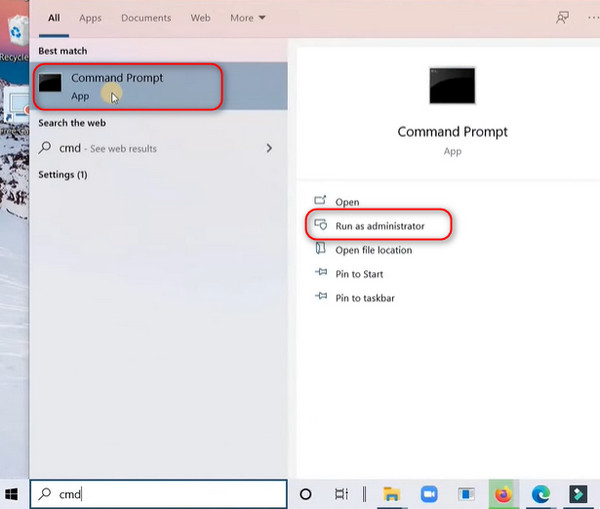
steg 2 Sedan dyker en kommandoradsprompt upp. Ange kommandot: chkdsk G: /f (G: representerar din USB-enhet) och tryck på ange nyckel.
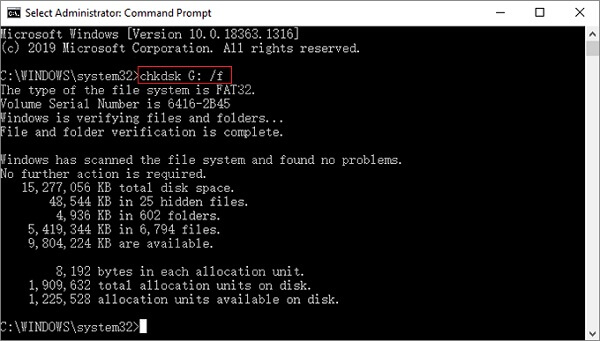
steg 3 När du har slutfört det första kommandot, skriv nästa kommando: ATTRIB -H -R -S / S /DG:*.* (G: representerar din USB-enhet), och tryck ange igen för att återställa de raderade filerna.

steg 4 Vänta tills återställningen är klar. Efter körning kan du kontrollera de återställda filerna på din USB-enhet.
Windows säkerhetskopiering
Om du är van vid att säkerhetskopiera data på din dator är det enklaste sättet att återställa från en lokal säkerhetskopia. Windows levereras med en säkerhetskopieringslösning, Windows säkerhetskopiering, som kan hjälpa dig att säkerhetskopiera alla filer.
steg 1 Gå till kontrollpanelen på din Windows-dator, välj System och säkerhet på huvudgränssnittet och välj Säkerhetskopiering och återställning.
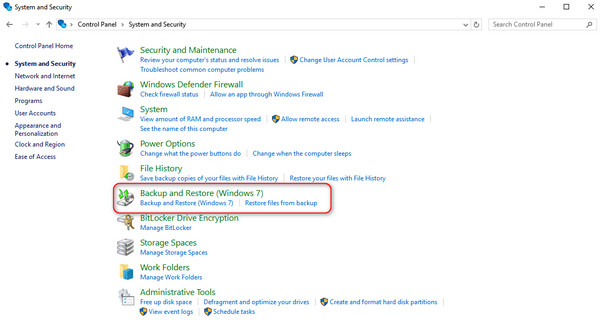
steg 2 Klicka Återställ mina filer i popup-fönstret.
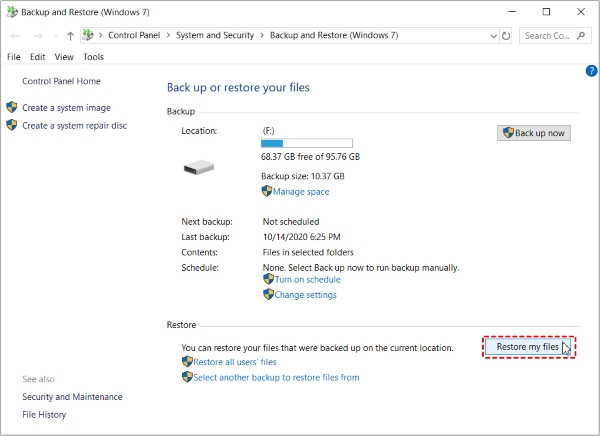
steg 3 I fönstret Återställ filer har du tre sätt att lägga till filer du vill återställa. Välj det snabbaste sättet för dig själv och klicka sedan på Nästa knapp.
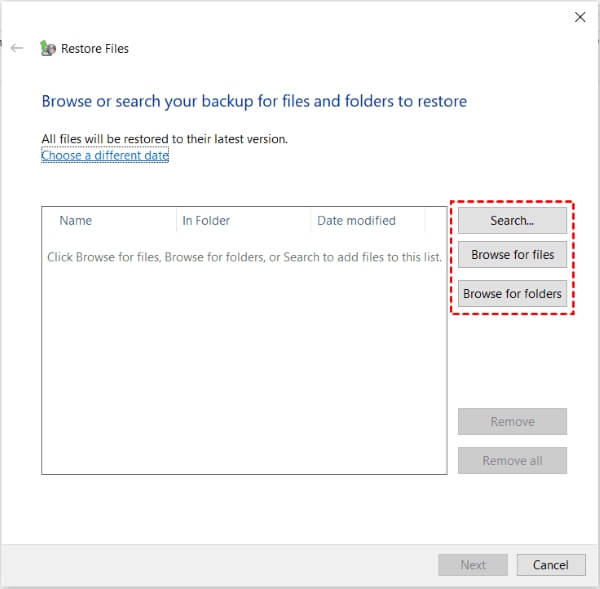
steg 4 Välj en ny plats för återställda filer. Klicka slutligen återställa för att få Windows att återställa USB-data.
Förutom metoderna som nämns ovan finns det också många dataåterställning online appar. Dessa appar kräver inte att du laddar ner plugin-program från tredje part eller oroar dig för komplicerade koder.
Slutsats
Nu vet du svaret på Kan du återställa filer från en skadad USB, och processen är inte längre komplex eller tidskrävande. Om du vill återställa en USB-enhet med den bästa lösningen, lita bara på och försök Apeaksoft Data Recovery!




