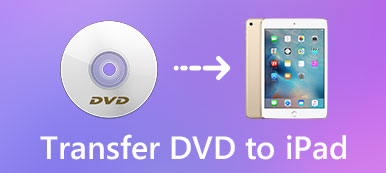Vill konvertera DVD gratis till MP4 på Mac men vet inte hur?
Du måste erkänna att DVD inte längre är ett bra sätt att lagra olika mediefiler. Om du använder en Mac har du inte en DVD-enhet på din Mac för direkt DVD-uppspelning. I så fall måste du rippa DVD till MP4 på Mac. Frågan är vilken DVD-omvandlare som kan hjälpa dig att göra det?
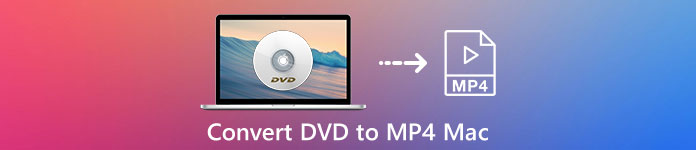
Denna artikel syftar till att vägleda dig till konvertera DVD till MP4 på Mac med 3 bästa DVD till MP4-omvandlare. Efter konvertering kan du bättre njuta av DVD-filer på din dator, surfplatta eller bärbara iOS / Android-enhet var som helst och när som helst.
- Del 1. Bästa sättet att konvertera DVD till MP4 på Mac
- Del 2. Hur man gratis konverterar DVD till MP4 på Mac med VLC
- Del 3. Hur man rippar DVD-skiva till MP4 på Mac med handbroms
- Del 4. Vanliga frågor om konvertering av DVD till MP4 på Mac
Del 1. Bästa sättet att konvertera DVD till MP4 på Mac
Först vill vi berätta det bästa sättet att rippa DVD till MP4 på din Mac. Med den här metoden kan du enkelt extrahera MP4 digital fil från DVD-skiva utan kvalitetsförlust. Här rekommenderar vi starkt den professionella DVD till MP4-omvandlaren, Video Converter Ultimate för dig.
Den har förmågan att konvertera DVD till MP4, MOV, AVI eller FLV utan förlust av bild- eller ljudkvalitet. Dessutom kan du konvertera alla populära video- och ljudformat inklusive MP4, MOV, AVI, MKV, FLV, MP3, AAC, M4A, FLAC och mer. Denna DVD till MP4-omvandlare har också några ofta använda redigeringsfunktioner som trim, rotera, beskära, justera effekt, förbättra kvalitet, 3D, lägga till vattenstämpel och mer. Du kan ladda ner den gratis och ta följande guide för att bränna DVD till MP4 på Mac.
steg 1Dubbelklicka på nedladdningsknappen för Mac ovan för att gratis ladda ner en .dmg-fil på din Mac. Dubbelklicka på den och klicka sedan på installera -knappen i popup-fönstret för att installera denna DVD till MP4-omvandlare för Mac.
Efter det kan du klicka på Börja nu eller dubbelklicka på dess ikon för att starta Video Converter Ultimate på din Mac.
steg 2Sätt i DVD-skivan i din Mac DVD-enhet. Du måste ansluta en extern DVD-enhet om din Mac inte har en. Sedan kan du klicka Ladda upp skivan för att ladda din DVD-skiva.
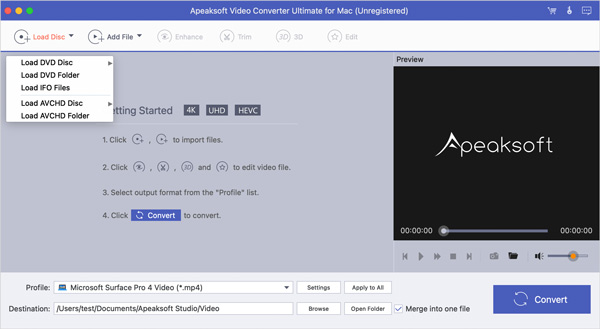
Om du vill konvertera en DVD-mapp eller IFO-fil kan du lägga till den direkt till denna DVD till MP4-omvandlare för Mac. Välj sedan DVD-laddningsläge som DVD Navigator Mode eller DVD Parser Mode.
steg 3Som nämnts ovan är denna DVD till MP4-omvandlare utformad med några användbara redigeringsfunktioner. Så innan du rippar DVD till MP4 kan du anpassa utdatavideoen baserat på ditt behov.
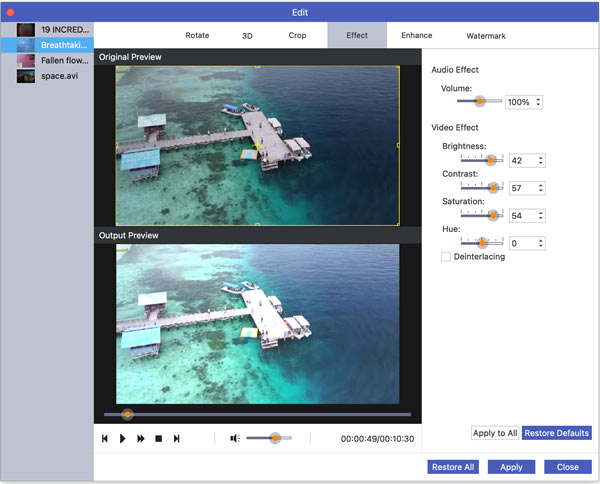
steg 4Välja MP4 som utgångsformat från Profil. Nu kan du klicka på Konvertera -knappen för att enkelt konvertera din DVD till MP4.
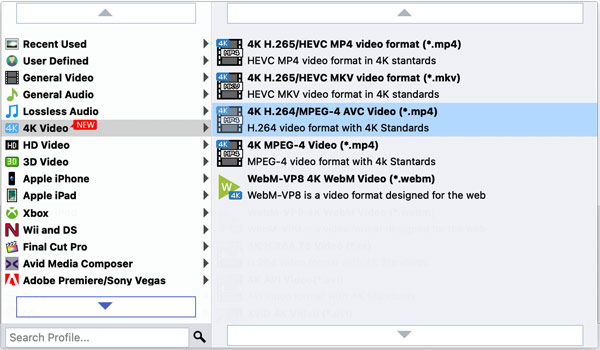
Del 2. Hur man gratis konverterar DVD till MP4 på Mac med VLC Media Player
VLC Media Player är ett mycket populärt verktyg för mediefiluppspelning som kan hjälpa dig att se olika videor och ljud på din dator. Förutom den grundläggande spelfunktionen, har denna open source-programvara också några andra användbara funktioner, inklusive DVD till MP4-konvertering. Denna del kommer att berätta hur du rippar DVD-skivor till digital MP4-fil på Mac med VLC.
steg 1Öppna VLC Media Player på din Mac. Om du inte har VLC installerad på din Mac måste du ladda ner gratis och installera den först. Anslut en extern DVD-enhet till Mac och sätt sedan in din DVD i den.
steg 2Klicka på Media på toppmenyn och välj sedan Konvertera / Spara alternativet från rullgardinsmenyn.
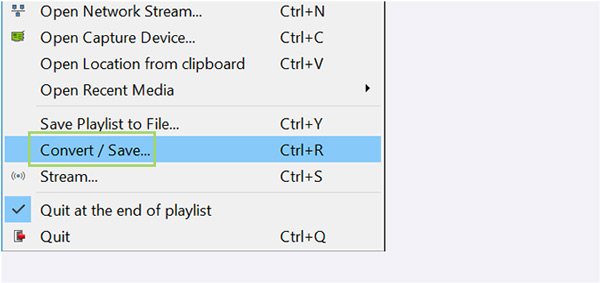
steg 3När du anger Öppna media fönster, klicka på Skiva flik. Under Skivval, kan du välja dvd alternativ.
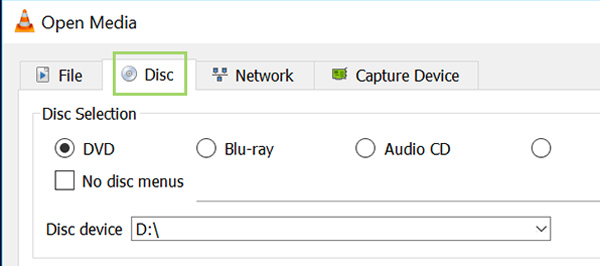
steg 4Välj DVD-enhetens plats och klicka sedan på Konvertera / Spara knappen längst ner.
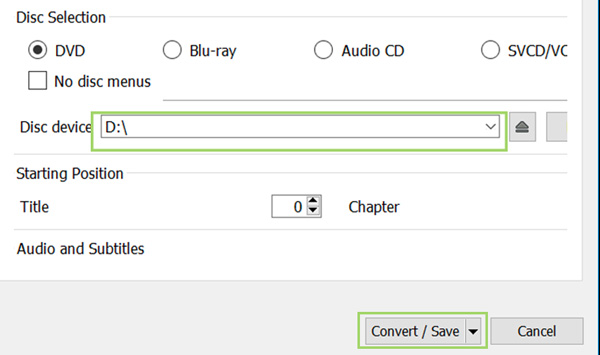
steg 5Välj den specifika kodek och uppgifter som du vill använda för DVD-konvertering under Profil. Under detta steg kan du också klicka på Bläddra för att välja en lämplig destinationsfilmapp för den konverterade MP4.
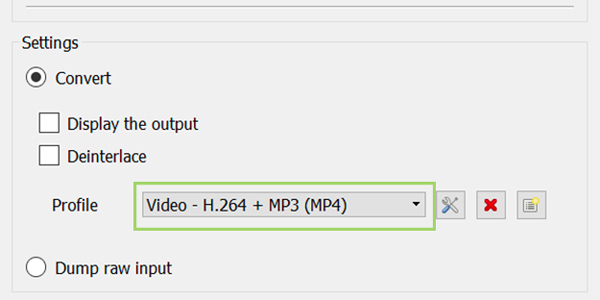
steg 6Öppna rullgardinsmenyn bredvid Spela knappen och välj sedan Konvertera att rippa DVD till MP4 på Mac med VLC. Det tar några minuter att rippa din DVD till en digital MP4-video.
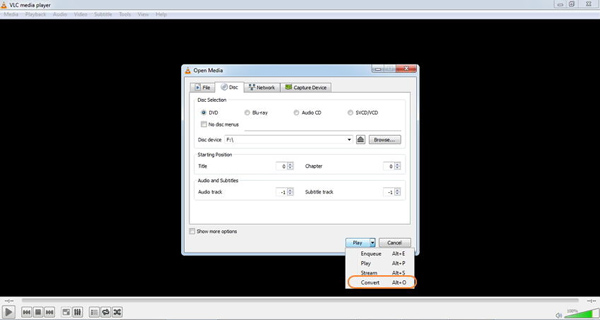
En sak du bör märka är att VLC inte kan rippa DVD, det rippar DVD genom inspelning.
Del 3. Hur man rippar DVD-skiva till MP4 på Mac med handbroms
Handbroms är ett open source DVD till MP4 konverteringsverktyg för Mac. Den har kapacitet att rippa DVD till MP4 eller MKV för bättre visning på din enhet.
steg 1Först måste du navigera till den officiella webbplatsen för Handbrake och installera den på din Mac. Anslut sedan en DVD-enhet till Mac och sätt in din DVD-skiva i den.
steg 2Starta Handbrake på din Mac och välj sedan din DVD från popup-dialogrutan. Här kan du också klicka Open Source -knappen i det övre vänstra hörnet för att ladda din DVD.
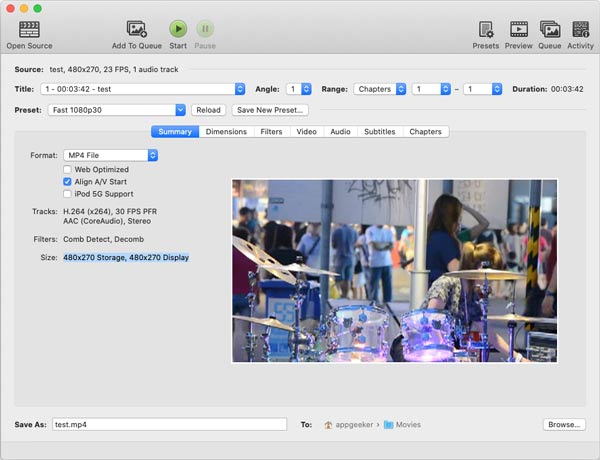
steg 3Välj den specifika DVD-fil du vill konvertera och klicka sedan på Lägg till i kö. Välj sedan MP4 som målformat från rullgardinsmenyn för Format.
steg 4Klicka på Start för att börja rippningsprocessen från DVD till MP4 på din Mac.
Del 4. Vanliga frågor om konvertering av DVD till MP4 Mac
Fråga 1. Är det lagligt att konvertera DVD till MP4?
Det är faktiskt olagligt att rippa DVD till MP4 och göra en DVD-säkerhetskopia. Men du kan konvertera DVD till MP4 för personlig säkerhetskopiering och uppspelning.
Fråga 2. Hur konverterar man DVD till MP3?
Om du vill extrahera MP3-ljudspår från DVD kan du lita på det rekommenderade Video Converter Ultimate. Det kan hjälpa dig att konvertera DVD till MP3 och samtidigt behålla sin ursprungliga ljudkvalitet.
Fråga 3. Kan iMovie rippa DVD till MP4 på Mac?
Nej. IMovie är inte kompatibel med DVD. Så du kan inte lita på det för att konvertera din DVD till MP4 på Mac. Kolla upp hur man redigerar video med iMovie här.
Slutsats
Vi har främst pratat om hur vi gör det konvertera DVD till MP4 på Mac i det här inlägget. Du kan få 3 DVD till MP4-omvandlare som hjälper dig att konvertera din DVD-skiva till en digital videofil. Om du fortfarande har några frågor om DVD-rippning kan du lämna ett meddelande till oss.