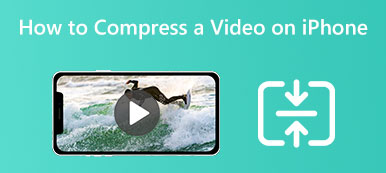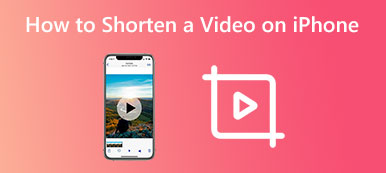För närvarande sparar iPhone videor i HEVC, High Efficiency Video Coding, även känd som H.265. Fördelen är att producera bättre videokvalitet med en mindre filstorlek. Nackdelen är den låga kompatibiliteten. De flesta webbplatser, sociala medier och operativsystem har fortfarande inte stöd för det inbyggt. Det är därför du måste konvertera dina iPhone-videor till MP4 formatera. Den här artikeln identifierar de bästa metoderna och visar arbetsflödena i detalj.
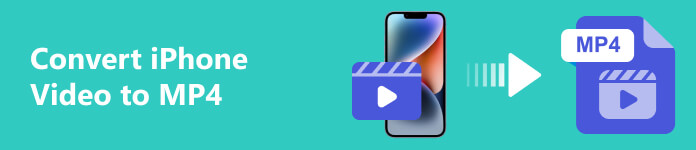
- Del 1: Bästa sättet att konvertera iPhone-video till MP4
- Del 2: Hur man konverterar iPhone-video till MP4 utan en dator
- Del 3: Vanliga frågor om konvertering av iPhone-video till MP4
Del 1: Bästa sättet att konvertera iPhone-video till MP4
När du konverterar iPhone-videor till MP4 är utdatakvaliteten ett stort problem. Lyckligtvis, Apeaksoft Video Converter Ultimate kan skydda videokvaliteten effektivt. Till skillnad från andra professionella videoprogram, integrerar den pro-level funktioner på ett sätt som alla kan bemästra på några sekunder tack vare sin användarvänliga design.

4,000,000 + Nedladdningar
Hur man konverterar iPhone-videor till MP4 utan kvalitetsförlust
steg 1Öppna iPhone-videor
När du behöver konvertera iPhone-videor, installera programvaran på din dator och starta den. Se till att överföra alla målvideor från din iPhone till samma maskin. Gå sedan till programvaran, gå till omvandlare och klicka på + knappen för att öppna iPhone-videorna. Eller gå till Lägg till filer menyn för att öppna dina iPhone-videor.

steg 2Välj MP4
Klicka sedan på Konvertera alla menyn i det övre högra hörnet. Det kommer att utlösa den profilerade dialogrutan. Gå till Video fliken, välj MP4 på vänster sida och välj en förinställning. Om du tänker anpassa kvaliteten, upplösningen och andra alternativ klickar du på Gear knapp.

steg 3Konvertera iPhone-videor till MP4
Efter inställningarna, gå tillbaka till huvudgränssnittet och leta reda på botten. tryck på mapp knappen och välj en specifik katalog för att spara MP4-videorna. Äntligen klickar du på Konvertera alla knappen för att börja ändra iPhone-videor till MP4.

Del 2: Hur man konverterar iPhone-video till MP4 utan en dator
För närvarande kan iPhone spela in videor i både HEVC och MP4. Med andra ord kan du ändra iPhone-videor till MP4 innan du spelar in. Om du vill omkoda videoformatet efter inspelningen behöver du en app för videokonvertering.
Hur man ändrar iPhone-video till MP4 före inspelning
steg 1 Öppna appen Inställningar från startskärmen och tryck på din profil.
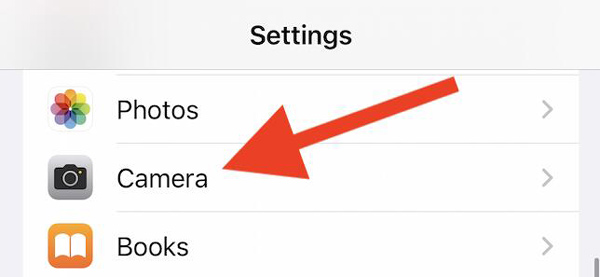
steg 2 Tryck Kamera alternativ, välj format, och välj Mest kompatibla.
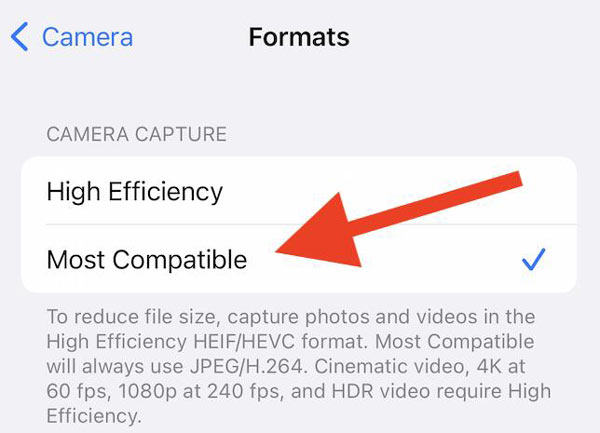
steg 3 Byt nu till kameraappen och spela in videor på din iPhone. Då kommer du att se att iPhone-videorna ändras till MP4-format.
Hur man konverterar iPhone-video till MP4 med en Video Converter-app
iPhone kommer inte med en inbyggd videokonverteringsapp. Den goda nyheten är att det finns massor av videokonverteringsappar i App Store. De flesta av dem är gratis att ladda ner, men vissa videokonverteringsappar lägger till vattenstämplar till dina videor. Vi använder Media Converter som ett exempel för att visa hur du konverterar en iPhone-video till MP4. Det kommer inte att infoga en vattenstämpel till dina iPhone-videor.
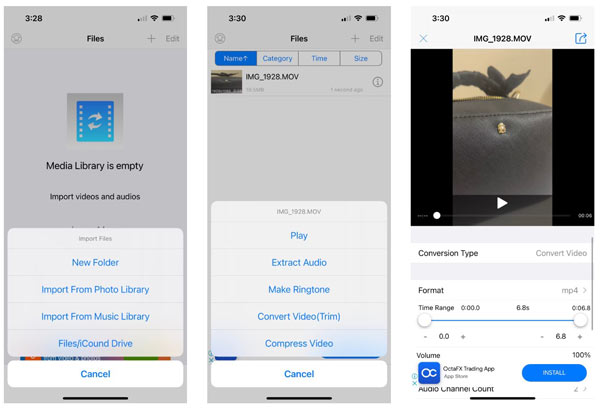
steg 1 Kör iPhone-video till MP4-konverteraren på din mobiltelefon. Tryck på Importera filer -knappen, välj Importera från fotobibliotek, och du kommer att presenteras med din kamerarulle.
steg 2 Tryck på videon som du vill konvertera och tryck på Färdig . Välj sedan önskad video på Filer lista och tryck på Konvertera video (trim) gå vidare.
steg 3 Tryck på och expandera bildad och välj mp4. Ställ sedan in andra alternativ efter dina behov. Det låter dig också trimma videon på Tidsintervall bar.
steg 4 När du är klar trycker du på Information knapp. Om du vill spara MP4-videon i ditt minne, välj Spara till telefonalbum or Flytta till. För att dela utdata direkt, tryck på Skicka och spara istället.
Del 3: Vanliga frågor om konvertering av iPhone-video till MP4
Är iPhone-videor i MP4-format?
Ja. iPhone stödde videor som sparats i containerformat som MP4, MOV, M4V och 3GP. Den kan dock inte öppna alla videofiler, såsom WMV, MKV, AVI, etc. Dessutom tillåter iPhone användare att spela in videor i MP4-format om du ställer in det rätt.
Vilket videoformat är bäst på iPhone?
Svaret bestäms av ditt syfte. Om du vill spara utrymme och få bästa videokvalitet, spela in videor i HEVC-format. För att dela dina videor på sociala medier eller webbplatser måste du spela in videor i MP4. Du kan ställa in iPhone-videoformatet i appen Inställningar.
Kan jag konvertera iPhone-videor till MP4 med iMovie?
Ja. Öppna din iMovie-app, skapa ett nytt filmprojekt och öppna iPhone-videon som du vill konvertera. Tryck på Dela knappen längst ner och tryck på Montering knapp. Välj sedan MP4 som utdataformat med Videotyp alternativ. Kran Spara video för att konvertera iPhone-videon till MP4.
Slutsats
Den här guiden har visat hur man gör konvertera iPhone-videor till MP4 med eller utan dator. Det enklaste sättet att ändra iPhone-videoformatet är att ställa in före inspelning i appen Inställningar. Efter inspelningen kan du koda om utdataformatet med en videokonverteringsapp. Apeaksoft Video Converter Ultimate är det bästa alternativet för att konvertera flera iPhone-videor med en dator. Om du har andra frågor om detta ämne får du gärna lämna ett meddelande nedanför det här inlägget så kommer vi att svara på det så snart som möjligt.